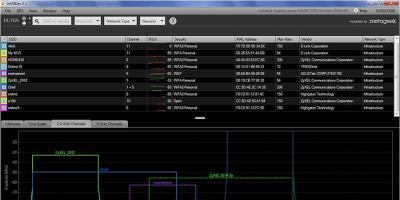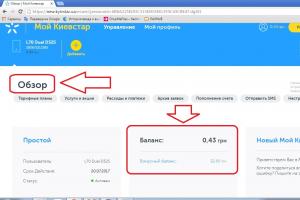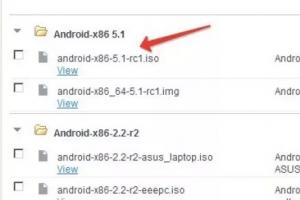08.09.2018 в 16:58 (9 месяцев назад)
Здраствуй, Сергей. У меня очень паранормальные проблемы с этими, гаджетами, ПК, роутами т.д. Сегодня вновь приготовила «подарок». Кароч, суть такая — нестабильно себя ведет TL-WR841N/ND (он типа модели и N, и ND). По началу обычная фигня (для меня) — при обрыве стабильности ноут уходит в BSOD с ошибкой насчет сети. Я уже давно привык что у меня «аналомальные» устройства, и такая же фигня происходит и со смартфоном. Самый просто пример — когда вкл. активность телефонии (когда на смарт позвонили). Если в это время не убрать смарт от ПК на расстояние около 0.5-1.0 метра, то ПК уходит в BSOD с (!) неизвестной ошибкой (тупо пусто после «STOP …..»). Редко бывает что ОС просто зависает, и по окончании звонка — отвисает. Да — сплошной бред, но все так и есть, что печально… Такая кстать фигня только с этим ноутом и смартом происходит — с остальными дружит. Дошла очередь до роутера. Как я говорил раньше — ПК уходит в BSOD с ошибкой сети когда роут теряет стабильность (это нормально, он с «экраном смерти» — лучшие друзья!). Смартфончик тупо откл. от роута (попахивает самозащитой). В это время на роуте индикатор настроек (шестерёнки) начинает статично странно моргать с интервалом 1 сек, который говорит владельцу оборудования не хорошие новости. Индикатор Wi-Fi так же повышает частоту где-то в 0.5 сек, и переключается в статичною частоту моргания. Уже (спустя ~30мин) роут ушел в полный «хлам». Сразу же при вкл. «шестерёнка» начинает моргать и подключение к роуту происходит оч. долго, и то не всегда. Вместе с этим «цирком» теряем соединение через марштурник. Уже каналы менял; частоту (или чё оно там); прошивку уже обновлял (поставилась успешно); к заводским тоже скидал; SSID менял на латиницу с учётом без пробелов, думал, может «заразился» известной фигней под названием «Только латиница, цифры и нижние подчеркивания»; уставил в режим «открытой сети»(без пароля), тоже думал, мол, может на шифрование «лает» — что я там только не делал, но итог не сменился. Через прямое все ништяково. Хочу также подметить что дрова на сетевуху свежие и т.д. (ну типо можно подумать что сетевая препятствует поддержке стабильности маршрута… ведь все возможно). После этого предствления у меня один вопрос: Роут свое отработал и взял «пенсионку»? Забыл сказать что роуту… ну, где-то около 4-х лет. Такий вот «цирк» вокруг меня происходит. Что посоветуешь?
P.S. Сорр за такой длинный текст — привычка…
08.09.2018 в 18:29 (9 месяцев назад)
Здравствуйте. Даже не знаю что сказать 🙂
Нестабильная работа роутера – обычная тема. Тем более, когда роутер отработал 4 года. Там может быть проблема с блоком питания. Он не выдает нужное напряжение и роутер работает криво. Может уже на самой плате TL-WR841N/ND вздулись конденсаторы. Такое тоже бывает.
Странно вы описали работу индикаторов. Индикаторы «шестеренка» и Wi-Fi должны мигать. Это нормальное их состояние.
То, что синий экран на ноутбуке появляется из-за подключения к сети этого роутера – это вряд ли. Может BSOD и появляется из-за ошибки в драйвере сетевой карты или Wi-Fi адаптера, но с роутером это вряд ли как-то связано.
Может у вас там есть какой-то источник сильных помех.
09.09.2018 в 21:28 (9 месяцев назад)
Да вообще-то не странно. У меня редко шестерёнка моргает, а сейчас уж слишком быстро (быстрее, странно). Я уж свое барахло-то знаю… Блок питания не причем — пробовал выше и ниже назначенное напряжение, ничего не сменилось — мою оборудку такой фигней не «подкупить». Конденсаторы вроде-бы в норме, вздутых нет. А насчет BSOD: не могу подтвердить описанное. Был бы шанс узнать, если бы писало ошибку при конфликте со смартом. Также не забываем что у нас техника реагирует на «волны». Дрова сетевухи сносил и устанавливал по новой. С адаптером уж точно врядли — он с самого начала с BSOD’ом дружит из-за смарта. Ещё дополню что рядом нет приборов типа, микроволновок всяких и т.д. — роут стоит на столе где и ноут, и вокруг ничего подобного нет. Мм, забыл подправить: BSOD вылазит во время прекращения стабильности маршрута, а не при подключении! Если вспомнить «смарт и ПК», то смарт издает какие-то «волны», которые не нравятся ноуту. Поэтому есть факт тому что роут делает тоже самое.
Вот сделал кстать тест, что-бы узнать, может ли и вправду проблема в дровах (насчет BSOD’а):
1. Через подключение к маршрутизатору с помощью адаптера Wi-Fi — BSOD вылазит с ошибкой дров адаптера Wi-Fi.
2. Через кабель к маршрутизатору- BSOD с ошибкой дров прямого подключения.
Гуглил ошибки, и судя по статьям — дрова «падают» с критом (при обрыве стабильности маршрутника), что вызывает «нашего дружбана».
Сейчас повторить подобное, а также вновь посмотреть на коды ошибок, нет возможности — роут сразу же при включении «врубает» нестабильность, и уже не хочет подключать к себе либо-кого. Ноут лишь подвисает на ~1сек (если в ОС вкл. модуль Wi-Fi), и смарт тоже, что странно (у нас же техника реагирует на волны, верно?)…
Короче — сплошной бред и цирк. Вот кстать недавно вновь опять «геморрой» появился: Через кабель показывает что инет есть, но его-то нет! Думал все — точно «прямые» дрова слетели. Попросил у соседей ноут на 5мин. — там ничего не поменялось. Спустя 10мин. «мои пытки» кончались и теперь все стало на норму. Ну и судя по твоему ответу — пора менять «раздатчик инета». Хот-спот 10-й Винды чет фигово раздает — нужно подождать пару мин что-бы он начал именно инет раздавать. Ох, как же я люблю эти «Приключения на свою сраку» — мне прям делать нефиг что. Лад, вижу что существенно его «реанимировать» уже нет возможности. Ну, что ж, до встречи тогда, Сергей. Будь здоров!
В этой статье речь идет о том, как найти свободный канал WiFi, на котором будет работать роутер, и какую ширину выбрать на частоте 2.4 ГГц или 5 ГГц. С каждым годом с распространением wifi загруженность сетей становится все выше, а значит тема смены канала беспроводной сети и изменения его ширины становится все более актуальна. Поэтому далее я покажу, как проверить эфир со смартфона Android или iPhone с помощью программы-сканера. После чего провести анализ и найти лучший свободный канал WiFi и поменять его на различных частотах на роутерах TP-Link, Asus, D-Link, Zyxel Keenetic, Tenda, Netis и Apple.
Зачем менять канал WiFi на частотах 2.4 ГГц или 5 ГГц?
Как вы знаете, сейчас в крупных и не очень городах беспроводной интернет имеется почти повсеместно. Но несмотря на то, что уже давно появился и потихоньку развивается диапазон частот на , большинство устройств по-прежнему сидят на забитой «по самое не могу» частоте 2.4 ГГц (подробнее про отличие этих диапазонов можете почитать в ).
Количество одновременно работающих роутеров на частотах 2.4 ГГц и 5 ГГц неуклонно растет. И получается, что одновременно в одном диапазоне на разных каналах WiFi работает множество локальных сетей. Они друг другу мешают своими перекрещивающимися сигналами. Причем в 99% случаев маршрутизаторы настроены на выбор канала в автоматическом режиме и делают это не всегда адекватно. В результате сигналы смешиваются, создают помехи и мешают друг другу работать. Из-за этого падает скорость и качество интернета.
Но все не так уж плохо, поскольку wifi каналов в этом диапазоне несколько, а значит мы можем выбрать ту, которая более свободна, и настроить на нее свой роутер. В России и странах СНГ для использования доступно 13 каналов.
Именно поэтому я советую после первичной настройки маршрутизатора в обязательном порядке найти свободный канал WiFi и поменять его. Особенно если вы планируете работать на частоте 2.4 GHz.
Как проверить на загруженность и найти лучший свободный канал WiFi?
Для того, чтобы у вас все работало стабильно и без помех, сначала надо проверить, какие каналы задействованы на точках доступа ваших соседей. Чтобы найти самый свободный канал wifi и выбрать лучший в вашей конкретной ситуации, будем использовать бесплатное приложение — сканер каналов wifi для смартфона, который называется Home WiFi Alert . Оно бесплатно доступно для пользователей Android, а вот для iPhone мне удалось найти только платные аналоги.
Устанавливаем его и запускаем, после чего заходим в раздел «Структура ТД» и выбираем здесь флажком диапазон 2.4 Ghz.
У многих будет такая же картина, как у меня — обнаружится множество параллельных сетей от разных точек доступа с различной силой приема. Рядом с их названием есть цифра — это как раз и есть канал, на котором они работают. Три на «10», три на «1», по одной на «6» и «7».
Какой канал wifi лучше выбрать?
Для наилучшего качества связи нужно выбирать ту частоту, которая на 5 единиц отличается от самых используемых — в нашем случае от первого и десятого (всего их, кстати, 12).
Следовательно, мне лучше всего подойдут каналы пятый и шестой, но поскольку «6» уже есть, выберем «5».
Также аналогичная программа есть и для ноутбука — . Устанавливаете ее, запускаете и она начнет сканирование эфира и определит параметры каждой из сетей в зоне доступа. Нас будет интересовать параметр «Channel»

Для удобства привожу подробный список непересекающихся каналов:
, , , ,
Заметили, я не указал 12 и 13? Дело в том, что если у вас будет роутер, произведенный в или для Штатов, то на нем будет только 11 каналов в соответствии с местным законодательством.
Как поменять канал WiFi на роутере TP-Link
Итак, после того, как вы подобрали подходящий самый свободный канал, можно переходить к настройкам на маршрутизаторе. Для того, чтобы изменить канал WiFi на роутере TP-Link, нужно авторизоваться в панели администратора по адресу . О том, как узнать данные для авторизации, я рассказывал в другой статье, обычно логин и пароль совпадают и по умолчанию выглядят как «admin». Далее надо зайти в раздел того беспроводного режима, для которого вы хотите изменить канал. То есть 2.4 GHz или 5 GHz, если ваш роутер двухдиапазонный. В «Основных настройках» выбранной частоты ищем выпадающий список «Канал», в котором выбираем нужный нам. После чего нажимаем на кнопку «Сохранить».

В новой версии админки необходимо открыть вкладку «Дополнительные настройки». И зайти в раздел «Беспроводная сеть», где выбрать пункт меню «Настройки беспроводного режима»

Свободный канал wifi на маршрутизаторе Asus
Чтобы открыть панель конфигураций Asus, нужно набрать в браузере адрес http://192.168.1.1. Надеюсь, у вас не возникнет проблем со входом в его настройке. Если да, то обязательно прочитайте наше . В новой прошивке на роутерах Asus изменить канал беспроводного сигнала WiFi необходимо в разделе «Беспроводная сеть», вкладка «Общие».

Для сохранения жмем на кнопку «Применить»
Изменяем WiFi канал в роутере Zyxel Keenetic
Настройка выбора WiFi канала на маршрутизаторе Zyxel Keenetic находится в рубрике «Wi-Fi» (нижнее меню). Здесь во вкладке «Точка доступа 2.4 ГГц» на одной странице собраны все параметры беспроводного сигнала, в том числе и смена его канала.

Выбираем нужный и нажимаем на кнопку «Применить» для активации.
Для выбора канала беспроводной сети на новых маршрутизаторах Keenetic нужно перейти в рубрику «Домашняя сеть» и кликнуть на ссылку «Дополнительные настройки»

И в списке «Канал» выбираем необходимое значение

Смена канала WiFi на роутере D-Link
Выбор канала WiFi на роутерах фирмы D-Link происходит в разделе меню «Wi-Fi — Основные настройки». Попасть в можно по тому же адресу, что и на TP-Link.

После изменения параметров для вступления их в действие необходимо нажать сначала на кнопку «Применить». А затем на красную кнопку восклицательного знака, чтобы перейти на еще одну страницу. На ней окончательно сохраняются все конфигурации.

В качестве бонуса даю ссылку на инструкцию от самой компании D-Link.
Выбор WiFi канала на Mercusys
Раздел настроек беспроводного соединения на роутере Mercusys находится в меню «Дополнительные настройки — Беспроводной режим».

Здесь выбираем канал wifi в соответствующем выпадающем списке и сохраняем настройки
Изменяем канал беспроводного сигнала в маршрутизаторе Netis
Роутер Netis также по умолчанию самостоятельно выбирает, какой канал WiFi более предпочтителен для работы в данный момент. Но делает он это не всегда адекватно, поэтому существует также и ручная настройка. Для того, чтобы изменить его на Netis, идем в и кликаем по кнопке «Advanced», чтобы попасть в расширенные настройки.

Здесь заходим в меню в раздел «Беспроводной режим 2.4G» и открываем ссылку «Настройки WiFi». Среди множества пунктов, которые мы обязательно рассмотрим отдельно в другой раз, находим два — «Область» и «Канал». В первом из них выставим «EU», так как в США («US») некоторые каналы запрещены.
А во втором — как раз сам нужный канал.

Как поменять wi-fi канал в Tenda?
Теперь посмотрим, как произвести смену канала в настройках на роутере Tenda. Для этого для начала — она расположена по веб-адресу http://192.168.0.1.

Переходим в раздел «Настройки WiFi» находим пункт «Канал и полоса пропускания»

Из выпадающего списка «Канал WiFi» выбираем один из 13

И сохраняем настройки. После перезагрузки роутер Tenda начнет работать на выбранном канале WiFi. Если ситуация со стабильностью и скоростью сети не улучшилась, попробуйте повторить операцию, поменяв канал Wi-Fi на другой.
Смена беспроводного канала на Apple Airport
Переходим к . Как ни удивительно, но на нем тоже есть возможность задать свой канал Wireless. Почему я так говорю? Потому что я уже давно привык, что все гаджеты Apple являются некими «вещами в себе» и доступ к их функционалу весьма ограничен. Но даже в этом случае разработчики из Куппертино не рискнули задать роутеру полную автоматизацию и оставили нам возможность кое-что сконфигурировать самим.
Итак, запускаем программу Airport Utility, «Manual Setup»

Находим вкладку «Wireless». Здесь в пункте «Radio Channel Selection» меняем «Automatic» на «Manual». Отобразится информация о текущих каналах WiFi. Нас интересует 2.4 GHz — сейчас рабочий канал «1». Чтобы его сменить, жмем на кнопку «Edit»

Меняем в разделе 2.4 GHz на другой и жмем «ОК».

После чего сохраняем настройки и перезагружаем роутер кнопкой «Update» в правом нижнем углу. Если качество связи не улучшится, то проделываем все то же самое и меняем канал wifi на Apple Airport еще раз, пока не найдется оптимальный.
Меняем Wireless каналы на роутере Apple через iPhone
Сменить каналы на сетях 2.4. и 5 ГГц на маршрутизаторе Apple AirPoert можно также и в том случае, если компьютера под рукой нет — с помощью iPhone. Для этого заходим в приложение Airport

Многие пользователи домашнего беспроводного Интернета, наверняка думали над тем, как выбрать оптимальный Wi-Fi-канал, который бы гарантировал наиболее быстрый сигнал. Ведь от скорости сигнала зависит время загрузки сайтов или отдельных файлов.
Большинство современных роутеров запрограммированы на самостоятельное обнаружение и подключение к подходящему каналу связи, но иногда пользователям приходится делать это вручную. Однако, для выполнения подобных настроек, людям часто не хватает технических навыков и познаний. Поэтому, для полного погружения в проблему выбора канала Wi-Fi на маршрутизаторе, окунемся в теорию.
Преимущественно, современные Wi-Fi маршрутизаторы функционируют на частотах от 2,401 — до 2, 483 ГГц. Полосы частот формируют специальные каналы. Для Российской Федерации их 13. На это стоит обратить внимание, чтобы не ошибиться при настройках роутера, поскольку пользователю предоставляется выбор страны эксплуатации роутера. Если неправильно выбрать страну, к примеру, страну у которой лишь 11 каналов, то соответственно, роутер при установке номеров большего номинала, просто не увидит точки доступа. Останется лишь вручную устанавливать нужный номер канала, но лишь из доступного диапазона (1-11). Внимательно отнеситесь к выбору страны использования, и никаких дополнительных ручных настроек возникнуть не должно.
Самые новые модели маршрутизаторов могут поддерживать и частоту 5 ГГц. Но в основном, пользователи пользуются более дешевыми моделями, которые, как уточнялось выше, функционируют на частотах 2.4 ГГц. Такие роутеры работают на одном (или паре) каналов, и чтобы узнать каналы, которые занимают соседние роутеры можно использовать специальную программу. К примеру, inSSIDer – одна из самых популярных и бесплатных программ для манипуляций с Wi-Fi. Программу необходимо скачать на компьютер (либо иное используемое устройство), установить, открыть и сразу можно просмотреть доступные данные о работающих рядом точек доступа (маршрутизаторах и роутерах). Вот скрин работающей программы inSSIDer:
Нужно смотреть в графу «Channel». А ниже можно посмотреть график использования канала, с которого видно, какой канал менее загружен. На графике видно, что на данный момент менее загруженные каналы — с 8 по 13.
Справа нашего графика есть поле и для изображения сигнала роутеров на 5 ГГц, но оно пустое, так как данная диагностика доступна лишь в платной версии используемой программы. Даная программа актуальна для компьютеров, планшетов и ноутбуков. Если настраивать Wi-Fi на телефоне, к примеру, на Андроиде, то нужно использовать специальные приложения-программы.
Какой режим работы всех роутеров? В маршрутизаторах чаще всего изначально установлены автоматические настройки выбора канала В большинстве случаев, работа роутера в данных условиях совершенно приемлема. Однако, есть ситуации, когда необходимо сменить канал вручную и ввести необходимые данные.
Так выглядит настройка роутера (автоматическая) фирмы TP-Link:

В выделенной строке можно поменять автоматический режим на ручной. Для этого достаточно изменить значение раздела «Channel».
Такой выбор канала необходим, когда в доме много сетей и точки доступа находятся слишком близко друг к другу.
- скорость Wi-Fi существенно падает;
- прерывается связь между устройством и точкой доступа;
- сигнал остается мощным, но подключение на расстоянии от роутера не осуществляется.
Если возникли выше упомянутые проблемы, то наверняка стоит настроить ручной выбор каналов. Так можно будет найти свободный канал, и настроить работу роутера.
Нужно также помнить, что проблемы с беспроводными сетями бывают по различным причинам. Прежде, чем трогать настройки маршрутизатора необходимо:
- совершить перезагрузку маршрутизатора;
- полностью сбросить настройки;
- поменять расположение маршрутизатора;
- тип шифрования сменить.
Выбор свободного беспроводного канала на роутере
Какой бы маршрутизатор не использовался, алгоритм настройки необходимого и свободного канала на роутере единый для всех. Настройка выбранного канала займет немного времени. Для этого необходимо знать:
- IP-адрес роутера;
- пароль от веб-интерфейса.
Эти данные вы найдете или в инструкции к роутеру, или на этикетке/коробке самого роутера. О том как зайти в настройки роутера, вы сможете найти инструкцию на нашем сайте. Теперь рассмотрим выбор беспроводного канала на примере различных роутеров.
D-Link
Рассмотрим изменение частоты wifi канала на примере DIR-300 NRU. зайти в настройки роутера D-Link .
1. Входим в раздел SETUP (Настройки).
2. Выбираем подраздел, который находится слева — Wireless Setup.
3. Нажимаем на кнопку Manual Wireless Connection Setup, которая поможет изменить способ настройки Wi-Fi.

4. В разделе Wireless Network Settings ищем надпись Wireless Channel и делаем выбор в пользу нужного канала.
5. Для сохранения изменений в настройках, нажимаем Save Settings.
6. Ждем несколько минут, отключаем устройство от сети и повторно подключаемся к Wi-Fi.

TP-Link
Рассмотрим изменение частоты wifi канала на примере TL-WR941N. Первое, что необходимо сделать, это зайти в настройки роутера TP-Link .
1. Заходим в раздел Wireless. Автоматически откроется подраздел Wireless Settings. Заходим в этот подраздел.
2. Ищем пункт Channel и выбираем номер необходимого нам канала.
3. Для сохранения смены в настройках нажимаем Save. Только после этого изменения вступят в силу.
4. Отключаемся от сети, а спустя пару минут подключитесь к Wi-Fi вновь.

Asus
Первое, что необходимо сделать, это зайти в настройки роутера ASUS .
1. Заходим в раздел «Беспроводная сеть». В открытом интерфейсе откроется ряд вкладок, мы нажимаем на «Общие»
2. В открытой вкладке ищем пункт «Канал» нажимаем на его настройку.
3. В появившемся списке ищем номер оптимального канала Wi-Fi.
4. Нажимаем кнопку Применить, чтобы настройка роутера сохранилась.
5. Отключаем Wi-Fi, ждем немного, и вновь подключаемся к сети.

ZyXEL
Первое, что необходимо сделать, это зайти в настройки роутера ZyXEL .
1. Нажимаем на иконку индикатора беспроводного соединения внизу экрана. В открытом интерфейсе откроется окно подключения к Wi-Fi, выбираем раздел «Точка доступа».
2. В появившийся вкладке находим подпункт «Канал», нажимаем на него.
3. Появится список. В нем находим номер нужного свободного канала Wi-Fi.
4. Жмем кнопку Применить, чтобы окончательно изменить настройки маршрутизатора.
5. Отключаем беспроводное подключение, ждем пару минут, и можем подключаться к Wi-Fi.

Или другой вариант прошивки:

Netgear
1. Жмем на указание раздела Network.
2. В открытой вкладке ищем пункт Wireless LAN и нажимаем на его настройку.
3. В первой вкладке General находим поле Channel Selection. Возле него видим отмеченный пункт Auto Channel Selection. Снимаем с него отметку- флажок.
3. В выпадающем списке Channel Selection ищем необходимую частоту для корректной работы.
4. Нажимаем кнопку Apply , чтобы окончательно изменить настройки роутера.
5. Прерываем беспроводное соединение, через некоторое время вновь подключаемся к Wi-Fi.

Итак, для выбора канала Wi-Fi на роутере нужно:
- разобраться в теории и способе работе маршрутизатора;
- изучить инструкцию к используемому маршрутизатору;
- удостоверится в необходимости смены канала;
- в соответствии с моделью роутера, изменить режим настройки каналов роутера (в основном э то один алгоритм настройки).
Правильный выбор канала Wi-Fi оптимизирует работу, улучшит скорость и продлит эксплуатацию роутера.
Нашли опечатку? Выделите текст и нажмите Ctrl + Enter
Wifi Analyzer – это очень известная на сегодняшний день программа, предназначенная для анализа доступных Wi-Fi сетей. Она работает только для Андроид. На других платформах и операционных системах есть аналоги. К примеру, для Windows 7 и Windows 10 есть Acrylic WiFi Home. Эта программа очень похожа на рассматриваемый анализатор для Андроид.
Да и работает она на Windows 7, Windows 10 и других ОС очень даже хорошо. Wi-Fi Analyzer имеет широкий круг функций и пригодится как профессионалам, так и начинающим пользователям. Рассмотрим основные функции данной программы, чтобы понять, зачем она нужна.
Функции Wi-Fi Analyzer
Список того, что может делать данная программа, выглядит следующим образом:
- Показ на графике, какая сеть занимает какие каналы. Это полезно тем, что можно выбрать ту сеть, которая будет иметь наибольшую доступность и, соответственно, быть наиболее удобной для использования. Здесь принцип очень простой – если одна сеть не накладывается на другую, ее можно использовать. Если это не так, лучше в настройках роутера поменять каналы, по которым распространяется сигнал.

- Показ на шкале уровня сигнала. Здесь также все очень просто – если для выбранной сети указатель находится на месте шкалы, которая имеет зеленый цвет, значит, ее уровень хороший и к ней смело можно подключаться. Если на желтом, хороший сигнал никто гарантировать не может. Наконец, если указатель находится на шкале серого цвета, к такой сети лучше и не пытаться подключиться.

- Показ полной информации о каждой сети. Возле каждой Wi-Fi сети показывается ее название, канал, частота, уровень, производитель роутера и другая информация.

- Рейтинг каналов для выбранной сети. Программа покажет, какие каналы наиболее хорошо используются в той или иной Wi-Fi сети. Интересно, что в этой программе этот уровень показывается в виде звездочек. Такая, казалось бы, незначительная особенность помогает начинающему пользователю наглядно видеть, какие каналы лучшим образом задействованы в этой сети.

- Показ силы сигнала на временном графике. Данная функция поможет понять, когда та или иная сеть работала лучше всего. Это особенно актуально для тех, кто занимается неполадками роутеров и вообще наладкой сетей. Благодаря такому графику можно понять, что стало причиной плохой работы той или иной Wi-Fi сети.

Как пользоваться программой
Скачать Wi-Fi Analyzer можно, если зайти в программу Google Play со смартфона, найти ее будет очень легко. После установки пользователь увидит примерно такую картину, как показано на рисунке №1. Как говорилось выше, это график каналов.
Там он увидит то, на каких каналах работает та или иная сеть и сможет сделать вывод о том, к какой из них лучше подключиться.
Чтобы перейти к другим графикам, есть два способа:
- Просто провести пальцем вправо или влево.
- Выбрать нужный график, нажав на кнопку настроек (на рисунке №6 выделена красной рамкой), а затем выбрав соответствующий пункт в выпадающем списке.

Также в программе можно зайти в настройки. В Wi-Fi Analyzer представлены очень широкие возможности для настроек программы. Так там можно выбрать то, на каких каналах будет происходить анализ доступных сетей (пункт «Настройки каналов»), установить автоматическое включение или выключение Wi-Fi при входе в программу или при нажатии на него (пункт «Другие настройки»), а также скрытие рекламы (пункт «Настройки рекламы»).
В меню «Ярлык» можно указать то, чтобы в списке программ Wi-Fi Analyzer отображался с другой иконкой. Это, кстати, очень интересно и необычно.
В пункте «Настройки интерфейса» можно, к примеру, указать, чтобы возле сетей, на которых нет пароля, отображался значок в виде звездочки. Также анализатор позволяет настроить то, каким цветом будут отображаться те или иные сети.
Здесь же можно сделать так, чтобы Wi-Fi Analyzer отображал полное название уровня безопасности, а не сокращенное (к примеру, «WPA2-PSK-TKIP» вместо «WPA2»).

В разделе «AP alias» есть настройки отображения названий. Можно сделать так, чтобы название вообще не отображалось (убрать галочку напротив пункта «enable alias») или выполнить другие манипуляции с ним. Кстати, на графиках также можно изменять названия тех или иных Wi-Fi сетей.
Для этого необходимо просто зажать палец на названии конкретной сети, после чего появится меню, показанное на рисунке №8. Выбрав там пункт «Alias», можно будет указать новое имя для этой сети.
Правда, у других пользователей оно останется старым, а указанное имя будет показываться только в самой программе.

Что говорят пользователи
Конечно, вышеописанные функции программы очень полезные. Но так только на бумаге. Понять, как дела обстоят на самом деле, помогает исследование форумов и сайтов с соответствующей тематикой. В результате удалось выяснить несколько интересных моментов, касающихся программы Wi-Fi Analyzer.
Состоят они в следующем:
- В целом программа очень удобная и простая в использовании. С ней редко возникают какие-либо сложности. В том, как пользоваться Wi-Fi Analyzer, нет ничего сложного. Некоторые даже называют его «бесподобным».
- Бывают ситуации, когда приложение зависает. Один из таких случаев – переход от одной точки к другой. Один из пользователей написал, что при выполнении такой операции приложение начинает проверять подлинность и зависает.
- Приложение не запускается на некоторых отдельных моделях смартфонов. В частности, речь идет о Sony Xperia Z3. Такая же ситуация наблюдается с некоторыми версиями Андроид. Поэтому для работы с Wi-Fi Analyzer лучше обновиться как минимум до версии 5.0.
А вообще, это действительно самая удобная на сегодняшний день программа для анализа Wi-Fi сетей. Более подробно о процессе поиска свободных каналов при помощи Wi-Fi анализатора можно узнать из видеоролика ниже.
Мне часто задают вопрос, как поменять канал Wi-Fi на роутере. Для начала следует разобраться в том, что он из себя представляет, для чего нужен и нужно ли его вообще менять. Канал маршрутизатора представляет из себя «предчастоту» основной частоты работы большинства моделей роутеров – 2,4 ГГц либо 5 ГГц. В пределах этой частоты эфир поделен на 11 (в США) или 13-14 (Европа) промежутков или каналов. Канал – это путь от нашего ПК к маршрутизатору.
Почему бывает нужно изменить канал
Используя настройки роутера, мы можем задавать автовыбор канала самим устройством либо вручную задать максимально свободный промежуток с уверенным и сильным сигналом Wi-Fi сети. Вроде ничего сложного, согласитесь.
Вопрос как изменить канал на роутере встает ребром, когда происходит наложение сигналов друг на друга с соседних устройств, использующих один и тот же путь. Это вполне обычная ситуация в многоквартирных домах или офисах, где одновременно в сети могут «видеть» друг друга десятки маршрутизаторов. А так как частот всего 13, нередки случаи одновременного использования одного канала несколькими устройствами, что часто приводит к сбою в работе Wi-Fi сети, выраженного в нестабильности соединения, малой скорости доступа в сеть, зависании устройств.
Решение этой проблемы частично достигается автоустановкой, когда роутер автоматически ищет максимально незагруженный путь и работает на нем (TP-LINK, например). А как быть тем владельцам роутеров, у которых по умолчанию задан один канал (в некоторых моделях D-Link это 7) и тут уже не избежать конфликта устройств при совместной работе на одной частоте. Тут нам и поможет ручная установка нового канала для роутера.
Подытожив вышесказанное, делаем вывод, что при нахождении множества Wi-Fi – сетей и точек и доступа в одном месте возможны конфликты в работе оборудования:
- низкая скорость доступа;
- частые потери связи с маршрутизатором;
- проблемы с подключением к своей сети из удаленной части помещения при сильном сигнале.
В большинстве своем все эти проблемы решаются простой сменой пути в настройках роутера, если она не связана с техническими проблемами в виде поломки оборудования или нарушением целостности кабелей. Итак, начинаем со смартфонов.
Как выбрать канал Wi-Fi на роутере через смартфон
Для смартфонов или планшетов существует несколько программ для анализа состояния сетей, самой распространенной является Wi-Fi Analyzer.
- Заходим на нашем телефоне в Google Play, скачиваем эту программку и запускаем.
- От количества звёздочек зависит рейтинг. Чем их больше, тем выше рейтинг канала, ниже уровень помех, выше приоритет.
Выбор канала Wi-Fi роутера с помощью программы Wi-FiInfoView
На компьютере или ноутбуке обычно используют для теста либо программу InSSIDER, либо Wi-FiInfoView. Давайте рассмотрим работу последней программы,не требующей установки на диск. И пусть она не настолько функциональная, как InSSIDER, но всю интересующую нас информацию она нам даст.
- Скачиваем программу и запускаем Wi-FiInfoView.exe. Колонка Channel показывает номер канала для всех найденных сетей.
- Отмечаем для себя занятые каналы и выбираем свободный, который указываем в настройках маршрутизатора. В конце статьи мы разберем, как сменить канал Wi-Fi на роутере.
Настройка канала Wi-Fi роутера
Ничего сложного в процессе настройки роутера на новый канал нет. Все, что нам потребуется, это:
- IP-адрес маршрутизатора (обычно находится на наклейке на дне устройства);
- пароль для входа в меню роутера (на той же наклейке).
На маршрутизаторе TP-LINK
- Запускаем браузер и вбиваем в строку поиска 192.168.1.1. Если не получается, то попробуйте tplinklogin.net
- При появлении меню, которое попросит ввести имя пользователя и пароль, вводим имя admin и пароль admin (по умолчанию).
- В открывшемся меню настроек жмем на Wireless (Беспроводной режим) и далее Wireless Settings – настройки беспроводного режима.
- Кликаем левой клавишей на Channel (Канал) и выбираем любой из 13-ти статических каналов, при этом удостоверившись в правильности выбора вашей страны (вкладка Region) чуть выше на странице.
- Сохраняем изменения через «Save», перезагружаемся и тестируем сеть.
В принципе, все остальные модели роутеров имеют такой же ход для смены канала с небольшими нюансами. Итак, в моделях D-LINK:
- Прописываем 192.168.0.1 в окне браузера.
- Указываем имя и пароль пользователя (admin и admin).
- В меню «Настройки» откроем вкладку Wi-Fi.
- Выбираем страну проживания (Регион), нажав на «Канал», производим его смену.
- Сохраняем изменения кнопкой «Применить».
Входим в меню настроек стандартно:
- Вбиваем адрес 192.168.1.1,те же самые admin и admin в качестве имени и пароля.
- Открываем слева в меню «Беспроводная сеть».
- На следующей странице устанавливаем новый канал.
- Кнопка «Применить» для сохранения.
На Zyxel
Повторяем предыдущие шаги:
- В браузере вводим 192.168.1.1.
- В меню ввода имени и пароля вводим соответственно admin и 1234.
- В следующем меню кликаем на «Сеть Wi-Fi», проверяем правильность выбора страны и производим смену канала.
- Сохраняемся.
На Tenda роутере
- Настройки откроются по адресу 192.168.0.1.
- Имя пользователя – admin, в поле «пароль» ничего не вводим.
- В меню открываем «Wireless settings».
- В «Channel» выбираем требуемое значение для канала.
- Сохраняемся через «Оk».
Бывают такие случаи, что все методы исправления ситуации не работают – это случается в местах, где огромное количество беспроводных сетей и устройств, и, какой бы канал вы ни выбрали, проблема не решается. Проверьте, поддерживает ли ваш роутер частоту 5ГГц, – возможно, ваша модель уже безнадежно устарела и стоит задуматься над приобретением более современного варианта.
Смею надеяться, что теперь вы узнали все о том, как переключить канал на роутере.
Как поменять канал на роутере: Видео
Работаю частным компьютерным мастером. Профессионально занимаюсь ремонтом компьютеров более 12 лет, как любитель с 90-х годов.
Два года проработал руководителем сервисного центра, специализирующегося на подключении абонентов к интернету и компьютерной помощи.