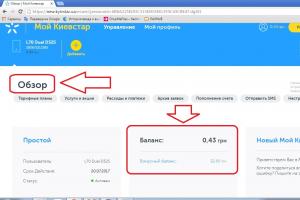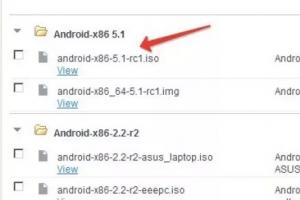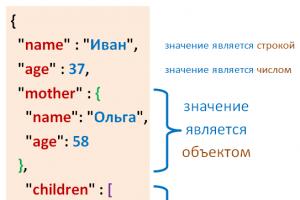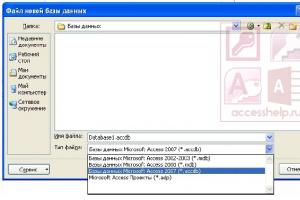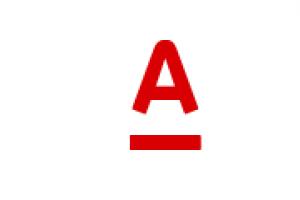В текущей работе пользователь обычно открывает несколько объектов. Это может быть документ, справочник, отчет и т.д. В предыдущем интерфейсе не было проблем быстро найти открытый объект и актуализировать его для дальнейшей работы используя окна или вкладки.
Однако в интерфейсе Такси, как только мы открываем новый документ, предыдущий скрывается. Искать его с помощью стрелок Вперед-Назад крайне неудобно. После долгих поисков решение было найдено. Возможно оно не лучшее.
Все Окна
На панели системных команд (это самая верхняя строка командного интерфейса) кликаем по кнопке «Добавить или удалить кнопки», затем кликаем по пункту «Все окна …». На панели системных команд появится кнопка «Список окон». Клик по ней открывает форму «Все окна», в которой отображается список открытых объектов конфигурации. Это могут быть справочники, формы документов, списки журналов, регистры накопления, регистры сведений, план счетов.
По щелчку Все Окна открывается форма со списком открытых окон:

В прежнем интерфейсе, независимо от его внешнего вида «Формы в закладках» или «Формы в отдельных окнах», все открытые формы были на виду: либо в закладках на рабочем столе, либо в трее операционной системы.
Пользователю легко было найти нужную форму. Кроме того он наглядно видел насколько он увлекся в количестве открытых окон. Теперь же, во-первых, он должен знать, как добраться до кнопки «Список окон». Во-вторых, он не видит, сколько окон им открыто. Для этого он должен каждый раз кликать по кнопке «Список окон».
Еще вариант: Добавить панель открытых Окон
Нажмите в меню "Вид > Настройки панелей":

Я люблю вкладки сверху, поэтому перетаскиваю Панель открытых вверх и жму ОК

В результате вверху появляется панель открытых окон.
Куда пропала настройка "Формы в отдельных окнах" для 1С:Бухгалтерии 8.3, редакция 3.0
2017-12-19T18:27:08+00:00Вопрос от читателя сайта:
Нигде в просторах сети не могу найти ответов по поводу исчезновения функции из настроек внешнего вида "формы в отдельных окнах" в последних релизах Технологический платформы 8.3 (начиная с 8.3.10.2168 пропало), Конфигурация БП.
Так было (в 8.3.9):
Так стало (в 8.3.10):

Не подскажете как запустить этот режим при старте, или как вернуть эту функцию?
Ответ:
1C, начиная с версии 8.3.10.2168, действительно убрали возможность включения режима "отдельных окон" из интерфейса пользователя.
Но многим пользователям (особенно бухгалтерам) этот вариант интерфейса в отдельных окнах бывает действительно необходим, например, когда нужно открыть два отчёта в соседних окнах для более удобной работы с ними.
Скажу сразу, что для веб-клиента эту возможность больше не включить, это связано с тем, что работа в отдельных окнах внутри одной страницы не приветствуется современными браузерами.
Для тонкого или толстого же клиента вернуть эту возможность (если очень хочется) можно и сейчас мы рассмотрим как.
Для этого заходим в настройки базы в стартере 1С (выделив базу и нажав кнопку "Изменить"):

Добавляем в него параметр /isdi
У меня получилось вот так:

Нажимаем "Готово".
Теперь запускаем нашу базу обычным образом и радуемся режиму работы в отдельных окнах:

Но к нашему огорчению некоторые журналы и отчёты по-прежнему будут открываться в главном окне программы (а не отдельно, как нам хотелось бы).
И сейчас я покажу как добиться того, чтобы два отчёта (например, 2 оборотно-сальдовые ведостомости) открылись в соседних (отдельных) окнах.

Открылось отдельное окно с отчётом:

Таким же образом открываем и состыковываем нужное количество отчётов для более удобной работы с ними:

На этом всё
С уважением, Владимир Милькин (преподаватель и разработчик ).
Любой, кто хоть когда-нибудь пользовался интернетом, хорошо знает, что такое закладки — достаточно нажать Crtl+D в браузере (если у вас Google Chrome) или звёздочку на панели инструментов в Internet Explorer, чтобы запомнить страницу, на которой вы сейчас находитесь. Это позволяет потом не искать снова в поисковике нужный сайт или статью.
В 1С Бухгалтерии 8.3 ввели похожую функцию, только запоминать здесь можно уже не страницы, а разделы программы, документы, справочники и прочее, где доступна функция добавления в закладки. Сейчас рассмотрим, как работает механизм закладок в 1С Бухгалтерии 8.3 и когда его использовать.
Замечу, что в новом интерфейсе Такси управление закладками несколько изменилось, но принцип остался всё тот же.
Как добавлять закладки в 1С Бухгалтерии 8.3
Для начала посмотрим, где вообще находится кнопка создания закладок в программе 1С Бухгалтерия 8.3. Искать её нужно не в конкретном окне, с которым вы сейчас работаете, а на общей панели инструментов программы. Расположена она справа в строке заголовка, как показано на рисунке ниже.
Если вдруг там нет кнопки , её можно добавить, нажав на указанную на картинке стрелку. Хотя по умолчанию кнопка создания закладки всё-таки на панели есть.
Принцип создания закладки в 1С Бухгалтерии 8.3 в точности тот же, что и в веб браузере — если у вас открыт журнал документов, сам документ, справочник или раздел программы, то просто нажмите на кнопку создания закладки. При этом появится вот такое окно.

Если кнопка добавления в закладки неактивна, то значит то, что у вас сейчас открыто, нельзя добавить в закладки. К примеру в 1С Бухгалтерии 8.3 невозможно добавить в избранное (и вообще создать ссылку) новый документ, если он ещё не записан.

Тут была важная часть статьи, но без JavaScript её не видно!
Как использовать добавленные закладки в 1С Бухгалтерии 8.3
Закладки, естественно, добавляются для того, чтобы потом по ним можно было быстро перейти к нужному месту в программе. Принцип опять-таки тот же, что и в веб браузере. Вы всегда можете посмотреть, какие ссылки находятся у вас в Избранном, нажав на кнопку с жёлтой звёздочкой на панели быстрого доступа главного окна программы. Находится она, как видно на рисунке ниже, в левой части строки заголовка, а значит доступна постоянно.

Также там находится и пункт "Добавить в избранное", позволяющий создавать закладки ещё быстрее, чем описывалось выше.

Удаление закладок из Избранного
Если какая-то закладка стала вам больше не нужна, то её всегда можно удалить из Избранного. Для этого нужно выбрать пункт "Настройка Избранного", показанные на предыдущих двух рисунках. При этом откроется вот такая вкладка.

Здесь можно не только удалять ненужные закладки, но и менять порядок закладок. Например, можно переместить самые важные (часто используемые) закладки вверх списка при помощи кнопок с синими стрелками. Из этого же окна можно и перейти по нужной закладке.
Если закладок очень много, то, в отличие от веб браузеров или иерархических справочников самой 1С, их всё равно нельзя группировать в папки . Поэтому не стоит добавлять в закладки всё подряд.
Видеоурок о применении закладок в 1С:Бухгалтерии 8
Вы можете создать закладку, например, для документа. О том, как в 1С:Бухгалтерии 8.3 пользоваться закладками, рассказывается в этом небольшом видеоуроке.

Подведём итоги
Использование закладок в 1С Бухгалтерии 8.3 позволяет добавлять в Избранное программы ссылки на те её части, которые используются чаще всего. Это могут быть не только открытые разделы, но и справочники, журналы документов и даже отдельные документы или элементы справочников. Создавать, удалять и управлять закладками станет проще, если воспринимать окно 1С Бухгалтерии 8.3 как некий сайт (интерфейс версии 8.3 изначально с таким расчётом и создавался, чтобы программу можно было отображать прямо в веб браузере).
Использование закладок может экономить время при работе в программе!
Рассмотрим такую ситуацию очень часто нужно добавить на форму документа или справочника очень много различных значений и полей. Если все это добавлять на форму без использования вкладок в итоге она может вырасти и просто не будет влезать на экран монитора.
Чтобы избежать подобных ситуаций нужно использовать вкладки и группы. Сегодня разберем на примере добавление вкладок на форму документа в управляемом приложении.
Для примера возьмем нашу конфигурацию, которую мы создавали в предыдущих статьях. Найти их можно в разделе 1С Предприятие. В ней есть документ Приход товара в котором есть реквизит Поставщик и табличная часть с реквизитами наименование количество цена и сумма. Мы добавим вкладку в ней разместим еще одну табличную часть.
Добавляем вкладки на управляемую форму в 1с
Давайте придумаем что будем добавлять в наш документ. Пусть будет, например, информация о гарантии на поставляемый товар. Конечно логичней все это использовать в одной табличной части добавить реквизит срок гарантии. Но это всего лишь пример поэтому вынесем все это в отдельную табличную часть.
Итак, начнем, запускаем конфигуратор ищем документ Приход товара и переходим на вкладку данные и добавляем еще одну табличную часть. Назовем её Гарантия и добавим два реквизита Наименование сразу сделаем ссылку на справочник Наименование товар и срок гарантии установить тип число.
Перейдем на вкладку Формы и откроем форму документа.

Жмем на Плюсик и добавим Группа — Страницы назовем её вкладки. Теперь в эту группу добавим две простые группы (Группа обычная группа). Назовем их Поставляемый товар и Срок гарантии.

В группу поставляемый товар перетаскиваем табличную часть Материалы. А в группу Срок гарантии табличную часть Гарантия. Как вы могли заметить после добавления табличной части на вкладки Данные на форме она не появилась. Найти её можно в соседнем окне для этого раскрываем ветку Объект и ищем нашу табличную часть Гарантия и перетаскиваем её в нужную группу.

Теперь запускаем нашу конфигурацию открываем документ Приход товара. В итоге у вас должно получиться следующие.

Ну вот мы и добавили вкладки на форму документа. Все достаточно проста, в примере я описывал более детальную настройку свойств групп. Поэтому если у вас возникнут какие-то дополнительные вопросы задавайте постараюсь все ответить.
Так же прошу опытных или более-менее продвинутых программистов не судить за статью так как для них это задача на пару минут. Я пишу статьи для самых начинающих поэтому строюсь разобрать самые элементарные вопросы более подробно. Ну вот вроде бы и все надеюсь кому-то помог.
В этой главе мы разберем особенности работы с внешними видами управляемого приложения «Формы в закладках» (далее для краткости будем этот внешний вид называть «в закладках») и «Формы в обычных окнах» (а этот «в окнах»). На рисунке 1.3.1 Вы видите представление вида «в закладках», а на рисунке 1.3.2 – «в окнах».
Рис. 1.3.1. Внешний вид «Формы в закладках»

Рис. 1.3.2. Внешний вид «Формы в отдельных окнах»
Оба этих режима являются устаревшими и не рекомендуются фирмой 1С для использования, но мы все равно разберем принципы работы с ними. Поскольку некоторые пользователи до сих пор не желают работать с интерфейсом «такси», то нужно иметь представление об особенностях настроек нужных видов интерфейсов.
Основное отличие обоих этих режимов – особенности открытия форм. Когда мы используем режим «В закладках», то у нас каждая отдельная форма открывается в отдельной закладке (см. рис 1.3.3).

Рис. 1.3.3. Открытие форм «в закладках».
А когда мы используем внешний вид «в окнах», то каждая форма должна открываться в отдельном окне (см рис 1.3.4).

Рис. 1.3.4. Открытие форм «в окнах».
И эти окна существуют как отдельные окна Windows: пользователь может переместить их по всему рабочему столу Windows, может изменить размер и свернуть. Единственно, при закрытии программы 1С:Предприятия, все окна форм закроются вместе с ней.
Сразу отмечу, что есть типы форм, которые и в случае вида «в закладках», будут открываться как отдельное окно. Это формы, у которых значение свойства «Режим открытия окна» установлено в «Блокировать окно владельца» или «Блокировать весь интерфейс». .
Разберем более подробно общие моменты этих режимов. Все они используют три вида панелей: разделов, навигаций и действий. В отличие от интерфейса «Такси» пользователь не может менять места расположения панелей в 1С:Предприятии, они жестко привязаны, можно только управлять видимостью. На рисунке 1.3.5 показано расположения панелей на примере интерфейса «в закладках».

Рис. 1.3.5. Расположение панелей. 1 – панель разделов, 2 – панель действий, 3 – панель навигации, 4 – рабочая область.
Пользователь может самостоятельно скрыть панель разделов и панель действий с панелью навигации. Для этого достаточно зайти в главное меню (перевернутый треугольник) и в подменю «Вид» убрать флажки у пунктов «Панель разделов» и «Панель навигации и действий» (см рис. 1.3.6). После этих действий общий вид пользовательского режима 1С:Предприятия будет выглядеть несколько по другому (см. рис. 1.3.7, 1.3.8, 1.3.9). На этих рисунка примеры для внешнего вида «в закладках», самостоятельно попробуйте повторить тоже самое для внешнего вида «в окнах».

Рис. 1.3.6. Настройка видимости панелей разделов, навигаций и действий.

Рис. 1.3.7. Вид «В закладках» без панелей навигации и действий

Рис. 1.3.8. Вид «В закладках» без панели разделов

Рис. 1.3.9. Вид «В закладках» без панели разделов, панелей навигаций и действий
Рабочий стол
Прежде чем начать изучать панели, познакомимся с таким инструментом, как рабочий стол. Рабочий стол это форма или несколько форм, которые отображаются при запуске 1С:Предприятия пользователем. На рабочем столе разработчик может разместить самые нужные и самые часто употребляемые инструменты. Например, это могут быть формы списков каких-либо документов, важные отчеты и тп. В панели разделов всегда присутствует иконка «Рабочий стол», и выглядит у обоих видов интерфейсов одинаково (см. рис. 1.3.10.).

Рис. 1.3.10. Рабочий стол в панели разделов
В моей конфигурации на рабочем столе расположены две формы списка документов «Приход товаров» и «Расход товаров» (см. рис 1.3.11.).

Рис. 1.3.11. Рабочий стол
Как разработчик конфигурации формирует состав рабочего стола, мы узнаем в следующей части этой книги . В этой же части научимся конфигурировать рабочий стол, да, он не является статичным, и пользователь сам может его подстраивать под себя: добавляя, удаляя и перемещая элементы рабочего стола.
Для того, что бы начать изменять рабочий стол, необходимо зайти в настройки. Делается это через привычное нам уже главное меню: Главное меню – Вид – Настройка рабочего стола (см. рис. 1.3.12)

Рис. 1.3.12. Путь к настройкам рабочего стола
После выбора данного пункта меню, откроется форма настройки рабочего стола (см. рис. 1.3.13.).

Рис. 1.3.13. Форма настройки рабочего стола
Рабочий стол может иметь или одну, или две колонки. Пользователь самостоятельно способен определить их количество, а так же задать состав колонок из доступных форм, заданных на этапе разработки конфигурации. В моем случае это три формы: формы списков документов «Приход товаров», «Расход товаров», и форма отчета по продажам. Пользователь с помощью кнопок имеет возможность самостоятельно перемещать нужные формы по колонкам рабочего стола. Например, сделаем так, что бы на рабочем столе была только форма отчета по продажам (см. рис. 1.3.14. и 1.3.15.).

Рис. 1.3.14. Пример формы настройки рабочего стола с одной формой отчета

Рис. 1.3.15. Пример рабочего стола с одной формой отчета
Помимо прочего, можно настраивать рабочий стол так, что бы в одной колонке было несколько форм. Например, пусть в левой колонке будет отчет по продажам и форма списка документа «Расход товаров», а в правой форма списка документа «Приход товаров» (рис. 1.3.16. и рис. 1.3.17.)

Рис. 1.3.16. Пример формы настройки рабочего стола с тремя формами

Рис. 1.3.17. Пример рабочего стола с тремя формами.
Обратите внимание, пользователь не может разместить на рабочий стол любую форму, а только те формы, которые сделал доступными для рабочего стола разработчик. Как это делается, мы узнаем в следующей части этой книги .
Принципы настройки рабочего стола мы изучили, теперь перейдем к настройкам панелей.
Панель разделов
Панель разделов это основной элемент командного интерфейса 1С:Предприятия, который показывает главную структуру 1С:Предприятия. Панель разделов привязана к подсистемам верхнего уровня (см. рис. 1.3.18) и выводит их в командный интерфейс в зависимости от настроек прав и функциональных опций.

Рис. 1.3.18 . Связь подсистем и панелей разделов.
Пользователь самостоятельно может настроить отображение и положение нужных элементов панели разделов. Для этого достаточно зайти настройку панелей разделов конфигурации 1С: Предприятия. Сделать это можно двумя способами: через главное меню (см. рис. 1.3.20) , и с помощью контекстного меню (кликнув правой клавишей мышки на саму панель разделов, см рис. 1.3.19). В обоих случаях нужно выбрать пункт меню «Настройка панелей разделов…».

Рис. 1.3.19. Выбор настройки панели разделов

Рис. 1.3.20. Выбор настройки панели разделов через главное меню.
При выборе пункта меню «Настройка панели разделов» откроется форма настройки (см. рис 1.3.21).

Рис. 1.3.21. Форма настройки панели разделов.
Эта форма разделена на две части: «Доступные разделы» и «Выбранные команды». Один и тот же раздел не может быть одновременно в обеих частях: либо он выбран и отображается в части «Выбранные команды», а как следствие в интерфейсе пользователя, либо он в части «Доступные разделы», и пользователь его не видит. Перемещение между этим частями осуществляется кнопками «Добавить», «Добавить все», «Удалить», «Удалить все».
Перечень выбранных и доступных разделов для каждого пользователя, в зависимости от ролей, может быть разный. Например, на рис. 1.3.22 приведена настройка панелей для снабженца, а на рис. 1.3.23 для продавца. Подробно про зависимость вида панели разделов от настроек ролей поговорим в следующей части этой книги .

Рис. 1.3.22. Настройка панели разделов для пользователя с ролью «Снабженец»

Рис. 1.3.23. Настройка панели разделов для пользователя с ролью «Продавец»
Помимо настройки перечня отображаемых разделов, Вы можете задать, в каком виде будут представлены разделы пользователю: картинка, текст или текст с картинкой. Делается это с помощью выпадающего списка «Показывать» в нижней части формы (см. рис. 1.3.24).

Рис. 1.3.24. Настройка способа отображения панелей разделов.
Панель навигации
Панель навигации предназначена для работы с командами раздела. В этой части, что бы Вас сильно не озадачить, не будем вдаваться в технические моменты привязки команд к подсистемам, а разберем все в самом общем виде. Более подробно эти вопросы рассмотрим в следующей части курса.
У каждого раздела есть свой список команд. Команда представляет собой действие, которое может выполнять пользователь. Например, при работе с разделом «Снабжение» (рис. 1.3.25), пользователь с помощью команд «Приход товаров» и «Расход денег» может переходить в формы списков соответствующих документов.

Рис. 1.3.25. Открытие форм списков документов из команд панели навигации раздела «Снабжение»
Какие команды как привязываются к каждому разделу, мы узнаем в следующей части этого курса. Сейчас разберем, как пользователь может управлять видимостью и отображением каждой команды. Работать мы будем все с тем же разделом «Снабжением». Для того, что бы сконфигурировать панель навигации нужного раздела, необходимо зайти в настройки панели навигации. Делается это двумя способами: через главное меню (см. рис. 1.3.26) и с помощью контекстного меню (клик правой кнопки мышки по самой панели, см. рис. 1.3.27).

Рис. 1.3.26. Переход в настройки панели навигации через главное меню

Рис. 1.3.27. Переход в настройки панели навигации через контекстное меню
Имейте в виду, поскольку у каждого раздела свой набор команд, то для настройки панели навигации нужного раздела, необходимо перейти в соответствующий раздел. Как следствие, нельзя находясь в одном разделе, настроить панель навигации для другого раздела.
Теперь разберем настройку панели навигации для раздела «Продажи» (рис. 1.3.28).

Рис. 1.3.28. Форма настройки панели навигации
Так же как и в случае с настройками панели разделов, эта форма состоит из двух частей: доступные команды и выбранные команды. Одна команда не может находиться в обеих частях одновременно. Либо она в части «Выбранные команды», и отображается в интерфейсе пользователя, либо она в части «Доступные команды», и её соответственно нет в интерфейсе.
Но самое интересное, в разделе «Выбранные команды» появляются три группы — «Важное», «Обычное» и «См. также». Способ отображения команды в панели навигации будет зависеть, от того, в какую группу она входит. Разместим команду «Расход товаров» в группу «Важное», а команду «Склад» в группу «См. также» (рис 1.3.29). И посмотрим, как изменится наша панель (см. рис 1.3.30).
Перемещать команды можно с помощью кнопки «Переместить в группу…» на форме настройки и в контекстном меню, для этого нужно выделить команду мышкой (см.рис. 1.3.31). Еще доступен способ перемещения просто мышкой: команда удерживается левой клавишей мышки и двигается в нужном направлении.

Рис. 1.3.29. Размещение команд в настройке панели навигации

Рис. 1.3.30. Размещение команд в панели навигации

Рис. 1.3.31. Перемещение команд между группами панели навигации
Как видно из рисунков 1.3.29 и 1.3.30, если команда присутствует в группе «Важное» в настройке навигации, то в интерфейсе она отображается жирным шрифтом, а если команда присутствует в группе «См. также», то в интерфейсе, она отображается в подразделе «См. также».
Продолжим изучение панели навигации. Для этого я добавил в подсистему «Снабжение» подчиненную подсистему «Справочники», в состав которой войдут справочники «Склад» и «Товар». Подробно подчиненные подсистемы мы изучим в следующей части, пока же посмотрим в каком виде отобразиться панель навигации раздела «Снабжение» (см рис 1.3.32).

Рис. 1.3.32. Панель навигации с подчиненной подсистемой.
Как видно из рисунка 1.3.32, в панели навигации появился подраздел «Справочники», посмотрим в панели настроек, как можно конфигурировать этот раздел (см. рис. 1.3.33).

Рис. 1.3.33. Настройка панели навигации с подчиненной подсистемой «Справочники»
Из рисунка 1.3.33 видно, что в настройках появилась новая группа «Справочники», в которой есть две подгруппы, это «Важное» и «Обычное». Переместим команду «Товар» в группу «Важное» подгруппы «Справочники» и посмотрим, как измениться её отображение в интерфейсе (см. рис. 1.3.34).

Рис. 1.3.34. Отображение команды «Товар» в группе «Важное» подчиненной подсистемы «Справочники»
Как видите, она тоже выделилась жирным шрифтом.
Вернемся к настройкам панели навигации (см. рис.1.3.33). Нельзя переместить команду из общего списка в группу подчиненной подсистемы, тоже самое верно и для обратного случая: нельзя команду из подчиненной подсистемы перенести в группы из общего списка, кроме одного исключения: любую команду из подчиненной подсистемы можно перенести в группу «См. также» общего списка. Переместим команду «Склад» в группу «См. также» (см. рис. 1.3.35) и посмотрим, как изменится наша панель навигации (см. рис. 1.3.36).

Рис. 1.3.35. Перемещение команды «Склад» в группу «См. также»

Рис. 1.3.36. Панель навигации, когда команду «Склад» переместили в группу «См. также»
Напоследок, обращу Ваше внимание на то, что настройки панели навигации, так же как настройки панели разделов и панели действий, привязываются к конкретному пользователю. Каждый пользователь может настроить интерфейс программы, так как ему удобно.
Панель действий
Панель действий, как ясно из названия, содержит команды действия: команды создания новых документов, запуск отчетов и обработок, которые входят в состав подсистемы, привязанной к текущему разделу. Установить отображение нужных команд можно в форме настроек панели действий. Зайти в неё, так же как и в случае других панелей, можно либо через главное меню (см рис. 1.3.37), либо через контекстное меню, кликнув по панели правой клавишей мышки (см. рис. 1.3.38).

Рис. 1.3.37. Путь к настройке панели действии через главное меню

Рис. 1.3.38. Путь к настройке панели действий через контекстное меню
Форма настройки панелей действий тоже состоит из двух частей, это доступные команды и выбранные команды (рис. 1.3.39). Как и с панелью навигации, одна команда не может находиться в обеих частях одновременно. Либо она в части «Выбранные команды», и отображается в интерфейсе пользователя, либо она в части «Доступные команды», и её соответственно нет в интерфейсе.

Рис. 1.3.39. Форма настройки панели действий
В правой части формы настройки панели находятся три группы: «Создать», в которую обычно входят команды создания новых объектов справочников и документов, «Отчеты» — входят команды на открытие отчетов и «Сервис» — входят команды на запуск обработок. Команды жестко не привязаны, и свободно перемещаются между группами, главное, что бы пользователю было интуитивно понятно.
Между окнами команды перемещаются с помощью кнопок «Добавить», «Добавить все», «Удалить» и «Удалить все», а так же посредством перетаскивания мышки. Например, мы сделаем такой набор команд (см. рис. 1.3.40).

Рис. 1.3.40. Произвольный набор команд в настройках панели действий
И вот как он отобразится в нашем интерфейсе (см. рис.1.3.41).

Рис. 1.3.41. Произвольный набор команд в панели действий
При помощи настройки панели действий пользователь самостоятельно может сконфигурировать свой интерфейс и тем самым оптимизировать свою работу, оставив только те отчеты и обработки, которыми чаще всего пользуется и спрятав не нужные.
В этой части мы с Вами разобрали особенности пользовательской настройки программы 1С:Предприятие в режиме совместимости версии 8.2. Эта информация носит больше справочно-информационный характер, т.к. в основном в новых конфигурациях используется интерфейс «Такси». Но особенности настройки старых режимов тоже необходимо знать, поскольку не все пользователи приняли новый вид интерфейса, и продолжают работать в старых режимах.
«Программировать в 1С за 11 шагов» и «Основы разработки в 1С: Такси»

Эта книга подойдёт тем, кто уже начал программировать и испытывает определенные сложности с этой темой и тем, кто уже давно программирует, но ни разу еще не работал с управляемыми формами 1С
- Без сложных технических терминов;
- Более 600 страниц практического материала;
- Каждый пример сопровождается рисунком (скриншот);
Промо-код на скидку в 15% — 48PVXHeYu

Изучите программирование в 1С с помощью моей книги «Программировать в 1С за 11 шагов»
- Без сложных технических терминов.
- Более 700 страниц практического материала.
- Каждое задание сопровождается рисунком (скриншот).
- Сборник задач для домашней проработки.
- Книга написана понятным и простым языком — для новичка.
- Книга посылается на электронную почту в формате PDF. Можно открыть на любом устройстве!
Если Вам помог этот урок решить какую-нибудь проблему, понравился или оказался полезен, то Вы можете поддержать мой проект, перечислив любую сумму:
можно оплатить вручную:
Яндекс.Деньги — 410012882996301
Web Money — R955262494655
Вступайте в мои группы.