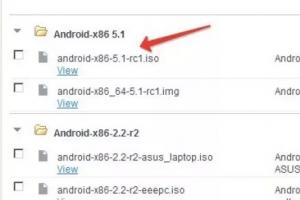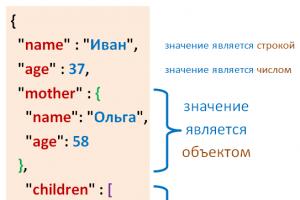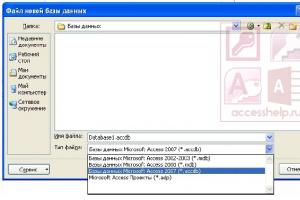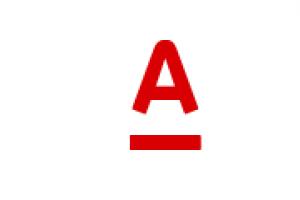Благодаря стремительному развитию программного обеспечения для ОС Андроид, многие пользователи десктопных ПК устремляют свой взор именно на эту платформу.
В связи с чем задаются закономерным вопросом: «Как установить андроид на компьютер»?
Изначально Android не создавался для использования в ПК с х86-архитектурой, а версии этой ОС до 3.0 предназначались исключительно для телефонов.
Несмотря на это, группа энтузиастов создала и регулярно создает обновленные дистрибутивы Андроид для инсталляции в персональный компьютер.
О том, как установить данную «мобильную» операционную систему на свой ПК и пойдет речь в этой публикации.
Этапы установки ОС Android на ПК
Всю работу по установке ОС Android на ПК можно условно разделить на несколько этапов:
- Скачивание на компьютер дистрибутива.
- Создание загрузочного носителя.
- Подготовка HDD к установке Андроид.
- Инсталляция новой операционной системы и ее настройка.
Теперь о каждом этапе более подробно.
Для того чтобы сделать ваш компьютер полноценным андроид устройством следует выбрать и скачать дистрибутив ОС.
Делать это лучше с сайта разработчиков, перейдя по адресу: http://www.android-x86.org/download .
На момент написания статьи всем желающим доступен дистрибутив ОС Андроид х86 версия 5.1, но вы можете воспользоваться и другой, более «обкатанной» версией программы.

Скриншот страницы с дистрибутивом Андроид-х86-5.1-rc1.iso
Данный ISO образ необходимо скачать на ПК и создать загрузочный носитель.
Создаем загрузочный носитель
Установить ОС Андроид на свой компьютер можно при помощи оптического носителя или загрузочной флешки .
Так как большинство портативных ПК не оснащаются DVD приводом, то в качестве загрузочного диска будем использовать обычную флешку на 2 Гб.
Для того чтобы записать образ дистрибутива на USB флешку необходимо использовать стороннее ПО. Разработчики рекомендуют утилиты UNetbootin или UltraISO.
Рассмотрим процесс записи дистрибутива на flesh-карту при помощи программы UNetbootin:
- Вставьте отформатированную USB флешку в ПК.
- Скачайте и запустите программу UNetbootin.
- В окне утилиты нажмите «Образ диска», щелкните мышью по кнопке с многоточием и выберите загруженный дистрибутив, нажав кнопку «Носитель» выберите свою flesh-карту, после чего смело жмите «ОК».
- По окончании процедуры создания загрузочного носителя нажмите «Выход»

Загрузочный носитель создан.
Если предполагается наличие на ПК только ОС Android, то достаточно в BIOS сделать вашу USB флешку приоритетной при запуске и можно начинать процесс инсталляции.
Создание раздела на жестком диске под ОС Android
Создать раздел на HDD можно средствами Widows 7. Для этого:
- Нажмите win+R.
- В диалоговую строку введите diskmgmt.msc после чего нажмите «Enter».
- В окне утилиты найдите нераспределенное пространство, выберите из выпадающего списка «Создать простой том».

- В мастере создания разделов нажмите «Далее».
- Введите размер раздела. Чтобы установить Android на компьютер необходимо выделить под данный раздел не менее 10 Гб вашего HDD. Нажмите «Далее».

- Задайте букву для нового раздела диска и жмите «Далее».
- В окне параметров форматирования можете все оставить по умолчанию. «Далее».
- В окне завершения процедуры создания раздела нажмите «Готово».
Настройка BIOS
Для того чтобы установить «мобильную» ОС, нужно чтобы ПК запустился с загрузочной USB Flesh-карты.
Для этого, непосредственно перед включением компьютера необходимо установить в разъем ПК USB flesh-карту и зайти в BIOS , нажав сразу после запуска ПК клавишу F12 или DEL.
В некоторых моделях ноутбуков для входа в БИОС нужно нажать клавишу F2 или Esc.
Важно! Клавиша входа в БИОС может меняться в зависимости от производителя системной платы и самого BIOS . Узнать точно кнопку вхожа можно из документации к вашему компьютеру.
После входа в БИОС войдите в раздел Boot где стрелками выставьте приоритет загрузки с USB устройства, после чего подтвердите настройки, нажав F10, и выйдите из БИОСа, нажав Esc.

Инсталляция ОС Андроид на ПК
После запуска компьютера с загрузочной флешки откроется окно, где из всего списка нужно будет выбрать последнюю строку.

Чтобы установить Android на свой компьютер необходимо выбрать нужный раздел HDD для инсталляции дистрибутива.
В следующем окне доступные разделы определяются как sda1, sda2, sda3. Выберите нужный и нажмите «ОК».



Так как Android планируется второй ОС в нашем ПК, то на вопрос «интегрировать загрузчик с Виндовс» нужно ответить утвердительно. Жмем «Yes» и «Enter».

После окончания инсталляции, система предложит запустить Андроид на вашем ПК. Установить систему – это еще половина дела. Теперь следует этап настройки
Настройка Android
С настройкой OC Android справиться практически любой пользователь. Первое, что появится на экране ПК после установки системы – это экран с настройкой языка.
Выберите тот, что вас интересует.

На этом процесс первоначальной настройки системы закончен. В открывшемся окне нужно нажать ОК.
Совет! Если вы не знаете, как поведет себя «мобильная система» на вашем ПК, то после запуска компьютера с флешки, в открывшемся окне выберите первый пункт меню Live CD – Run Android without installation. Система не будет установлена на компьютер, но запустится с носителя. В таком режиме вы всегда сможете протестировать выбранную версию Анроид перед ее окончательной установкой.
android на ноутбук (Lenovo)
Инструкция: Как установить Андроид на компьютер
Всем привет сегодня расскажу, как запустить Android на компьютере или ноутбуке, а также установить его в качестве операционной системы (основной или дополнительной), если вдруг возникла такая необходимость. Для чего это может пригодиться? Просто для экспериментов или, например, на старом нетбуке Android вполне может работать относительно быстро, несмотря на слабость железа.
Ранее я писал про эмуляторы Android для Windows - если вам не нужно устанавливать Android на компьютер, а задача заключается в запуске приложений и игр с андроида внутри вашей операционной системы (т.е. запускать Android в окне, как обычную программу), лучше использовать описанные в указанной статье программы-эмуляторы.
Используем Android x86 для запуска на компьютере
Android x86 - известный открытый проект по портированию ОС Android на компьютеры, ноутбуки и планшеты с процессорами x86 и x64. На момент написания данной статьи актуальная версия, доступная для загрузки - Android 5.1.1.
Загрузочная флешка Android
Скачать Android x86 можно на официальном сайте
http://www.android-x86.org/download
где для загрузки доступны образы iso и img, как настроенные специально для определенных моделей нетбуков и планшетов, так и универсальные (находятся вверху списка), сам дистрибутив весит 350 мб.

Для использования образа, после загрузки запишите его на диск или USB накопитель. Я делал загрузочную флешку с Android из образа iso с помощью утилиты Rufus , используя следующие настройки (при этом, судя по получившейся в результате структуре на флешке, она должна успешно загрузиться не только в режиме CSM, но и в UEFI). При запросе режима записи в Rufus (ISO или DD) выберите первый вариант.

Для записи образа img (который выложен специально для EFI загрузки) можно использовать бесплатную программу Win32 Disk Imager.
Запуск Android x86 на компьютере без установки
Загрузившись с созданной ранее загрузочной флешки с Android (как поставить загрузку с флешки в БИОС), вы увидите меню, в котором будет предложено либо установить Android x86 на компьютер, либо запустить ОС, не затрагивая данные на компьютере. Выбираем первый вариант - запуск в режиме Live CD (Run Android without installation).


После непродолжительного процесса загрузки, вы увидите окно выбора языка, а затем - первоначальные окна настройки Android, у меня здесь работали клавиатура, мышь и тачпад на ноутбуке. Можно ничего не настраивать, а нажимать «Далее» (все равно настройки не сохранятся после перезагрузки).

В результате попадаем на главный экран Android 5.1.1 (я использовал эту версию). В моем тесте на относительно старом ноутбуке (Ivy Bridge x64) сразу работали: Wi-Fi, локальная сеть (причем никакими значками это не отображается, судил лишь по открытию страниц в браузере с отключенным Wi-Fi, звук, устройства ввода), были поставлены драйвера для видео (на скриншоте этого нет, он взят из виртуальной машины).
Если сети у вас нет то просто пропустите ее в мастере.


Вот и сам интерфейс.

В целом, все работает нормально, хотя проверял работоспособность Android на компьютере я и не очень усердно. За время проверки столкнулся с одним зависанием, при открытии сайта в встроенном браузере, которое смог «вылечить» только перезагрузкой. Также отмечу, что сервисы Google Play в Android x86 не установлены по умолчанию.

Установка Android x86
Выбрав последний пункт меню при загрузке с флешки (Install Android x86 to hard disk), вы можете установить Android на свой компьютер в качестве основной ОС или дополнительной системы.
Далее я привожу лишь процесс установки для компьютера с двумя MBR (загрузка Legacy, не UEFI) дисками в NTFS. В случае вашей установки эти параметры могут отличаться (также могут появиться дополнительные шаги установки). Также рекомендую не оставлять раздел для Android в NTFS.
На первом экране вам будет предложено выбрать раздел для установки. Выберите тот, который заранее для этого подготовили. У меня это целый отдельный диск (правда, виртуальный).

На втором этапе вам предложат отформатировать раздел (или не делать этого). Если вы всерьез намерены пользоваться Android на вашем устройстве, рекомендую ext4 (в данном случае вам будет доступно для использования все место на диске, как внутренняя память). Если вы не будете его форматировать (например, оставите NTFS), то по окончании установки вам будет предложено выделить место под пользовательские данные (лучше использовать максимальное значение 2047 Мб).

Следующий этап - предложение установить загрузчик Grub4Dos. Ответьте «Да», если у вас на компьютере будет использоваться не только Android (например, уже установлена Windows)

Если установщик найдет другие ОС на компьютере, будет предложено добавить их в меню загрузки. Сделайте это.

В случае, если вы используете UEFI загрузку, подтвердите запись загрузчика EFI Grub4Dos, иначе нажмите «Skip» (пропустить).
Начнется установка Android x86, а после нее вы сможете либо сразу запустить установленную систему, либо перезагрузить компьютер и выбрать нужную ОС из меню загрузки.

Готово, вы обзавелись Android на своем компьютере - пусть и спорная ОС для такого применения, но по крайней мере интересно.
Использование Remix OS For PC на базе Android x86
14 января 2016 года вышла (пока правда в alpha версии) многообещающая операционная система Remix OS for PC, построенная на базе Android x86, но предлагающая значительные улучшения в интерфейсе пользователя именно для использования Android на компьютере.

Полноценный многооконный интерфейс для многозадачности (с возможность свернуть окно, развернуть на весь экран и т.д.). Аналог панели задач и меню пуск, а также область уведомлений, сходная с присутствующей в Windows, Рабочий стол с ярлыками, настройки интерфейса с учетом применения на обычном ПК. Также, как и Android x86, Remix OS может быть запущена в режиме LiveCD (Guest Mode) или установлена на жесткий диск.
В начале 2016 года вышла новая операционная система, заточенная под компьютеры и ноутбуки – имя ей Remix OS 2.0. По сути, это тот же самый Android, который без лишних проблем любой пользователь может установить себе на PC. Её можно использовать из-под любой версии операционном системы Windows, Linux и даже OS X. Так давайте же разберёмся, как установить Андроид на компьютер. Для более-менее продвинутого пользователя эта инструкция не нужна, зато неуверенным в своих знаниях юзерам она явно пригодится.
Основная особенность Remix OS заключается в том, что она прекрасно адаптирована для компьютеров – имеются привычная многозадачность, оконный режим, удобный интерфейс, горячие клавиши, аналог меню «Пуск» и, конечно же, поддержка клавиатуры и мыши. А теперь самое интересное – установив её на свой компьютер, Вы сможете запускать любые приложения, заточенные под смартфоны и планшеты на Android и скачивать их из Google Play.
Что нужно для установки Android на компьютер?
Как уже было сказано выше, ничего сложного в процессе установки нет. Однако, нужно при себе иметь флэш-накопитель стандарта USB 3.0, емкостью не меньше восьми гигабайт. Чем больше объём, тем больше игр и приложений Вы сможете установить.Такие требования гарантируют корректный “полёт” системы. С другой стороны, известны случаи, когда пользователи устанавливали Remix OS 2.0 на флэшки стандарта USB 2.0 и были довольны работой.
Процесс установки Андроида на компьютер
Прежде всего, необходимо загрузить сам образ с официального сайта - www.jide.com/en/remixos-for-pc.
Если у Вас 64-битный процессор, то скачивайте 64-битную систему, если 32-битный, то – соответствующую версию ОС.

Как видите, даже самый неопытный пользователь с лёгкостью справится с установкой на компьютер Remix OS 2.0. В дальнейшем, чтобы запустить операционную систему Андроид на компьютере, Вам нужно будет лишь вставить флэшку, перезагрузить компьютер и повторить действия начиная с седьмого пункта.
К сведению, система всё ещё находится на стадии тестирования, поэтому время от времени её следует обновлять – то есть, переустанавливать. Однако, если Вас её работоспособность и производительность устраивают, можете не беспокоиться по этому поводу.
Из минусов следует отметить, что не во все игры удастся нормально поиграть. Где-то клавиатурой и мышью обойтись не получится – понадобится действительно сенсорный экран. С другой стороны, многие привыкают к этим неудобствам и весьма неплохо справляются. Как говорится, на вкус и цвет.
Напоследок хотелось бы отметить, что у данной операционной системы есть аналоги – Phoenix OS или установка Андроид на компьютер при помощи эмулятора Bluestacks, но все они работают значительно хуже. Именно поэтому мы рассказали лишь об Remix OS 2.0 и её установке на компьютер.
Благодаря стремительному развитию программного обеспечения для ОС Андроид, многие пользователи десктопных ПК устремляют свой взор именно на эту платформу.
В связи с чем задаются закономерным вопросом: «Как установить андроид на компьютер»?
Изначально Android не создавался для использования в ПК с х86-архитектурой, а версии этой ОС до 3.0 предназначались исключительно для телефонов.
Несмотря на это, группа энтузиастов создала и регулярно создает обновленные дистрибутивы Андроид для инсталляции в персональный компьютер.
О том, как установить данную «мобильную» операционную систему на свой ПК и пойдет речь в этой публикации.
Этапы установки ОС Android на ПК
Всю работу по установке ОС Android на ПК можно условно разделить на несколько этапов:
- Скачивание на компьютер дистрибутива.
- Создание загрузочного носителя.
- Подготовка HDD к установке Андроид.
- Инсталляция новой операционной системы и ее настройка.
Теперь о каждом этапе более подробно.
Для того чтобы сделать ваш компьютер полноценным андроид устройством следует выбрать и скачать дистрибутив ОС.
Делать это лучше с сайта разработчиков, перейдя по адресу: http://www.android-x86.org/download .
На момент написания статьи всем желающим доступен дистрибутив ОС Андроид х86 версия 5.1, но вы можете воспользоваться и другой, более «обкатанной» версией программы.
Скриншот страницы с дистрибутивом Андроид-х86-5.1-rc1.iso
Данный ISO образ необходимо скачать на ПК и создать загрузочный носитель.
Создаем загрузочный носитель
Установить ОС Андроид на свой компьютер можно при помощи оптического носителя или загрузочной флешки.
Так как большинство портативных ПК не оснащаются DVD приводом, то в качестве загрузочного диска будем использовать обычную флешку на 2 Гб.
Для того чтобы записать образ дистрибутива на USB флешку необходимо использовать стороннее ПО. Разработчики рекомендуют утилиты UNetbootin или UltraISO.
Рассмотрим процесс записи дистрибутива на flesh-карту при помощи программы UNetbootin:
- Вставьте отформатированную USB флешку в ПК.
- Скачайте и запустите программу UNetbootin.
- В окне утилиты нажмите «Образ диска», щелкните мышью по кнопке с многоточием и выберите загруженный дистрибутив, нажав кнопку «Носитель» выберите свою flesh-карту, после чего смело жмите «ОК».
- По окончании процедуры создания загрузочного носителя нажмите «Выход»
Загрузочный носитель создан.
Если предполагается наличие на ПК только ОС Android, то достаточно в BIOS сделать вашу USB флешку приоритетной при запуске и можно начинать процесс инсталляции.
Если на компьютере Андроид будет второй операционной системой, то следует подготовить для ее установки дополнительный раздел на HDD.
Создание раздела на жестком диске под ОС Android
Создать раздел на HDD можно средствами Widows 7. Для этого:
- Нажмите win+R.
- В диалоговую строку введите diskmgmt.msc после чего нажмите «Enter».
- В окне утилиты найдите нераспределенное пространство, выберите из выпадающего списка «Создать простой том».
- В мастере создания разделов нажмите «Далее».
- Введите размер раздела. Чтобы установить Android на компьютер необходимо выделить под данный раздел не менее 10 Гб вашего HDD. Нажмите «Далее».
- Задайте букву для нового раздела диска и жмите «Далее».
- В окне параметров форматирования можете все оставить по умолчанию. «Далее».
- В окне завершения процедуры создания раздела нажмите «Готово».
Настройка BIOS
Для того чтобы установить «мобильную» ОС, нужно чтобы ПК запустился с загрузочной USB Flesh-карты.
Для этого, непосредственно перед включением компьютера необходимо установить в разъем ПК USB flesh-карту и зайти в BIOS, нажав сразу после запуска ПК клавишу F12 или DEL.
В некоторых моделях ноутбуков для входа в БИОС нужно нажать клавишу F2 или Esc.
Важно! Клавиша входа в БИОС может меняться в зависимости от производителя системной платы и самого BIOS . Узнать точно кнопку вхожа можно из документации к вашему компьютеру.
После входа в БИОС войдите в раздел Boot где стрелками выставьте приоритет загрузки с USB устройства, после чего подтвердите настройки, нажав F10, и выйдите из БИОСа, нажав Esc.
Инсталляция ОС Андроид на ПК
После запуска компьютера с загрузочной флешки откроется окно, где из всего списка нужно будет выбрать последнюю строку.
Чтобы установить Android на свой компьютер необходимо выбрать нужный раздел HDD для инсталляции дистрибутива.
В следующем окне доступные разделы определяются как sda1, sda2, sda3. Выберите нужный и нажмите «ОК».
Настройка Android
С настройкой OC Android справиться практически любой пользователь. Первое, что появится на экране ПК после установки системы – это экран с настройкой языка.
Выберите тот, что вас интересует.
На этом процесс первоначальной настройки системы закончен. В открывшемся окне нужно нажать ОК.
Совет! Если вы не знаете, как поведет себя «мобильная система» на вашем ПК, то после запуска компьютера с флешки, в открывшемся окне выберите первый пункт меню Live CD – Run Android without installation. Система не будет установлена на компьютер, но запустится с носителя. В таком режиме вы всегда сможете протестировать выбранную версию Анроид перед ее окончательной установкой.
Представим себе, что вы пришли к выводу: вам просто необходима операционная система Android на компьютере, будь то настольный ПК, ноутбук или нетбук. Думаю, вы поняли, что сегодня будем обсуждать, как установить Android на компьютер. Необходимость Андроида на, скажем, не предназначенных для него устройствах, может быть обусловлена многими факторами:
- «Банк» приложений на Android насчитывает просто невероятное количество программ для любой сферы жизни и деятельности, будь то бизнес, спорт, увлечение электронными сигаретами или бег трусцой – для всего найдется десяток-другой, а то и добрая сотня приложений разной степени удобства. И несмотря на то, что популярнейшая ОС Windows старше, и обросла уже достаточным количеством ПО, в некоторых аспектах Android выигрывает. Кроме того, для последней ОС больше предложений именно в нише бесплатного ПО, что не может не радовать пользователей.
- У вас есть недостаточно мощный нетбук, который продавать бессмысленно, в утиль отправлять жалко, а устанавливать Windows бесполезно, так как работать он будет ну очень медленно. Тем более, сейчас разрабатываются программы, которые слабые компьютеру просто «не тянут». Система Android же менее требовательна к ресурсам устройства. Даже самые простые смартфоны очень дружно работают с системой Android.
- Есть приложение (чаще всего – игра) на Андроиде, аналога которого под Windows нет, почему бы не установить на ПК Android в качестве второй ОС. Кстати, необязательно именно устанавливать ОС, можно запустить ее на компьютере в Live-режиме. Об этом я расскажу ниже.
- Уровень синхронизации данных в ОС Android на высоте. Контакты, данные календаря, задачи и многое другое – «подружить» ПК с Android будет очень просто.
- Вирусов и вредоносных программ на ОС Android нет. Все «зловреды», которые существуют под Андроид, максимум что и могут сделать – это отправить платное смс-сообщение. Но мы-то устанавливаем ОС на ПК, а значит, возможность украсть у нас деньги посредством смс у мошенников отсутствует просто физически, так как очень редко ПК оборудован GSM-модулем.
Что выбрать эмулятор, установку или LiveCD?
Итак, решение принято – Андроид на компьютере необходим. Как его установить? Для начала предлагаю определиться, какой формат пользования ОС Android на ПК вам наиболее подходит. Вот три варианта, которые вы можете использовать:- Эмулятор Android. Самый «безопасный», если смотреть со стороны рядового пользователя. Не потребуется лезть в BIOS и трястись, опасаясь случайно порушить систему. Все достаточно просто: устанавливаем приложение, запускаем – готово. Минусы такого решения: все доступные сейчас и более-менее сносные эмуляторы требовательны к ресурсам компьютера, вам потребуется выделить ресурсы своего компьютера, чтобы все работала как надо. Ведь запустить еще одну операционную систему внутри ОС Windows — дополнительна нагрузка на оперативную память и процессор. Также надо учесть, что вы должны выделить место на жестком диске для новой системы. Подходит для мощных ПК.
- Запуск Android в LiveCD-режиме. Что-то среднее между первым и третьим вариантами, не требует установки. Достаточно простой алгоритм запуска. К ресурсам ПК не требователен, о чем я говорил ранее. Отрицательная сторона: каждый раз при запуске вы получаете «одноразовую» операционную систему, все данные и настройки которой стираются вместе с перезагрузкой. Поэтому такой вариант годится, например, для разовой проверки какого-нибудь приложения. Для регулярного использования подойдет третий вариант.
- Установка полноценной ОС Android. Лидер из всех трех вариантов по надежности. По ресурсам «просит» немного, но единственное, что потребуется дополнительно – некоторое место на жестком диске для установки. К быстродействию компьютера или ноутбука не притязателен – устройство должно быть не слабее обычного смартфона (то есть, подойдет вообще любой слабый нетбук). Отличное решение для постоянного пользования ОС Android в качестве основной или дополнительной операционной системы (например, наряду с Windows).
Эмулятор Android
Установка Android-эмуляторов в этой статье подробно рассмотрена не будет. Во-первых, по причине некоторой неполноценности каждого из них (где-то могут быть проблемы в настройке манипуляторов, в других – «косяки» в работе графики в приложениях). Во-вторых, если вы действительно хотите опробовать этот вариант, с установкой эмулятора не должно возникнуть никаких сложностей – это не тяжелее, чем установить любое другое приложение под Windows.
Я могу лишь перечислить некоторые эмуляторы, на которые можете обратить внимание по причине достаточно простой установки и относительно сносной работы: Droid4x, Bluestacks и Genymotion. По собственному опыту могу также сказать, что для моих целей подошел первый, но оговорюсь, что цели у меня были специфичные.
Чтобы немного помочь пользователем, которые решили использовать эмуляторы я решил добавить видео, которое позволит понять принципы установки:
Как скачать файл установки Android
Вы можете скачать тут разные версии Android, например, версию 5.1 или 6-ую. Тут я не могу подсказать, какую лучше выбрать версию, так как не знаю зачем она нужна. Конечно, можете протестировать 2 версии и потом примите решение. На сайте представлены образы (архивы) двух видов — .iso и.img, об их различиях поясню чуть позже. Чтобы скачать тот или иной файл с сайта, нажмите на «View». После этого начнется скачивание файла. Рекомендую скачивать версии в iso файлах.
Кстати, в конце статьи я расскажу про другую версию Android, которая возможно вам подойдет для ваших целей.
Создание загрузочной флешки Android
Для того чтобы запустить Android на ПК, нам потребуется загрузочный диск. Эра компакт-дисков на закате, поэтому расскажу, как сделать загрузочную флешку. Для создания загрузочной флешки из iso-образа (файла) можно использовать программу Rufus. Если у вас нет данной программы, вот вас ссылка на официальный сайт откуда ее можно скачать.
Программа простая, скачиваем, запускаем, видим окно программы. В окне проставляем следующие параметры (картинка с настройками находится ниже):
- «Устройство» — выбираем нашу флешку, которая будет выступать в качестве загрузочной.
- «Схема раздела и тип системного интерфейса» — оставляем как есть.
- «Файловая система» — FAT
- «Размер кластера» — по умолчанию.
- «Новая метка тома» — как назовете ваш диск, не важно.
Остальные параметры укажите, как на скриншоте выше. Ну и конечно надо указать образ, который вы скачаете с сайта, ссылку на него давал выше. Для этого нажмите на иконку с диском, которая находится справа от надписи «Создание загрузочной флешки». Теперь нажмите на кнопку «Старт», чтобы начать создание флешки.

После этого выбираете пункт «Записать в ISO – образ режиме (Рекомендуется)». Далее программа напомнит, что все файлы будут удалены с флешки, но вы уже об этом знаете и поэтому просто нажимаете «ОК».

Теперь осталось дождаться конечного результата.
Другой вариант создания загрузочной флешки – с помощью программы UNetbootin. Скачиваем программу и запускаем ее (флеш-накопитель уже должен быть подключен к ПК). Выбираем «Образ диска», нажимаем на «…» и указываем загруженный дистрибутив. В выпадающем списке «Носитель» необходимо выбрать вашу флешку. Нажимаем «ОК», а по окончании – «Выход».

Что ж, уверен, сложностей у вас не возникло, и вот загрузочная флешка готова.
Немного об образе с расширением img. В случае EFI загрузки для создания загрузочной флешки используйте программу Win32 Disk Imager. Ее интерфейс не сложнее Rufus’a, так что справитесь.
Загрузка ОС Android с флешки
Для начала вам необходимо в BIOS установить загрузку с флешки. Делается это просто – достаточно зайти в BIOS (в процессе включения ПК в самом начале нажать клавишу «Del», «F2» или «Esc») – после чего откроется BIOS с настройками. Версии BIOS могут различаться, нам нужно вверху (может быть слева или справа) найти раздел «Boot» — «Boot Device Priority», и в качестве значения параметра «First boot device» (устройство, с которого необходимо загружаться в первую очередь) выбрать флешку.
Обычно перемещение в Bios делается клавишами «Стрелка вверх» и «Стрелка вниз». Мышка в Bios работает редко, поэтому все действия там надо производить клавишами. В одной из своих статей я рассказывал, как в BIOS поставить загрузку с диска, . Эта информация очень сильно вам пригодится, если вы ранее не настраивали BIOS. Отмечу, что я там рассказываю про то, как настроить загрузку с диска, а вам надо вместо диска выбрать флешку.
После чего выйдите из BIOS с сохранением изменений («Save and exit» — «Yes»). Почти во всех версиях BIOS – кнопка F10 служит для сохранения настроек. Перезагружаем ПК, загрузочная флешка при этом должна быть в одном из USB-портов ноутбука или компьютера.
Загрузка Android без установки
После нескольких секунд загрузки увидим следующее меню:
Внимание : если загрузка не будет произведена, значит, у вас не выставлены настройки в BIOS, чтобы можно было загрузиться с флешки. Я буду описать сейчас все по шагам, но вы должны понимать, что в данный момент установка, такая какая есть, а через, например, 6 месяцев, может немного отличаться. В любом случае шаги, которые я буду описывать будут вам полезны, чтобы вы понимали, что и где нужно сделать.
Как видите, можно как установить ОС, так и запустить в режиме LiveCD. Нам сейчас интересен последний вариант, выбираем соответствующую строку – «Run Android-x86 without installation».

В результате загрузки появится сначала выбор языка (выбор языка делается стрелочками на клавиатуре, после выбора нажмите на желтую стрелочку, чтобы перейти в следующее меню):
А потом будут первоначальные настройки ОС Android. Особо вникать и настраивать нет никакого смысла, так как, напомню, запуск ОС в режиме LiveCD хранит все настройки ровно до перезагрузки.
Потом вас попросят подключиться к Wi-Fi:
Можете указать свой аккаунт в Google, если это требуется или нажмите «Пропустить»:
Потом вам напишут, для чего нужен этот аккаунт:
Можете настроить дату и время или нажмите «Далее»:
В следующем окне можете указать свои данные, я нажимаю «Далее»:

После указания всех настроек, у вас в «руках» появится совершенно настоящая ОС Android, с которой можно делать все, что заблагорассудится. Экспериментируйте и проверяйте работоспособность, устанавливайте приложения. Кстати, стоит отметить, что по умолчанию сервисы Google Play не установлены.
Подготовка раздела диска для Android
Если вам надо установить Android на ваш компьютер, то сначала надо разбить ваш диск, чтобы выделить место для новой системы. Для управления разделами диска в ОС Windows есть встроенное средство. Для его запуска нажимаем «Win»+«R», пишем «diskmgmt.msc» и нажимаем «ОК».

В окне надо выбрать диск, от которого вы хотите взять место для системы Android. Другими словами, вам надо создать диск, на который вы хотите установить систему. На сайте есть статья, которая подробно рассказывает, как это сделать в Windows 7: « ». Но данная статья также актуальна для других версий Windows: 10 и 8.1. Поэтому переходим по ссылке и изучаем статью. Сейчас я опишу эту процедуру для Windows 10. Выберете диск, который вы хотите разделить на части и нажмите на него правой кнопкой мыши. После этого выберете «Сжать том» (надо будет немного подождать, пока система произведёт анализ):

В следующем окне в поле «Размер сжимаемого пространства MB» вы должны указать размер, который выделяете для вашего нового диска. Например, можете указать «10000». Теперь нажмите «Сжать».

Через некоторое время в правой части у вас появится область диска, которое не распределено. Нажмите на данную часть правой кнопкой мыши и выберете «Создать простой том…». Потом откроется окно, где надо указать параметры диска и после чего нажмите «Далее». И буквально через пару минут у вас будет готов диск, на который вы можете установить необходимую систему.
ВАЖНО: для установки ОС Андроид потребуется раздел размером примерно 10 Гб. Если у вас есть диск, на котором нет нужной информации или он пустой, нажмите по нему правой кнопкой мыши и выберете строку «Удалить том». После этого весь объем диска станет нераспроданным, из которого можно сделать раздел под ОС Android – альтернативный вариант, с помощью которого можно создать диск для Android. Но я рекомендую использовать другой способ, который описан чуть выше. Напоминаю, что я давал ссылку на статью, где подробно описывал данный процесс.
Вы также можете использовать программы для работы с жёсткими дисками, например, Acronis Disk Director и другие.
Установка ОС Android с флешки
Если при запуске ПК в меню загрузочной флешки выбрать пункт «Install Android-x86 to harddisk» — запустится полноценная установка операционной системы.
ВАЖНО: если ПК «чист», все необходимые файлы сохранены, а Android будет выступать основной операционной системой, то можно продолжать со спокойной совестью. Если же вы планируете установить Android в качестве дополнительной ОС, то сначала необходимо выделить раздел диска под нее. Как это сделать, описано выше. Если раздел под Android создан, теперь можем продолжить установку с флешки.

Далее мы увидим предложение по установке загрузчика GRUB. Он вам понадобится, если кроме Android на ПК установлены другие операционные системы, например, Windows. Отвечаем («YES» — «Да», «Skip» — «Пропустить») и двигаемся далее.
Если другие ОС установлены, программа сообщит нам об этом на следующем шаге, а также уточнит, добавлять ли их в меню загрузки. Выбираем «Yes», если нам понадобится возможность запускать их время от времени, и «No», если мы планируем пользоваться только Android и не хотим засорять меню загрузки ненужными ОС.
После этого начнется, наконец, долгожданная установка Android-x86. Когда она будет закончена, вы увидите меню запуска ОС Андроид, в котором можно сразу выбрать запуск ОС либо перезагрузить компьютер или выбрать операционную систему из списка.
Поздравляю, полноценная ОС Андроид установлена на ваш ПК. Уверен, с первоначальными настройками системы вы справитесь без проблем.
Продвинутая версия Android – Remix OS for PC
Существует еще один вариант использования Андроида на вашем компьютере – это ОС Remix. Эта операционная система создана на базе ОС Android, но является более продвинутой. Вышла она в начале 2016 года, и являет собой эдакую ОС Андроид с замашками на функционал Windows: многооконный интерфейс с возможностью сворачивать окна, панелью задач и меню «Пуск», а также похожей на Windows областью уведомлений. Кроме того, она больше адаптирована для использования на ПК по сравнению с Android-x86.
Процесс создания загрузочной флешки с Remix OS на борту ничем не отличается от записи образа Android-x86 на флешку. После загрузки с вновь созданной флешки нас встретит похожее меню, где мы можем выбрать установку ОС на жесткий диск («Resident mode») либо загрузку в режиме LiveCD («Guest mode»).
Скачать дистрибутив для создания загрузочной флешки Remix OS можно по ссылке: . Кстати, там также доступна утилита для создания загрузочных дисков.
Подводя итог, скажу, что установить Андроид на ПК не сложно, нужно лишь следовать инструкциям, изложенным выше. Легкой вам установки и приятного пользования новой операционной системой.
Видео, которое покажет, как установить Android на компьютер или ноутбук: