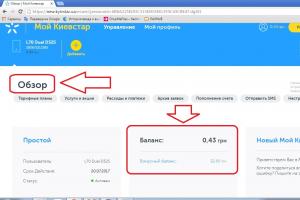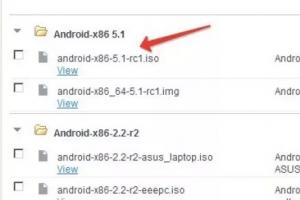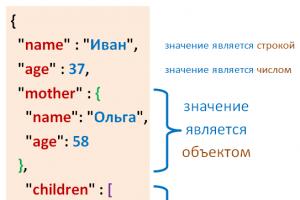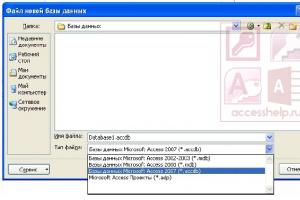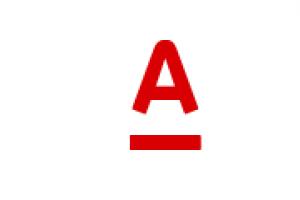Есть множество способов получения root-доступа к телефону, но практически все они требуют включения usb-отладки. Также множество других операций нуждаются в включении этой опции. О том, что такое отладка по USB, зачем она нужна и как ее включить, вы сможете узнать из этой статьи.
Итак, для чего же нужна эта опция?
Эта функция необходима для проверки работы приложений и сервисов операционной системы Android . Эта служба носит название ADB.
Для осуществления проверки и настройки приложений, этот сервис поддерживает множество служебных функций, которые не нужны и даже излишни в обычной работе смартфоне, именно поэтому эта опция включается отдельно.
Так как же включить отладку по USB?
Хоть операционная система у нас и одна – Android, но данная опция может располагаться в множестве разных мест, поэтому давайте опишем их все, чтобы у вас не возникло трудностей с включением данной функции на любом устройстве.
- Заходим по пути: Меню – Настройки – Разработка – Отладка по USB и отмечаем данный пункт галочкой.
- Пункт находится по адресу: Меню – Нстройки – Для разработчиков – Отладка по USB – отмечаем галочкой данный пункт.
- Идем по пути: Меню – Настройки – Приложения – Отладка по USB – отмечаем данный пункт галочкой.
- Меню – Настройки – Еще – Параметры разработчика – Отладка по USB – ставим галку напротив данного пункта.
- Наиболее вероятный вариант. Идем по пути Меню – Настройки – О устройстве – ищем пункт «Номер сборки» и несколько раз нажимаем его, пока не появится сообщение «Режим для разработчиков включен». После этого возвращаемся в настройки и идем в пункт Для разработчиков, где собственно и отмечаем галкой пункт “Отладка по USB”.



Дальнейшие действия
После включения данной опции у вас появится полный контроль над устройством с компьютера.
При первом подключении, после которого на экране гаджета появится диалог подтверждения, у вас спросят, доверяете ли вы компьютеру, с которого будет, совершаться управление или нет. Стоит отметить галкой пункт «Всегда разрешать отладку с этого компьютера», чтобы в дальнейшем не утруждать себя при каждом подключении устройства к компьютеру. Теперь у вас есть полный доступ в операционной системе, и вы можете выполнять любые действия и вводить любые команды, доступные в рамках протокола ADB.

А что делать, если вы все выполнили по инструкции, но устройство не определяется компьютером?
В первую очередь нужно проверить установлены ли драйвера на ваше устройство
и в случае необходимости установить, либо обновить их. Также во избежание глюков стоит разблокировать устройство и подключать его только в интерфейс USB 2.0, так как с 3.0 возможны некоторые проблемы.
В случае, если вы все выполнили верно, но связь с компьютером все же не устанавливается, то вам стоит сменить способ подключения к компьютеру.
Для этого стоит переподключить устройство с помощью USB кабеля, выдвинуть шторку и нажать на пункт Подключение USB, а затем выбрать режим PTP. Если же и в таком случае ничего не получается или у вас просто нет под рукой USB кабеля, но есть сеть Wi-Fi , то можно попробовать воспользоваться ей.
Подключение устройства с помощью WI-Fi
Сначала вам требуется получить IP адрес и порт вашего гаджета, который подключен к Wi-Fi сети. Сделать это возможно с помощью программы ADB Wireless, которая доступна совершенно бесплатно в Google Play. После запуска этого приложения нажмите на красную кнопку, которая превратится в зеленую, после этого начнется подключение. Внизу вы сможете увидеть некоторую служебную информацию.

После этого на компьютере нажимаем комбинацию Пуск+R, в появившемся окне пишем cmd и жмем Enter. Появится окно командной строки, в которой вам потребуется ввести adb connect «IP адрес устройства и порт подключения». Теперь вы сможете в полной мере пользоваться протоколом ADB.
Еще пара слов о ADB
Adb – это консольное приложение для ПК, через которое можно производить отладку Android гаджетов или эмуляторов.
Работает по схеме клиент-сервер. При первом запуске создается системная служба, которая слушает команды, которые отправляются на порт 5037 (может быть изменен). ADB позволит вам:
- Работать с логами;
- Просматривать список подключенных устройств;
- Копировать файлы;
- Устанавливать приложения;
- Работать с разделом data;
- Работать с разными скриптами;
- Управлять различными скрытыми опциями ОС.
ADB вы можете скачать вместе с комплектом SDK, но если Вы не разработчик (что скорее так и есть, ведь разработчик вряд ли читал бы эти строки), то вам лучше скачать adb отдельно, потому как полный пакет весит довольно много.
Вы случайно уронили смартфон или планшет, и у него разбился дисплей Android. Стоимость его замены будет заоблачная, а что делать если вам срочно нужно получить с него все данные? Тогда переходим к чтению данной статьи!
Очень часто в сети Интернет можно встретить вопрос следующего содержания:
«Разбил дисплей и как мне теперь вытянуть все данные с Android? Помогите!!!»
С помощью Viber
Использовали на своем смартфоне Viber? Отлично, данный мессенджер поможет вам восстановить всю вашу телефонную книгу. Для этого вам понадобиться установить программу Viber на ваш компьютер, если уже был установлен, то отлично, ничего делать не нужно. Как инсталлировать Viber на ПК подробно написано в .
Если экран Android разбит полностью и изображения нет, то тогда вам придется сделать вот что:

Во вкладке «Контакты» у вас будут отображены все ваши контакты, которые были у вас на Android.
Подключить USB клавиатуру и мышь к Android через OTG-переходник
Экран Android показывает изображение, но сенсор не работает? Тогда вам поможет следующее решение, с помощью которого вы сможете управлять Android, чтобы получить доступ к вашим данным и попытаться их всех вытянуть.
Практически все современные смартфоны Android поддерживают подключение внешней USB клавиатуры и мыши. Сделать это можно через специальный переходник с USB на MicroUSB или с USB на USB Type C.
После подключения, нажмите кнопку питания, чтобы на нем загорелся экран и можете управлять Android с помощью внешней клавиатуры и мыши.
С помощью встроенного Recovery
На многих устройствах Android есть встроенное меню Recovery с помощью которого можно создать резервную копию внутренней памяти Android на карту SD, после чего можно будет извлечь все необходимые данные.
MTP подключение и скриншот
Если ваш Android распознается компьютером как флешка, вы можете копировать файлы на него или наоборот, чтобы получить необходимые данные, то можно сделать вот что. Подключаем устройство к компьютеру и делаем на ПК, заходим в файлы Android, переходим в Pictures/Sceenshot или DCIM/Screenshot и видим что у вас на экране. Если экран реагирует, то жмем куда нам надо, если нет, то воспользуйтесь внешней клавиатурой или мышью, из способа указанного выше.
Управление Android с помощью включенной USB отладки
Ниже будут представлены несколько способов, как видеть то, что отображается на вашем Android в текущий момент на экране вашего компьютера.
Как включить «Отладку» если она выключена
Для начала данная функция должна быть включена — , но как правило она по умолчанию отключена, попробовать ее включить можно воспользовавшись способом указным выше «MTP подключение и скриншот», а далее сделать как указано на видео:
Теперь можно перейти к выбору программ для управления Android.
Программы для управления Android
- — управление с помощью adb и Chrome
- — управление с помощью ADB и java программы
- — управление с помощью ADB в Linux
Смотрите видео пример!
(при наличии Root)
- Пишем команды adb shell
su
cp contacts.db /sdcard - http://gsmrecovery.ru/db2vc/
Копирование данных с помощью ADB
(при наличии Root)
Если есть Root права и есть отладка по USB, тогда можно попробовать восстановить данные следующим образом:
- Запускаем командную строку Windows
- Пишем команды adb shell
su
cd /data/data/com.android.providers.contacts/databases/
и ищем файл contacts.db или contacts2.db
Копируем с помощью команды в память телефона данный файл
cp contacts.db /sdcard - Подключаем телефон как флешка и копируем на компьютер или же копируем с помощью adb — adb pull /sdcard/contacts.db
- Открываем данный файл через сервис http://gsmrecovery.ru/db2vc/
С помощью сценариев средствами ADB
Если на вашем Android «USB отладка», то тогда Android можно разблокировать с помощью сценариев используя при этом команды shell input tap и shell input swipe.
Трансляция экрана на ПК или Smart TV
Начиная с версии Android 5 появилась возможность транслировать изображение на компьютер с или на .
Вам лишь нужно добраться до этой функции, попробовать это сделать можно с помощью «MTP подключение и скриншот» + используя мышь и клавиатур как указано выше, или средствами ADB.
Подключение к чипу памяти (Сервисный центр)
Если устройство Android в очень плохом состоянии и реанимировать его не возможно, но извлечь данные необходимо, то вам необходимо найти сервисный центр который сможет подключиться к чипу памяти и извлечь все данные.
Комбинированный способ восстановления данных
Ищите еще рабочие варианты как восстановить данные? Попробуйте придумать свой, новый способ!
Практически любой из предложенных способов можно комбинировать с другим, что в разы повышает шансы восстановления данных.
Остались еще вопросы? Пишите их в комментариях, рассказывайте, что у вас получилось или наоборот!
Вот и все! Больше статей и инструкций читайте в разделе . Оставайтесь вместе с сайтом , дальше будет еще интересней!
Иногда возникает необходимость подключить смартфон с системой Андроид к компьютеру, провести его диагностику или общее тестирование. Для этого нужно включить режим отладки по USB. Данный режим предназначен исключительно для разработчиков и его запуск происходит без подключенного USB кабеля. Сразу заметим, что процедура не требует глубокого понимания технических принципов работы гаджетов и доступна для выполнения даже новичкам. Перед началом, хотелось бы заметить, что отладка по USB намного предпочтительнее, чем тестирование устройства на компьютерном эмуляторе.
Как включить отладку по USB
Чтобы включить отладку для этого:
1. Войдите в меню Вашего смартфона;
2. Войдите в пункт настройки;
3. Войдите в пункт «параметры для разработчика»;
4. Поставьте галочку напротив пункта «Отладка USB».

Включить отладку на Android 4.2
Часто пользователи сталкиваются с тем, что не могут включить отладку на платформе Android 4.2, потому что в настройках нет режима для разработчиков. Неизвестно почему, производитель решил сделать его заведомо скрытым (наверное, чтобы у обычного пользователя не возникало желания лишний раз полазить в настройках и сделать лишнюю пакость).
Но для нас это не беда и мы с легкостью обойдем данный барьер для этого:
1. Заходим в раздел об устройстве;
2. Нажимаем 10 раз на номере сборки (после этого Вы появится сообщение, что Вы стали разработчиком).
Данный метод действует практически на всех стоковых (магазинных) прошивках. Также такое возможно на смартфонах Samsung Galaxy S4
Отладка по USB (USB Debugging) - функция, предоставляющая широкие полномочия десктопным программам, и через нее они глубоко влияют на операционку Android. Перевод аппарата в данный режим актуален, по большей части, для разработчиков. Однако иногда это требуется и пользователям, чтобы справиться с системными неполадками и, что важно, - перенести файлы, папки из устройства с поврежденным дисплеем. Также появляется возможность восстанавливать удаленные документы, создавать бэкапы и др. Изначально USB Debugging выключен, но это не мешает, так как включить отладку по USB на Андроид несложно.
Отметим, что пути ее активации отличаются в зависимости от производителя устройства, однако суть всегда остается одинаковой: сначала идет разблокировка функционала «Для разработчиков», а затем все остальное.
Внимание! Иногда режим «Для разработчиков» с самого начала активен, поэтому перед выполнением инструкции проверьте, есть ли он в настройках (можете воспользоваться для этого поиском по настройкам).
Мы приведем инструкции для включения отладки на разных девайсах, а также расскажем, что делать, если телефон не включается , а отладку нужно активировать.
Активация USB Debugging
Надо понимать: универсальной инструкции нет по причине того, что компании, настраивая свои оболочки, меняют структуру списка настроек. Однако для включения USB Debugging приходится всегда взаимодействовать с одними и теми же строками в настройках аппарата, только их название и путь к ним могут отличаться.
Весь процесс разблокировки занимает минуту, просто поймите принцип того, что надо делать, и вы без труда активируете отладку на своем смартфоне или на планшете. В качестве примера приведем процесс включения на двух разных операционных системах.
Чистый Android
Сделайте следующее:
- Откройте «Настройки - О телефоне».
- Листайте вниз, пока не увидите строку «Номер сборки».
- 8 раз подряд нажимайте на нее, пока не всплывет сообщение, сигнализирующее, что вы стали разработчиком.
Осталось вернуться назад, чтобы зайти в новое меню (оно будет в самом конце). Листайте вниз, пока не отыщите строку, отвечающую за включение отладки. Теперь просто разблокируйте ее, передвинув ползунок в положение «ВКЛ».
MIUI
На этой прошивке все так же легко:
- Переходите в «Настройки - Об устройстве».
- Там находите «Версия MIUI».
- Кликайте по ней 8 раз и ждите такое же уведомление.
- Нажмите кнопку «Назад», а потом открывайте «Дополнительно».
Там и будет появившийся режим настроек «Для разработчиков», где вы найдете нужный пункт.

Надеемся, вы поняли, как включить режим отладки USB на Андроид-устройстве.
Как активировать отладку на телефоне с поломанным сенсором?
Это может быть сложно, потребует времени, а также наличия кастомного рекавери. Однако это одна из немногих рабочих инструкций, которая дает возможность активировать отладку, если разбит экран телефона. Можете ею воспользоваться и в случае, если телефон заблокирован и по какой-то причине не получается обойти блокировку.
Способ №1 (для Android 5.1 и ниже)
Скачайте три файла прежде, чем выполнять инструкцию.

cd C:\Sqlite3_Windows
sqlite3 settings.db
update secure set value=1 where name="adb_enabled";
.quit
13. Обновите левую панель, а потом перетащите документ «settings.db» в правую часть таблицы, подтвердив замену файлов.
После рестарта отладка будет активна, и с телефоном удастся взаимодействовать.
Способ №2 (Для Android 6+)
Из-за усиления безопасности в исходном коде прошивки произошли изменения (таблицы с настройками переместили в новую директорию), делающие предыдущий способ неактуальным. В этом есть плюс, так как процедура стала легче и больше не надо взаимодействовать с приложением sqlite3.exe, но включение отладки все равно производится при помощи компьютера, без него ничего не выйдет.

Оба метода работают с любой оболочкой Android. Пробуйте, теперь вы знаете, как включать отладку в любой ситуации через рекавери.
- Замена экрана и тачскрина — самый дорогой
- Обратиться в мастерскую, пусть скопируют на флешку
- Аппаратное решение
- a. Если разбит экран, подключить к телевизору через MHL стандарт по HDMI кабелю (от 1100 рублей, при поддержки телефоном данного стандарта)
- Если разбит только тачскрин, то стоит купить ОТГ кабель за 300 рублей, подключить мышьку или клавиатуру и забыть о проблеме
- Программное ADB и другими
- Рекавери — «power» + «volume+»
- Вставляем карту памяти и делаем резервную купию на неё
- /data/data/com.android.providers.contact s/databases/ — и Сиквеллайт обозреватель в помощь
- Классическая adb
- QtADB
- MyPhoneExplorer (Отладка по USB должна быть включена )
- Droid Explorer
- Другой странный софт, аля MobileGo
- Рекавери — «power» + «volume+»
- Информацию долой! Хочу использовать телефон для разработки
Мне необходимо было реализовать именно 5-ый пункт, не выбрасывать же телефон на свалку, раз может пригодится в работе.
Инструментарий
Б7! Мимо. Е8. Потопил!
Ручное скриптование adb
Список комманд доступных через АДБ
нужны они нам, чтобы установить в магазине ВНЦ сервер и стать полновластным хозяином над кирпичём.
Сиквеллайт, включение вайфая, сброс пароля на локскрине и другие настройки (возможно выполнение в режиме восстановление)
Стягиваем файл с настройками телефона и открываем его Сиквеллайт обозревателем. Путь к файлу:
/data/data/com.android.providers.setting s/databases/settings.db
После возвращения отредактированного файла на место в телефон, нужно выставить права:
chmod 660 /data/data/com.android.providers.setting s/databases/settings.db chown system:system /data/data/com.android.providers.setting s/databases/settings.db
Оседлать управление без сети: ЮСБ кабель и ВНЦ
 Если вставлена симка с интернетом, то с компьютера через магазин, можно установить внц сервер (droid VNC server — https://play.google.com/store/apps/details?id=org.onaips.vnc)
Если вставлена симка с интернетом, то с компьютера через магазин, можно установить внц сервер (droid VNC server — https://play.google.com/store/apps/details?id=org.onaips.vnc)
adb shell cd /data/data/org.onaips.vnc/files chmod 766 androidvncserver androidvncserver
Если мы без вайфая, то пробрасываем порт по ЮСБ на локальный компьютер:
adb forward tcp:5801 tcp:5801 adb forward tcp:5901 tcp:5901
ВНЦ клиентом (например TightVNC — http://www.tightvnc.com/download.php) подключаемся на адрес localhost:5901
И получаем управление и полный контроль, и казалось бы всё прекрасно, данные спасены, но я же хотел использовать телефон в дальнейшем в разработке и сбросив все настройки и вернув заводской блеск мы получим телефон без доступов к управлению и поэтому без ОТГ кабеля тут уже обойтись будет сложнее (в моём случае АДБ в Виндоусе не определяет телефон).
Замечательнейшее изобретение: ОТГ кабель микро ЮСБ — ЮСБ
 310 рублей, по современным ценам и вы спасли уйму времени.
310 рублей, по современным ценам и вы спасли уйму времени.
Вставляем мышку или клаву и делаем, что нужно. Да и при разработке удобнее мышкой елозить. А главное он всегда пригодится в поздках.
MHL стандарт и HDMI кабель при разбитом экране
 От 1100 рублей. Для тех кто восстанавливает телефон.
От 1100 рублей. Для тех кто восстанавливает телефон.
В догонку: Есть 2 любимых форума, которые спасали много раз. Это http://4pda.ru для мобильного барахла и конечно же вековой http://forum.ru-board.com с его разделом Варез и Андеграунд (для молодых он мало известен, но многие фундаментальные варезные команды там до сих присутствует, в том числе легендарный Взор.нет). Все очень внятно пишут и можно найти для тестирования нужную программу перед покупкой.