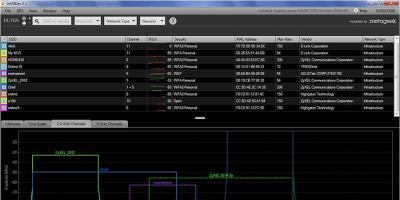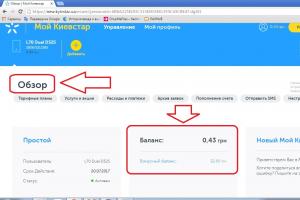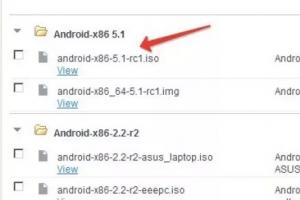Режим планшета делает Windows 10 более простой и интуитивно понятной операционной системой для устройств с сенсорным управлением (например, гибридных ноутбуков-планшетов), а также идеально подходит для случаев, когда вы не хотите использовать клавиатуру и мышь. Чтобы включить режим планшета, выберите на панели задач Центр поддержки , а затем выберите пункт Режим планшета .
Меню «Пуск» и приложения (включая старые программы) открываются в полноэкранном режиме, предоставляя больше простора для работы. Чтобы расположить два приложения рядом, перетащите одно из них к краю экрана. Вы увидите, куда прикрепить это приложение, а также любые открытые приложения, которые можно прикрепить рядом с ним.
Совет. Панель задач доступна, когда компьютер находится в режиме планшета, но вы можете скрыть ее при необходимости. Нажмите кнопку Пуск , выберите пункты Параметры > Система > Режим планшета и включите параметр Автоматически скрывать панель задач в режиме планшета . Чтобы отобразить скрытую панель задач, проведите пальцем вверх от низа экрана или переместите курсор мыши вниз экрана.
В режиме планшета можно делать еще кое-что:
- Используйте общий край двух прикрепленных приложений, чтобы одновременно менять размер их окон.
- Выберите на панели задач представление задач и перетащите приложение в сторону, чтобы прикрепить его прямо из представления задач.
- Используйте кнопку на панели задач, чтобы вернуться на предыдущий экран в приложении или к приложению, которое вы использовали до этого.
- Перетащите приложение в нижнюю часть экрана, чтобы закрыть приложение.
Дополнительные сведения о сенсорном вводе можно найти ниже.
Примечание. На некоторых устройствах режим планшета может включаться автоматически. Поддержка этой функции зависит от оборудования, установленных драйверов и способа настройки устройства изготовителем. Чтобы узнать, поддерживает ли эту функцию ваше устройство, посетите веб-сайт изготовителя и найдите на нем свое устройство.
Работайте в Windows 10 быстрее с помощью сенсорного экрана или жестов сенсорной панели. А если вы хотите вернуться к привычному способу работы, ознакомьтесь с новейшими сочетаниями клавиш.
 Чтобы ускорить получение необходимых вам сведений, проведите быстро пальцами по экрану.
Чтобы ускорить получение необходимых вам сведений, проведите быстро пальцами по экрану.
- Проведите пальцем от правого края экрана, чтобы открыть центр уведомлений.
- Проведите пальцем слева направо, чтобы просмотреть все открытые приложения в представлении задач.
- Проведите пальцем сверху вниз, чтобы просмотреть заголовки окон при полноэкранном просмотре приложений.
- Проведите пальцем снизу вверх, чтобы просмотреть панель задач при полноэкранном просмотре приложений.
Чтобы одновременно использовать несколько окон и приложений на экране, требуется экран с разрешением не менее 1024×768. Чтобы узнать разрешение экрана, нажмите кнопку Пуск , выберите пункты Параметры > Система > Экран .
Последние жесты для сенсорной панели
В Windows 10 внесены ряд изменений и улучшений в жесты. Для использования этих жестов потребуется высокоточная сенсорная панель. Если у вас ее нет, поэкспериментируйте, чтобы определить, какие из жестов будут работать на вашем ПК.
Чтобы узнать, оснащен ли ваш компьютер высокоточной сенсорной панелью, нажмите начальную кнопку и выберите Параметры > Устройства > Мышь и сенсорная панель .
Если вы готовы, ознакомьтесь с некоторыми новыми жестами.

- Проведите тремя пальцами вверх, чтобы открыть представление задач и просмотреть список всех открытых приложений.
- Проведите тремя пальцами вниз, чтобы отобразить рабочий стол.
- Проведите тремя пальцами влево или вправо для переключения между открытыми приложениями. Медленно проведите пальцами по сенсорной панели, чтобы переключить каждое из приложений.
Использование Windows Ink
Windows Ink Workspace - это универсальный центр для всего, что вы делаете с помощью пера.

Примечание. Если вы не используете перо, вы можете включить рабочее пространство и записывать с помощью мыши или пальцев, щелкнув правой кнопкой мыши или нажав на панели задач, а затем выбрав Показывать кнопку Windows Ink Workspace .
Нажмите значок пера , чтобы открыть рабочую область. Здесь можно открывать записки, альбом или рисовать на экране независимо от того, что вы делаете на компьютере.
Кроме того, быстро открывайте приложения, с которыми вы используете перо, в разделе Недавно использованные .
Настройка напоминаний и пр. с помощью записок
Нам всем нравятся записки, и Windows Ink Workspace вместе с Кортаной делают их еще более полезными.
Записки - это пространство для создания напоминаний, рисования или записи следующей великой идеи. Создайте новую записку, нажав кнопку Добавить записку . Перемещайте их и изменяйте их размер. Измените их цвета, нажав кнопку Далее , а затем выбрав пункт Цвет .
Создание следующего шедевра в альбоме

Рисование по всему экрану с помощью наброска экрана
Откройте набросок экрана и рисуйте по всему экрану, независимо от того, что вы делаете на компьютере в данный момент. Все средства альбома находятся здесь - от линейки с шириной линии до общего доступа и экспорта.
Совет. Чтобы открывать Windows Ink Workspace при нажатии кнопки «Ластик» на пере, настройте кнопку пера в меню «Параметры». Вы даже можете настроить рабочее пространство на то, чтобы оно открывалось при блокировании компьютера.
Изменение параметров пера
Можно легко настроить возможности пера и его работу на своем компьютере. Вы можете указать, какой рукой вы пишете и что должен делать компьютер, когда вы нажимаете или удерживаете кнопку ярлыка.
Чтобы изменить параметры, нажмите кнопку «Пуск» и выберите Параметры > Устройства > Перо и Windows Ink .
Чтобы открывать Windows Ink Workspace при нажатии кнопки пера, выберите раскрывающийся список Однократный щелчок . Из первого раскрывающегося списка выберите рабочую область, а затем во втором раскрывающемся списке выберите, какую часть рабочей области нужно открыть.
Чтобы иметь возможность открывать рабочую область, даже когда заблокирован компьютер, включите параметр Открывать заметки Windows Ink однократным нажатием, даже когда устройство заблокировано
Своё недовольство изменениями в Windows 10 по сравнению с Windows 8, которые имеют отношение к сенсорному управлению. С того момента прошло две недели, за которые я обновил имеющийся в семье ультрабук с сенсорным экраном до «десятки» и опробовал Windows 10 в процессе настройки собственной учётки — как я уже говорил, Windows 10 настоятельно рекомендую ставить исключительно начисто, что бы не советовал «Майкрософт», известные блогеры и другие уважаемые люди.
В итоге мои впечатления оказались лучше, чем я ожидал. Да, «иммерсивный» IE мне по-прежнему нравится больше «мышиного» Edge. Да, всё так же не хватает «чудо-кнопок», которые могли бы стать новой «строкой меню», единым местом для доступа к функциям печати, поиска, обмена данными и настроек для всех новых программ. Да, новый «Пуск», даже будучи развёрнутым на весь экран, по-прежнему не даёт удобства начального экрана Windows 8.
Не всё так печально. А много где — даже наоборот, есть повод для радости.
Привычные пальцевые жесты остались. Проведение от верхнего края экрана вниз вызывает заголовочную строку с кнопками управления окном. Проведение от правого края вызывает «Центр уведомлений» — однозначно полезное нововведение в «десятке». Кроме того, внизу этого «центра» есть несколько кнопок для часто требующихся действий, как на Windows Phone 8.1, что, конечно, не «чудо-кнопки», но тоже бывает полезно.

А проведение от левого края экрана вызывает новый переключатель задач. Он не столь эффектно выглядит как переключение программ в Windows 8, но однозначно более функционален. В отличие от предшественника, в нём всегда видно, на какую программу переключаешься.

Для планшетов, сенсорных экранов, и вообще для всех, кто хочет приблизить поведение Windows 10 к «восьмёрке», есть так называемый «режим планшета». Он принудительно разворачивает на весь экран не только «доверенные» приложения, но и приложения рабочего стола. Выглядит это не всегда красиво, особенно для программ, которые не рассчитаны на полноэкранный режим, но для работы с «классическими» программами на планшете вполне сносно. Ещё он изменяет внешний вид некоторых других элементов. Так, панель задач при включённом режиме планшета убирает все следы программ, оставляя лишь системные кнопки начального экрана, поиска, переключателя задач и кнопку «назад», а в трее оставляет лишь системные значки, такие как индикатор батареи и часы.

Ниже приведены ответы на некоторые часто задаваемые вопросы, касающиеся настройки пера и сенсорного устройства в системе Windows 8.1.
Как узнать, имеет ли мой компьютер сенсорный экран?
Попробуйте нажать пальцем плитку на стартовой странице. Если экран сенсорный, откроется приложение. Вы также можете проверить текущие настройки системы с помощью мыши:
Калибровка дисплея планшета
Большинство проблем вызвано несовместимостью водителя. Это даже более вероятно, если сенсорный экран перестанет работать между вами. Если вы все еще не уверены, вам следует подождать. Сделайте системный поиск для устранения неполадок и выберите соответствующий результат.
Инструмент автоматически обнаружит проблемы, а затем восстановит их. Однако это ни в коем случае не является всеобъемлющим, и вам, возможно, придется продолжить чтение. Когда ваш сенсорный экран медленно реагирует или записывает ваши жесты касания неточно, может потребоваться повторная калибровка, чтобы довести скорость до скорости.
- Выберите правый нижний угол экрана, переместите указатель мыши вверх, выберите панель "Настройки", затем нажмите кнопку Изменить настройки компьютера.
- Выберите Компьютер и устройства, а затем выберите пункт Сведения о компьютере.
- В разделе Компьютер проверьте настройку Перо и сенсорный ввод , которая определяет, какой тип ввода поддерживает экран.
Если устройство оборудовано сенсорным дисплеем, сенсорный ввод включен по умолчанию и его нельзя отключить.
Отключить и снова включить сенсорный экран
Сделайте поиск системы и выберите «Калибровать экран для ручки или касания». Самое близкое исправление: «Вы пытались перезагрузить?» Это технический совет, который бросает вокруг много, но есть причина: он работает. Мы объясняем, почему. который должен был стать вашим первым шагом, отключает и снова включает сенсорный экран.
Это одно из самых простых решений, но оно не всегда работает. Фактически, вы можете обнаружить, что проблема все еще продолжается после перезагрузки системы. Если это так, пожалуйста, прочитайте. Драйвер - это часть программного обеспечения, которое помогает вашему оборудованию, например, вашему сенсорному экрану, общаться с процессором вашего компьютера. Таким образом, неисправности сенсорного экрана могут быть вызваны неисправным драйвером.
Как откалибровать параметры пера и сенсорного устройства?
Чтобы настроить параметры точности обнаружения прикосновения пера или пальца:
- В поле поиска введите запрос Калибровка , затем нажмите кнопку Калибровка экрана
- Нажмите кнопку Калибровка, а затем следуйте инструкциям, появляющимся на экране.
Что делать, если после калибровки параметров пера и сенсорного устройства не могу открыть панелей функции?
Если при калибровке параметров пера и сенсорного устройства быстрое смещение от правой границы экрана не вызывает отображения панелей функции, вероятно, система Windows не распознает правильно край экрана в результате сброса границ экрана во время калибровки. Попробуйте выполнить следующие действия, чтобы откалибровать параметры пера и сенсорного устройства.
Вы хотите автоматически искать обновленное программное обеспечение драйвера. При необходимости следуйте указаниям мастера, затем перезапустите и проверьте, не решена ли ваша проблема. Если нет, попробуйте перейти непосредственно на веб-сайт производителя, посмотреть страницу своих драйверов, выбрать номер своего устройства и загрузить последний драйвер.
При загрузке этого драйвера вы сможете извлечь его и установить его автоматически. Для получения дополнительной информации об обновлении драйверов ознакомьтесь с нашим руководством о том, как ваши драйверы могут быть устаревшими и нуждаются в обновлении, но как вы узнаете? Во-первых, не исправите это, если он не сломался!
- Откройте панель функций с помощью сочетания клавиш: клавиша с логотипом Windows+C. Затем нажмите кнопку Поиск.
- В поле поиска введите запрос Калибровка , затем нажмите кнопку Калибровка экрана под углом пера или сенсорного ввода, чтобы открыть окно настройки планшета.
- Убедитесь, что монитор в окне Экран соответствует экрану, который вы хотите отрегулировать.
- Нажмите кнопку Сброс Для подтверждения выбора может быть необходимо ввести пароль администратора.
К сожалению, не все версии драйверов работают одинаково хорошо. Если это действительно обновления драйверов, которые вызывают проблемы, вы должны попробовать вернуться к умолчанию. Затем перейдите на вкладку «Драйвер» и выберите. Если вы знаете, что существует определенная более старая версия драйвера, которая будет работать, но не сможет добраться до нее через откат, на вкладке «Драйвер» выберите «Удалить», а затем следуйте методу, описанному на шаге 4 выше.
Теперь вы можете выбрать и выбрать. У этого есть преимущества, как улучшенная безопасность, но это также может пойти не так. Надеюсь, наш совет, приведенный выше, разрешил любые проблемы, которые у вас были с вашим сенсорным экраном. Если вы никогда не могли заставить ваш сенсорный экран работать, особенно если в нескольких операционных системах обратитесь к производителю за поддержкой.
Если сброс настроек пера и сенсорного экрана устройства не поможет, попытайтесь снова выполнить калибровку, нажмите кнопку Откалибровать , затем следуйте инструкциям на экране. Чтобы убедиться, что операционная система Windows правильно определяет край экрана, попробуйте осторожно перетащить ближе к центру экрана во время прикосновения точек калибровки.
Для связанного содержимого касания, если у вас возникли проблемы с экраном планшета, ознакомьтесь с нашим руководством о том, как. Некоторые продукты могут быть недоступны в вашей стране или регионе. Прежде чем приступать к рассмотрению нижеприведенных решений, вот некоторые вещи, которые нужно знать.
Решения, наиболее вероятные для решения вашей проблемы, находятся в верхней части. Если у вас возникли проблемы с касанием только того предмета, который вы хотите, попробуйте использовать поверхностную ручку или другой емкостной стилус. Чтобы узнать больше, смотрите. . Используйте мягкую ткань без ворса, смоченную водой или чистящим средством для очков, но не наносите жидкости непосредственно на экран.
Как установить сенсорный ввод на своем экране?
Если у вас два монитора, один из них сенсорный, то сигнал сенсорного ввода может сработать не так, как ожидалось. Например, нажатие на одном мониторе вызывает перемещение курсора на втором. Чтобы решить эту проблему:
- Быстро сдвиньте палец внутрь от правого края экрана, а затем нажмите на панель Поиска.(Если вы используете мышь, выберите верхний правый угол экрана, переместите указатель мыши вниз, а затем нажмите панель Поиска).
- В поле поиска введите запрос Калибровка , затем нажмите кнопку Откалибровать, чтобы открыть окно настройки планшета.
- Нажмите кнопку Настройка, а затем следуйте инструкциям, появляющимся на экране.
Как изменить действия пера и сенсорного устройства?
Чтобы изменить скорость, дальность и продолжительность действия:
Решение 3. Установите последние обновления
Вам понадобится клавиатура или мышь, подключенные к вашей поверхности. Иногда все, что вам нужно, чтобы снова работать с вашим сенсорным экраном, - это перезагрузка. Возможно, ваш сенсорный экран не работает, потому что у вас нет последних обновлений.
Решение 5. Отключите и включите драйвер сенсорного экрана
Вам понадобится клавиатура или мышь, подключенные к вашей поверхности, как в решении. Если выключение с двумя кнопками не работает, попробуйте следующее.
Решение 6: Переустановите драйвер сенсорного экрана
Если отключение и повторное включение вашего драйвера сенсорного экрана не работает, попробуйте следующее.- Быстро сдвиньте внутрь от правого края экрана, а затем нажмите на панель Поиска.(Если вы используете мышь, выберите верхний правый угол экрана, переместите указатель мыши вниз, а затем нажмите панель Поиска).
- Введите в поле поиска фразу перо и сенсорный ввод , а затем нажмите кнопку Перо и сенсорный ввод.
- Нажмите или выберите действие, которое вы хотите настроить, а затем выберите пункт Параметры.
- Следуйте инструкциям, появляющимся на экране.

Решение 7: Сброс калибровки сенсорного экрана
Ваша поверхность автоматически загрузит и установит драйвер сенсорного экрана при подключении к Интернету. Если решения 1-6 не работают, выполните повторную калибровку сенсорного экрана. После того, как ваша поверхность удалит данные перекалибровки, проверьте сенсорный экран, чтобы убедиться, что он отвечает соответствующим образом.
Проверьте электромагнитные помехи
Решение 8. . Иногда другие электронные устройства поблизости могут помешать сенсорному экрану или неожиданно перемещать курсор на поверхность.Если говорить, что такое мультитач в планшете обычными словами, то это его способность распознавать несколько касаний одновременно. Так, первый планшеты были с резистивными дисплеями и могли понимать только одно касание (+ была имитация второго). Правда, это также считается мультитачем. После появления ёмкостных моделей, появилась возможность мультитача. Вначале было понимание только двух касаний, а сейчас их число доходит до 10.
Решение 9: Восстановите или сбросьте свою поверхность
Виновником может быть просто силовая полоса или лампа на вашем столе, или это может быть что-то вроде большого оборудования или банков компьютеров. Выключите все остальные устройства в области и затем поочередно включите их, чтобы выяснить, какое устройство вызывает проблему. Если вы не нашли источник проблемы, проверьте соседние комнаты на более мощное оборудование, которое может создавать электронные помехи. Если у вас все еще возникают проблемы с сенсорным экраном, попробуйте восстановить или сбросить вашу поверхность в этом порядке.
- Управление устройством
- Специальные приложения
В системе мультитач используется для управления виджетами и другими системными приложениями. Намного больше возможность реализована в сторонних приложениях . Например, Google Maps прекрасно демонстрирует возможности мультитача. Посредством всего лишь двух пальцев вы можете побывать в любой точке Земли.
Решение 10: отправьте свою поверхность для обслуживания
Если сенсорный экран по-прежнему не работает после этих шагов, ваша поверхность нуждается в обслуживании. Если сенсорный экран не реагирует правильно на касание, попробуйте эти решения. Раздел «Что делать, если поврежден экран поверхности». . Раздел «Очистка и уход за вашей поверхностью». Если сенсорный экран по-прежнему работает неправильно, перейдите к решению 2.
Решение 2. Перезагрузите поверхность
Чтобы выполнить оставшиеся шаги по устранению неполадок, вам понадобится клавиатура или мышь, подключенные к вашей поверхности. Вот как перезагрузить поверхность, когда ваш сенсорный экран не работает. Если сенсорный экран по-прежнему не работает, перейдите к решению 3.

Интересно технология реализована в системах Windows . Вы можете сами программировать для себя жесты. То есть придать каждому движению практически любую функцию или опцию.
Но в играх мультитач раскрывает весь свой потенциал. В них часто используется джойстик, на котором нужно нажимать несколько кнопок одновременно. Например, возьмём игру Mortal Combat, где нужно нажимать разновидности комбинаций кнопок для достижения определённых ударов, их серий и фаталити.
Сброс настроек сенсорного экрана
Сенсорный экран не нуждается в повторной калибровке, но если кто-то перекалибрует его, это может повлиять на его производительность. Вот как проверить калибровку и восстановить заводскую калибровку по умолчанию, если необходимо, с помощью клавиатуры или мыши.
Решение 4
Введите калибровку, используйте клавиши со стрелками, чтобы выделить «Калибровать экран для пера» или «сенсорный ввод», и нажмите «Ввод». Нажмите клавишу «Ввод» до тех пор, пока не будет выбрана кнопка «Да», нажмите «Ввод» и следуйте инструкциям на экране. После того как ваша поверхность удалит данные перекалибровки, проверьте сенсорный экран, чтобы убедиться, что он отвечает правильно. Перейти к решению 4. . Вот как, используя клавиатуру или мышь. Если сенсорный экран по-прежнему не работает после того, как вы установили последние обновления, попробуйте Решение 5.

Как проверить мультитач на планшете? Проверить мультитач легко. Есть примитивный способ. Прямо на месте проверки запустите фотокамеру и сделайте снимок. Откройте его и, раздвигая-сдвигая два пальца на дисплее, посмотрите увеличивается/ уменьшается ли картинка.
Чтобы проверить наличие более 2 точек касания, скачайте одну из специальных программ . Например, Multi-Touch Tester. Она небольшого размера и сразу определяет число возможных касаний. Кроме этого, вы лично можете посмотреть на результат, снова же прикасаясь к дисплею.
Решение 5: Проверьте электромагнитные помехи
Иногда другие электронные устройства могут вмешиваться в сенсорный экран. Например, они могут привести к неожиданному перемещению курсора. Преступник может быть таким же простым, как соседняя силовая полоса или лампа на вашем столе, или это может быть нечто вроде крупного оборудования или банков компьютеров.
Если проблема с сенсорным экраном возникает только в определенных местах, возможно, вы получаете электронные помехи. Если вы думаете, что ваш сенсорный экран реагирует на помехи, отключите устройства в области, где вы используете свою поверхность, пока не определите источник проблемы. Если вы не найдете источник проблемы в комнате, где используете свою поверхность, проверьте соседние комнаты на более мощное оборудование, которое может быть создавая электронные помехи. Если сенсорный экран все еще работает неправильно, попробуйте Решение 6.

Калибровка дисплея планшета
Калибровка нужна для того, что бы ваш гаджет адекватно реагировал на прикосновение пальцев. Неоткалиброванное устройство ведёт себя следующим образом. Например, вы пишите смс, нажимаете букву «А», а на дисплее отображается буква «К» или «Е». Не очень удобно, правда?
Решение 6: двухпозиционное выключение
Используйте этот процесс остановки с двумя кнопками, чтобы убедиться, что ваша поверхность полностью отключена. После того, как ваша поверхность отключится, одновременно нажмите и удерживайте кнопку увеличения громкости и кнопку питания в течение как минимум 15 секунд, а затем отпустите оба. После того, как вы отпустите кнопки, подождите 10 секунд. Нажмите и снова отпустите кнопку питания, чтобы снова включить вашу поверхность. С помощью клавиш со стрелками выделите «Завершение работы» и нажмите «Ввод». . Если сенсорный экран по-прежнему не работает, попробуйте Решение 7.
Калибровка в Windows
Так как на таблетках присутствуют несколько вариантов Windows, то и способов откалибровать экран несколько. Вернее несколько способов, как попасть в специальное приложение для этого. В неполноценных Windows (типа Windows 8 CP) нужно открыть генеральные настройки. Почти в самом низу окошка будет находится заветная кнопка. В полноценных версиях опция находится в персонализации экрана.
Решение 7. Восстановите, обновите или сбросьте свою поверхность
Если у вас все еще возникают проблемы с сенсорным экраном, попробуйте восстановить, обновить или сбросить вашу поверхность в этом порядке. Восстановление вашей поверхности - способ отменить последние системные изменения, которые могут вызвать проблемы. Восстановление вашей поверхности не изменяет ваши личные файлы, но может удалять недавно установленные приложения и драйверы.
Другие приложения и ваши настройки исчезнут. Вы можете переустановить их после завершения обновления. Сброс поддерживает приложения, установленные на вашей поверхности. Если у вас есть проблема с точным выбором объектов на экране с помощью касания, вы можете откалибровать выравнивание экрана. Если ваш сенсорный экран плохо откалиброван, возможно, вы не сможете нажать кнопку «Калибровать». Найдите блокировку ориентации на планшете. Если включена блокировка ориентации, экран не будет вращаться между портретной и альбомной ориентацией. На экране отображаются линии по всему периметру, образующие коробку рядом с краем экрана и вторую коробку внутри первой половины дюйма от края. Линии соединяют эти ячейки рядом с каждым углом. В результате 16 пересечений. Начиная с верхнего левого угла, используйте палец или стилус, чтобы коснуться каждого перекрестка, на котором отображаются две короткие черные линии, образующие перекрестие. Если это касание принято, перекрестье переместится на следующее пересечение вправо. Если нет, снова нажмите предыдущее пересечение. Когда перекрестие перемещается, коснитесь выделенного пересечения слева направо, вниз, а затем снова влево. Процесс требует гораздо больше времени, чем читать. Что делать, если у вас нет мыши? После того, как вы поочередно выбрали каждую из 16 калибровочных точек, появится окно с вопросом, хотите ли вы сохранить данные калибровки.
- Затем выберите «Калибровать экран для пера» или «Сенсорный ввод».
- Игнорируйте вариант выбора ордера, в котором ваш экран вращается.
Вчера, причем абсолютно неожиданно, Microsoft , которая прямо сейчас доступна для скачивания. Эта версия приносит множество улучшений, особенно если сравнивать с превью, выпущенной в прошлом году, и практически все изменения были внесены на основе обратной связи с пользователями. Сборка 9926 оснащена улучшенным меню «Пуск», интеграцией Cortana (не поддерживает русский язык) и новыми приложениями, включая «Фотографии», «Карты», «Параметры» и др.
Одна из основных особенностей этой сборки заключается в наличии в ней рабочего режима Continuum (или, попросту говоря, режим планшета), который мгновенно повышает удобство использования операционной системы на устройствах, которые одновременно поддерживают сенсорный ввод и работу с клавиатурой. Иначе говоря, для конвертируемых устройств, так называемых «трансформеров», предусмотрено два режима работы: режим планшета и нормальный режим рабочего стола. В планшетном режиме интерфейс операционной системы становится удобным для работы с ним с помощью сенсорного экрана.
На конвертируемых устройствах этот режим будет включен автоматически, если пользователь отсоединит клавиатуру, или трансформирует устройство для использования в режиме планшета (если речь идет о таком устройстве, как Lenovo Yoga). При повторном подключении клавиатуры снова включается обычный режим.
На других устройствах (с поддержкой сенсорного ввода или без) вы можете включить этот режим вручную. Чтобы сделать это, откройте центр уведомлений и нажмите кнопку «Режим планшета»
Либо откройте новое приложение «Параметры» (оно же Settings) и перейдите в «Система». В меню слева найдите раздел «Режим планшета» и выберите вариант «Использовать режим планшета»в секции «При входе в систему». Здесь вы обнаружите и различные настройки планшетного режима.

После этого операционная система мгновенно переключится в полноэкранный режим работы, т.е. любые окна и меню «Пуск» будут заполнять всю область дисплея.

В планшетном режиме вы также сможете использовать жесты, чтобы перемещаться между приложениями и в операционной системе.
Отличного Вам дня!
Демонстрируется определение режима работы ноутбука-трансформера (режим планшета либо режим ноутбука) под управлением Windows 8(.1), а также новый режим управления с помощью мыши и сенсорного экрана в Windows 10. Режим управления с помощью мыши и сенсорного экрана аналогичен режиму планшета и ноутбука, но в Windows 10 пользователи получили возможность вручную переключать режим, тогда как в Windows 8 режим переключается только в зависимости от физического состояния устройства. Поэтому пользователи Windows 10 могут использовать расширенный графический пользовательский интерфейс, предназначенный для сенсорного управления, даже на устройствах, не являющихся трансформерами: важно только наличие сенсорного экрана. Эта новая возможность реализована на основе новых API UWP (Universal Windows Platform) . Нужно добавить несколько строк кода в приложения, предназначенные для Windows 8, чтобы воспользоваться этой функцией в Windows 10. В этом документе показана доработка приложений Win32 для использования API UWP с помощью WRL (библиотеки шаблонов C++ среды выполнения Windows) в Windows 10. Сведения о включении приложений UWP см. в образце кода Microsoft .
Требования
- Windows 10
- Visual Studio* 2015. Новый API отсутствует в Visual Studio 2013
Описание режима управления с помощью мыши и сенсорного экрана в Windows 10
Настройка вручнуюПроведите по экрану от правого края экрана к середине, чтобы открыть Центр поддержки (меню чудо-кнопок в Windows 8).
Коснитесь кнопки «Режим планшета» для переключения между режимом сенсорного управления и режимом управления с помощью мыши.
Выбор с помощью оборудования
Когда устройство-трансформер обнаруживает изменение физического состояния, оно оповещает об этом ОС.
ОС запрашивает подтверждение у пользователя. Если пользователь подтверждает, ОС переключает режим.

Для проверки перейдите в раздел «Настройки» -> «Система» -> «Планшетный режим» и установите флажок «Всегда запрашивать разрешение перед переключением режима».
Образец приложения
В зависимости от ОС в образце приложения на основе диалоговых окон произойдет следующее.- Windows 10: при ручном или автоматическом переключении будет зарегистрировано событие режима сенсорного управления/управления с помощью мыши и время этого события.
- Windows 8: будут зарегистрированы события изменения физического состояния и их время (режим планшета/режим ноутбука).

В Windows 8 передается сообщение WM_SETTINGCHANGE (lParam == “ConvertibleSlateMode”) при изменении физического состояния, а в Windows 10 передается WM_SETTINGCHANGE (lParam == “UserInteractionMode”) в окно верхнего уровня. При этом также передается и прежнее сообщение. Приложение должно определять версию ОС и выбирать тот или иной код в зависимости от нее. В противном случае приложение в Windows 10 будет дважды реагировать на описанные выше сообщения.
Void CMy2in1LogDlg::OnSettingChange(UINT uFlags, LPCTSTR lpszSection)
{
CDialogEx::OnSettingChange(uFlags, lpszSection);
// TODO: Add your message handler code here
if (lpszSection != NULL)
{
CString strMsg = CString(lpszSection);
if (m_dwVersionMajor < 10 && strMsg == _T("ConvertibleSlateMode"))
{
CString strTime;
GetTime(strTime);
BOOL bSlate = GetSystemMetrics(SM_CONVERTIBLESLATEMODE) == 0;
CString strMsg = CString(bSlate ? _T("Slate Mode") : _T("Clamshell Mode"));
m_ctrlEvents.InsertItem(m_iEvent, strTime);
m_ctrlEvents.SetItemText(m_iEvent, 1, strMsg);
m_iEvent++;
return;
}
if (m_dwVersionMajor >= 10 && strMsg == _T("UserInteractionMode"))
{
CString strTime, strMsg;
GetTime(strTime);
int mode;
if (GetUserInteractionMode(mode) == S_OK)
{
if (mode == UserInteractionMode_Mouse)
strMsg.Format(_T("Mouse Mode"));
else if (mode == UserInteractionMode_Touch)
strMsg.Format(_T("Touch Mode"));
m_ctrlEvents.InsertItem(m_iEvent, strTime);
m_ctrlEvents.SetItemText(m_iEvent, 1, strMsg);
m_iEvent++;
}
}
}
}
После того как приложение получает сообщение, оно опрашивает текущее состояние, поскольку сообщение только уведомляет ОС об изменении режима, но не о текущем состоянии. Не существует API Win32, позволяющего опрашивать новое состояние напрямую, но можно использовать WRL для доступа к компонентам Windows RT из приложения Win32, как показано в следующем фрагменте кода.
HRESULT CMy2in1LogDlg::GetUserInteractionMode(int & iMode)
{
ComPtr