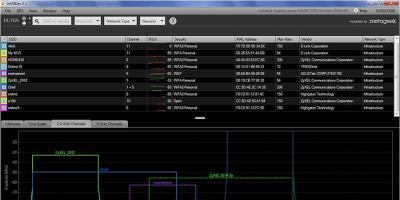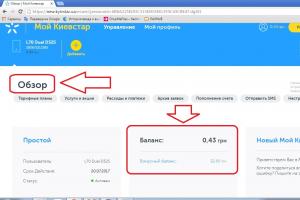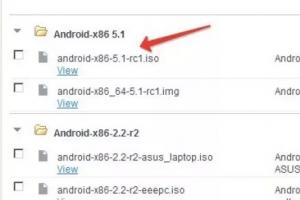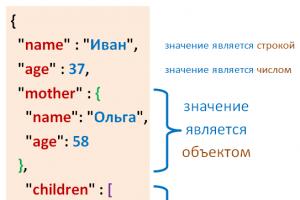Многие пользователи не догадываются, что документы в формате PDF можно распечатывать напрямую, без преобразования в другие форматы (например, DOC). Потому мы хотим представить вам способы печати такого рода файлов.
Функция печати присутствует в большинстве программ-просмотрщиков PDF. Кроме них, можно использовать приложения, представляющие собой помощники печати.
Способ 1: Adobe Acrobat Reader DC
Среди возможностей бесплатной программы для просмотра PDF присутствует и функция печати просматриваемого документа. Чтобы воспользоваться ею, проделайте следующее:


Как видим, ничего сложного. Несмотря на простоту и удобство процесса, некоторые документы, особенно защищенные Adobe DRM, таким образом отправить на печать не получится.
Способ 2: Print Conductor
Небольшое, но богатое возможностями приложение для автоматизации процедуры печати, которое поддерживает около 50 текстовых и графических форматов. Среди поддерживаемых файлов есть и PDF, так что Принт Кондуктор отлично подходит для решения нашей сегодняшней задачи.

Print Conductor тоже прост и понятен, однако у программы есть недостаток: бесплатная версия дополнительно к выбранным пользователем документам печатает также и отчёт о проделанной работе.
Заключение
В качестве итога отметим, что варианты печать PDF-документов не ограничиваются упомянутыми выше программами: подобный функционал присутствует во множестве другого ПО, способного работать с этим форматом.
Ежедневно, большинство пользователей сталкиваются с различными по виду электронными данными, включая pdf документы. На сегодняшний день существует множество вариантов печати pdf файлов. И всё же, как распечатать pdf файл? Наш ресурс расскажет вам о двух самых распространённых и довольно простых и эффективных способов распечатки документов с пдф расширением.
Первый способ
Первый способ заключается в распечатки файлов по средствам универсального программного обеспечения (ПО) — Total PDF Printer. Избрав данный вариант, вы значительно сэкономите время, получив печать пдф в пакетном режиме. При правильном обращении, данный процесс занимает обычно не более одной минуты. Скачать программу можно с сайта разработчика, вот ссылка .
Для печати pdf файлов в Total PDF Printer нужно выполнить следующие команды:
- Необходимо открыть окно программы и найти панель навигации (боковая панель и список содержимого), находящаяся слева.
- Далее в панели папок необходимо выбрать ту, в которой будут храниться pdf документы и кликнуть на неё (перед вами откроется список её содержимого).
- Затем нужно отметить необходимые для распечатки файлы.
- После нужно кликнуть на кнопку «Print», расположенную в верхнем левом углу, произвести необходимые настройки и нажать на кнопку «Начать».
Второй способ
Второй способ подразумевает в себе более лёгкие этапы печати с помощью ПО «Adobe PDF» . Данное ПО — это не только удобная программа для распечатки pdf файлов, но и мощный инструмент для работы с данными файлами, обладающая большим количеством возможностей. Скачать данное ПО можно на сайте разработчика . Для печати файлов с pdf расширениями необходимо воспользоваться следующим руководством:
- Сначала необходимо открыть данный документ в Windows приложении.
- Далее выбрать меню «Файл», затем «Печать».
- После выбираете принтер «Adobe PDF» (обязательно в диалоговом режиме).
- В конце нажимаете на кнопку «Печать», после указывая месторасположение, куда сохранятся данные файла.

Время печати во многом зависит от работоспособности принтера и количества страниц, предназначенных для распечатки. В итоге мы видим, что печатать pdf файлов по средствам данного ПО упрощает этот трудоёмкий процесс и сокращает количество шагов до минимума.
Для того, чтобы распечатать PDF файл, существует множество способов. Вы можете напрямую отправить PDF документ на печать, даже не открывая его и не просматривая в какой-нибудь программе, но в результате вы рискуете получить совсем не тот вид бумажного документа, который бы вам хотелось. Приложение Adobe Reader позволяет выполнять тонкую настройку печати PDF файлов и получать распечатанные документы нужного качества и размера.
Печать PDF
Печать документов PDF при помощи Adobe Acrobat Reader – самый распространенный способ распечатки файлов этого типа. В простейшем случае для этого достаточно выполнить всего несколько действий.
Иногда при распечатке фалов PDF возникают проблемы. Причин может быть несколько, но, прежде всего, следует обратить внимание на защиту файла. Возможно, владелец документа защитил его от печати и других манипуляций с документом. В этом случае распечатать документ без знания пароля будет невозможно.
Как распечатать PDF на нескольких листах
Печать PDF на нескольких листах может пригодиться, например, в том случае, если вы хотите распечатать чертеж формата А1, но в наличии имеется только стандартный принтер с размером бумаги А4. Или, например, когда у вас есть карта местности в формате PDF и ее надо увеличить и распечатать на листах формата А4, которые потом будут склеены.
Разбить файл PDF на несколько листов можно с помощью кнопки «Постер» в настройках печати.  .
.
На рисунке видно, что документ при печати будет разделен на 8 частей. Если поставить опцию «Метки вырезки», напечатанные листы будут помечены в тех местах, где их следует склеивать.
Как распечатать несколько страниц PDF на одной
Печать нескольких страниц PDF на одной странице может использоваться в целях экономии бумаги или для создания карманных вариантов документов PDF. Для того, чтобы это сделать, необходимо открыть файл в программе Adobe Acrobat Reader и в меню «Файл» выбрать пункт «Печать». В настройках печати следует нажать на кнопку «Несколько». 
В результате этих действий в окне «Печать» появятся дополнительные опции, определяющие параметры страниц, расположенных на одном листе. 

Чтобы напечатать документ с выбранными параметрами нажмите кнопку «Печать».
Как распечатать PDF в виде книги
В последних версиях Adobe Reader появилась удобная возможность печати файлов PDF в виде книги. Раньше для этой цели приходилось применять специальные плагины или программы. Для того, чтобы напечатать PDF в виде книги, выберите опцию «Печать» и в окне параметров печати нажмите кнопку «Брошюра». 
Под кнопками настройки размера и обработки страниц появятся опции для установки параметров печати книги. 
- «Диапазон брошюры». Этот раздел определяет, с какой стороны листа бумаги будет производиться печать. При наличии принтера с двухсторонней печатью достаточно выбрать опцию «Обе стороны». Если принтер печатает только с одной стороны листа, следует выбрать пункт «Только лицевая сторона» и напечатать только лицевые стороны страниц. Затем нужно перевернуть напечатанные страницы, поместить их в принтер, в настройках печати снова нажать кнопку «Брошюра» и в разделе «Диапазон брошюры» выбрать пункт «Только тыльная сторона».
- «Листы с» . Здесь Adobe Reader автоматически определяет номер первого и последнего листа книги.
- «Корешок». Если текст будет читаться слева направо, корешок книги должен быть расположен слева.
Как в PDF распечатать выделенную область
Как быть в том случае, если нужно распечатать не весь лист PDF, а только часть его? Например, это может потребоваться, когда нужно распечатать не весь чертеж, а только его часть в увеличенном виде. Сделать это несложно при помощи нескольких дополнительных опций Adobe Acrobat Reader.

Нажмите кнопку «Печать» и войдите в параметры печати. Выберите раздел «Дополнительные параметры» и отметьте опцию «Текущий вид».  Обратите внимание, что в окне предварительного просмотра теперь будет виден не весь документ, а только нужный фрагмент его.
Обратите внимание, что в окне предварительного просмотра теперь будет виден не весь документ, а только нужный фрагмент его.

Принтер не печатает PDF файлы
Как показывает практика, проблемы с печатью PDF файлов не так уж редки. Зачастую это связано с настройками принтера. В других случаях PDF файл может быть защищен от печати автором этого документа. Чтобы проверить это, откройте файл в программе Adobe Acrobat зайдите в раздел «Редактирование», выберите пункт «Защита» и зайдите в «Параметры защиты». 
В открывшемся окне убедитесь, что печать документа разрешена. 
Если установлен запрет печати, без знания пароля распечатать документ будет невозможно.
Другая проблема печати файлов PDF связана с тем, что напечатанный документ содержит некорректные символы. Причиной этого является то, что программа не может распознать используемые в документе шрифты или же некоторые элементы файла PDF повреждены. Для того, чтобы напечатать такой документ, следует отправить его на печать в качестве изображения. Делается это так.
Для печати PDF файлов, прежде всего вам понадобится программа, которая умеет открывать PDF файлы. Лучше всего делать это через PDF ридер. Хороший пример PDF ридера это Adobe Reader, но и другие ридеры буду работать хорошо. Современные Веб браузеры так же могут открывать и печатать PDF файлы.
Откройте файл, который желаете напечатать. Кликните Файл->Печать. Проверьте настройки принтера и напечатайте свой PDF.
Печать PDF файла для создания новых PDF файлов
С виртуальным PDF принтером вы можете создавать PDF файлы. Вы можете конвертировать все, что можно напечатать в PDF. Установите PDF принтер, такой как PDF24 Creator. После установки новый принтер появится в вашей Windows системе. Это чисто виртуальный принтер. Если вы печатаете на этот принтер, PDF файл создается. При этом откроется окно PDF24 Помощника, в котором вы сможете скачать и затем сохранить, отправить или организовать файл для дальнейшего использования.
PDF24 Creator это высоко оцененный PDF printer
PDF24 Creator это один из самых известных PDF принтеров. Он бесплатный, имеет большой диапазон функций и легкий в использовании. Установка быстрая и здесь нет скрытых панелей или чего-то подобного. Это действительно редкость в сегменте бесплатных приложений. После установки, всегда печатайте на PDF24 PDF принтере для создания PDF файла.
Чтобы распечатать PDF файл нам понадобится: компьютер, принтер, браузер (предпочтительно Google Chrome, Яндекс браузер или Opera) и сам документ.
В этой статье буду показывать на примере браузера Google Chrome. Для Яндекс браузера и Opera все аналогично. В других браузерах этот процесс не так удобен так как нет предварительного просмотра. Как установить Google Chrome можно прочитать и посмотреть в этой статье .
- Открываем PDF документ в браузере. Для этого жмем правой кнопкой мышки на файле, из открывшегося контекстного меню выбираем Открыть с помощью… > Google Chrome .
- Переводим мышку вниз и вправо. В появившейся панели управления выбираем иконку Печати . Можно открыть меню Google Chrome и выбрать пункт «Печать» или нажать CTRL+P . То есть печатаем как обычную страницу из интернета.
- Задаем настройки , жмем Печать и проверяем результат.
Что делать если PDF файл не печатается
Здесь 3 подозреваемых: компьютер, принтер и PDF файл. Если у вас компьютер подключен по USB — нужно проверить USB кабель (подключить в другой разъем). Идеально подключить принтер с помощью другого шнура. Также хорошо распечатать пробную страницу. Если печать идет, то, скорее всего, проблема в PDF файле или в браузере (возможно, у вас были вирусы, которые могли повредить файлы браузера и теперь он отказывается печатать). Если печать пробной страницы не идет посмотрите, пожалуйста, .
Проблемы с PDF документом решаются скачиванием файла заново. Возможно, в момент скачивания соединение разорвалось и что-то не так загрузилось.
Если пробная страница печатается, а PDF документ никак то, я бы попробовал конвертировать PDF файл в отдельные изображения и печать их. Это можно сделать с помощью онлайн-сервиса http://smallpdf.com/ru/pdf-to-jpg .
Как распечатать защищенные PDF документы
Если честно, с такими ни разу не сталкивался, поэтому 100% ответ даль сложно. Есть несколько онлайн-сервисов:
С их помощью можно защищенный PDF документ преобразовать в обычный и распечатать.