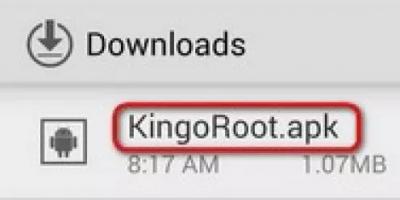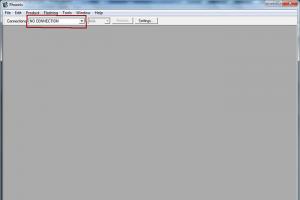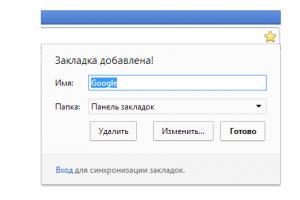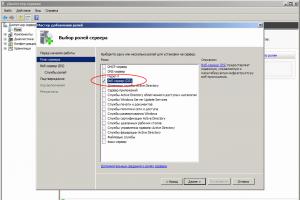Смена рабочего или домашнего компьютера – неизбежный процесс, который происходит раз в несколько лет.
Разработчики из Apple сделали все возможное, чтобы перенос данных при этом был максимально быстрым и удобным.
Вот несколько простых шагов, которые нужно сделать для переноса данных со старого Mac на новый.
Какие требования
Для того, чтобы успешно перенести данные с одного Mac на другой, нужно:
1. Компьютеры должны работать под управлением OS X Snow Leopard 10.6.8 или более новой версией системы.
2. Компьютеру, с которого осуществляется перенос, должно быть присвоено имя (Системные настройки – Общий доступ – Имя компьютера ).
3. Оба компьютера должны быть подключены к сети и источнику питания.
Как перенести данные

1. Если на обоих Mac установлена система OS X El Capitan или новее, достаточно будет подключить оба устройства к одной Wi-Fi сети.
В противном случае старый Mac нужно соединить с новым через FireWire, Thunderbolt или USB Type-C. Возможен перенос данных с использованием режима внешнего жесткого диска .
2. Далее на новом компьютере следует запустить утилиту Ассистентом миграции и выбрать пункт . Утилита является предустановленной и есть в каждом Mac из коробки.
3. На старом Mac аналогично запускаем утилиту Ассистентом миграции и выбираем пункт На другой Mac .
Если старый Mac подключен в режиме внешнего диска на нем ничего делать не нужно, Ассистент миграции на новом компьютере самостоятельно распознает подключенный загрузочный диск и предложит перенести данные с него.
Остается дождаться окончания процесса.
Как перенести данные через Time Machine

Когда нет возможности напрямую подключить старый Mac к новому или он продается перед покупкой второго девайса, можно воспользоваться утилитой резервного копирования для переноса данных.
1. На старом Mac следует создать резервную копию в ручном или автоматическом режиме. Копия может храниться на сетевом диске или съемном накопителе.
2. На новом Mac следует запустить утилиту Ассистент миграции и выбрать пункт С компьютера Mac, из резервной копии Time Machine или с загрузочного диска .

3. На следующем шаге следует выбрать копию из Time Machine и отметить нужные для переноса данные. Можно скопировать документы, приложения, данные учетной записи и настройки. Утилита позволяет не копировать любой из видов данных.
Если на новом Mac уже есть учетная запись с аналогичным именем система попросит переименовать её или заменить, записав данные со старого компьютера поверх данных на новом.
После окончания процедуры переноса получите привычную рабочую среду со всеми параметрами, настройками и программами.
Как перенести файлы со старого компьютера Windows на новый Mac? Этим вопросом задаются многие свитчеры, начинающие знакомство с миром Mac OS X.
Существует несколько способов переноса файлов между платформами Mac и ПК, некоторые из них проще остальных, а другие предъявляют большие требования к опыту, оборудованию и ресурсам. Ниже мы постараемся обрисовать все возможности, начав с вариантов, требующих меньше всего опыта или особых знаний.
Вариант 1 : Пользователи Mac, проживающие недалеко от Apple Store, могут воспользоваться сервисом . Стоимость этой услуги Apple, доступной при покупке нового Mac, составляет 99 долларов.
Вариант 2 : Если вы не можете воспользоваться сервисом One to One, у вас есть второй вариант. Скопируйте файлы со своего PC на внеший жесткий диск, подключенный к Mac. При наличии внешнего винчестера это самый быстрый и удобный вариант. Если у вас нет жесткого диска, вы можете приобрести его, а затем использовать для .
Вариант 3 : Перенос файлов по сети. Не самый простой, но очень экономичный способ (при наличии сетевого подключения).
Перенос файлов по сети
Начнем с копирования файлов с Windows на Mac по локальной сети.
Я не пользовался сервисом “One to One” и не знаю, работает ли он в России вообще. Но если вы проживаете поблизости от Apple Store и собираетесь перейти на Mac, то я настоятельно рекомендую воспользоваться этой услугой Apple – 100 долларов не так много за пару лет обучения и техподдержки.
Перенос файлов с помощью Интернета
Подозреваю, что ваши файлы на Windows занимают больше 2 Гб. Если нет, вы можете Dropbox, установить клиент на Windows и на Mac и с помощью этого сервиса. (Бесплатный аккаунт позволяет хранить до 2 Гб информации).
Dropbox – отличное решение для облачного хранения данных и прозрачного обмена файлами для пользователей Mac и Windows. Поэтому, если вам нужен не однократный перенос, а синхронизация файлов – настоятельно рекомендую воспользоваться этим сервисом!
Покупка нового Mac — это праздник! Но сразу после торжественной распаковки праздник слегка омрачается невозможность сразу же полноценно работать на новой машине — нужно переносить данные. Сделать это можно, как минимум, двумя способами.
Быстро, но…
1. Перенос всех данных с одной машины на другую с помощью встроенной в OS X утилиты Ассистент миграции — самый простой способ. Для этого нужно подключить оба Mac в одну WiFi сеть или через Ethernet. Ненужные файлы и папки можно исключить из процесса. Такой же результат будет, если на старом компьютере сделать резервную копию системы с помощью утилиты Time Maсhine и «накатить» бекап на чистую OS X нового Mac с помощью того же Ассистента миграции.
Преимущество такого способа переноса данных в его простоте — пользователю нужно сделать всего пару кликов, остальное за него выполнит OS X. Но если вы не хотите отправлять на чистую систему весь хлам, который собрался за годы использования старого Mac, лучше выборочно перенести нужны настройки, файлы и программы вручную.
Как вручную перенести настройки и файлы с одного Mac на другой
iTunes
Итак, давайте перенесем медиатеку iTunes. Куда же мы без музыки?
Вся информация из iTunes хранится в папке /Users/User_name/Music/iTunes (тут и далее User_name нужно заменить на имя вашего пользователя). Здесь находится музыка, купленная или перенесенная в iTunes (если включена опция копировать музыку в iTunes Media при добавлении в медиатеку) и приложения из App Store для iPhone и iPad. Скопируйте все содержимое папки либо выберите только нужно и перенесите его в тоже место на новом Mac.
Совет: пройдитесь критическим взглядом по содержимому папки Mobile Applications , в которой лежат программы и игры для iPhone и iPad. Очень вероятно, что какая-то часть из них вами давно не используется — смело удаляйте до переноса.
Lightroom
Если вы фотограф или просто любитель и пользуетесь программой для пакетной обработки снимков Lightroom, есть важные пользовательские данныые, которые необходимо перенести. К нему можно отнести каталог фотографий (хранит информацию о библиотеке фотографий, параметрам обработки снимков и тд.), пресеты (набор предустановок обработки снимков) и вотермарки.
Берем их тут и переносим с заменой в такие же папки на новом Mac (предварительно, конечно же, нужно установить Lightroom на новой системе).
Каталог: /Users/User_name/Pictures/Lightroom/Lightroom 5 Catalog.lrcat
Пресеты: /Users/User_name/Library/Application Support/Adobe/Lightroom/Develop Presets
Вотермарки: /Users/User_name/Libr/ary/Application Support/Adobe/Lightroom/Watermarks
Skype
Настройки и история переписки находятся в папке:
/Users/User_name/Library/Application Support/Skype/Nickname
Комируем, переносим с перезаписью на новый мак.
Adium
Кто-то еще пользуется старичком Adium? Я — да 🙂
/Users/User_name/Library/Application Support/Adium/Adium 2.0/Users/Default
У меня 14 рабочих почтовых ящиков. Везде все нужно и важное, на старом Mac почта занимала более 60 Гб. Методом тыка определил, что необходимости копировать всех файлов почтовых ящиков нет, достаточно перенесети одну папку, которая хранит информацию про ваши почтовые аккаунты. А именно:
/Users/User_name/Library/Mail/V2/MailData
На новом Mac после перезаписи папки открываете программу Mail и ждете какое-то время пока загрузятся все старые письма. Желательно находиться в шустрой WiFi сети. После такой операци папка /Users/User_name/Library/Mail/ стала весить в 2-2.5 раза меньше. Профит!
FileZilla
FileZilla — это годный и к тому же бесплатный FTP-менеджер. Перенести нужно настпройки программы и данные FTP ваших сайтов. Заходим в программу Filezilla, в меню жмем на File — Export и сохраняем настройки в файл FileZilla.xml.
На новеньком маке делаем операцию импорта: File — Import и указываем путь к файлу FileZilla.xml.
Не забудьте!
Календари, Заметки, Напоминания, Контакты, закладки и настройки Safari — все эти данные синхронизируются и хранятся в вашем iCloud. Он же у вас включен, правда? 🙂
Есть и третий способ
Можно принести свой Mac в и поручить все эти операции нашим специалистам. Цените свое время и пользуйтесь только лучшими продуктами!
Если у вас есть вопросы или хотите знать, как перенести данные программ, которых нет в данной статье — пишите в комментариях.
Закончилась намеком на то, что можно за десятилетие сменить три-пять ноутбуков, не особо этого заметив. В этой я расскажу о том, как добиться такого плавного перехода с одного комьютера на другой. И да, кстати, речь снова пойдет о макинтошах - в мире windows тоже возможно что-то подобное, но с несколько большими сложностями.
Существует четыре основных способа переехать с одного мака на другой.
Переставить диск в из старого в новый мак
Хороший способ, быстрый - раньше, когда трава была зеленее диски в макбуках были обычными 2.5-дюймовыми - частенько так и делали: десяток минут и вы переехали на новый компьютер. К сожалению, сегодня этот способ можно использовать далеко не всегда - в большинстве макбуков стоят твердотельные накопители и SSD в предыдущей линейке зачастую несовместимы с новым модельным рядом, а стоимость замены жесткого диска в iMac’ах может пресечь попытки сэкономить время на корню.
Использовать «Ассистент миграции»
В составе операционной системы OS X уже много-много лет есть замечательный инструмент, который сделан именно для того, чтобы переехать с одного мака на другой без лишних сложностей. Инструмент этот постоянно развивается и нынче поддерживает перенос данных не только с одного мака на другой, но и с компьютера под управлением Windows в OS X.
Техника переноса крайне проста и пошагово описана в самой программе - так или иначе соединяем старый и новый компьютеры между собой - подойдет даже беспроводная сеть, но мы бы настоятельно не советовали так уж верить в новые технологии, слишком уж долго придется ждать завершения переноса. Лучше всего, если старый и новый компьютеры содержат порт Thunderbolt - перенос данных с его использованием будет максимально быстрым, потребуется соответствующий кабель, или взять напрокат. Не намного худшие альтернативы - перенос с использованием порта FireWire, комбинированное решение с и . Адаптер и кабель придется или опять же воспользоваться помощью проката друзей. В крайнем случае, можно соединить старый и новый компьютеры по сети. Лучше по проводной - о нашем недоверии магии беспроводным сетям я написал чуть выше. В Windows, если данные переносятся с нее, необходимо будет установить дополнительную программу, которую предложат скачать с сайта Apple. В зависимости от способа соединения компьютеров между собой на том маке, с которого переносятся данные, нужно будет загрузится в режиме внешнего диска или же также, как и на новом компьютере, запустить программу «Ассистент миграции», в которой указать, что с этого компьютера вы переносите данные на новый.
Использование «Ассистента миграции» - отличный способ и работает в большинстве случаев. Проблемы могут быть только с некоторыми особо защищенными от копирования приложениями, которые, вероятно, придется активировать по-новой. Кроме того, если система на вашем предыдущем компьютере повреждена, то может случится так, что использовать этот способ не удастся.
Использование дополнительных программ для переноса данных
Чаще всего используются SuperDuper или Carbon Copy Cloner . Обе программы условно-бесплатны и выполняют нашу задачу без приобретения лицензии. Работают только под OS X, перенос данных с Windows не поддерживается.
Подключение компьютеров друг к другу физически осуществляется почти также, как и при использовании «Ассистента миграции», разве что не удастся использовать проводную или беспроводную сеть.
Достоинство этого способа - полная копия другой системы, со всеми скрытыми служебными файлами, которые могут использоваться системами защиты от копирования программ. Т.е., если у вас есть программа, лицензировать которую на новую систему будет непросто, то стоит обратить внимание на данный метод. Также хорош для случаев, когда предыдущая система повреждена - при этом лучше использовать Carbon Copy Cloner - он позволяет как провести выборочное копирование, так и может предупредить о том, что какие-то файлы скопировать не удалось и предложит принять решение, что делать дальше - в частности, некопируемые фрагменты можно пропустить.
Обратите внимание на то, что, если диск вашего предыдущего мака имел физические повреждения (например, bad block’и, они же поврежденные сектора), то сначала стоит выполнить полное клонирование данных с поврежденного на исправный носитель и только потом переносить данные в новую систему. Игнорирование этого правила может привести к тому, что данные будут потеряны совсем - скажем, если головку неисправного жесткого диска заклинит в процессе многократных попыток прочитать нечитаемое.
Также учтите, что, если на вашем старом маке стояла версия системы, которая на новом уже не поддерживается, то после выполнения переноса данных таким способом потребуется «накатить» систему поверх перенесенных данных - по-сути, установить ее по-новой с раздела восстановления. Такая установка не затронет данные, но обновит систему до актуальной версии.
Вручную!
Да, так тоже можно. Особенно в случаях, когда нужна совсем малая часть с предыдущей системы или потеряно так много, что проще и быстрее раскидать нужные файлы по новой системе руками. Конечно, в этом случае, вероятней всего, вам придется вручную установить и картинку на рабочем столе и поставить заново все программы.
Чтобы сделать так, подключите диск с предыдущей системой к новой системе, укажите, что на предыдущем диске вы игнорируете права доступа, и скопируйте нужные файлы из папок в вашей домашней папке на нужные места. Обратите внимание, что программы, чьи файлы вы копируете, должны быть закрыты.
Таким способом можно перенести ваши данные (фотографии, музыку, фильмы) и только те программы, которые не требуют установки. Photoshop так перенести не удастся, а вот иллюстрации, сделанные с его помощью - пожалуйста. Учитывайте, что этот способ - для продвинутых: нужно понимание, что можно копировать и как это делать. Неверные действия могут привести как к потере старых данных, так и времени, если новая система при неверных с ней манипуляциях откажется загружаться.
Что еще следует учесть?
Версии программ. Если переход с компьютера на компьютер осуществляется не в аварийном, а в рабочем порядке, то до перехода стоит проверить, будут ли используемые вами версии программ работать на той версии OS X, которая стоит на новом компьютере. Если не будут или переход аварийный и выбора нет - придется озаботится тем, чтобы обновить программы. В случае с коммерческим программным обеспечением чаще всего такое обновление будет платным
Размер свободного места на диске. Временами приходится сталкиваться со случаями, когда, с целью экономии или не задумавшись, переход осуществляется с большего диска на меньший. Это допустимо, но стоит понимать, что для нормальной устойчивой и быстрой работы операционной системы размер свободного места на диске должен быть никак не менее пары десятков гигабайт. А лучше оставить свободной сотню - меньше сложностей будет. Потому, если в предыдущем компьютере у вас был диск 500Гб, на котором было занято около или более 200Гб - вписаться в накопитель 250Гб на новом компьютере без сложностей не удастся.
Потребуется время. Даже в случае с использованием при переносе 500Гб данных потребуется не один час на копирование. Запаситесь временем и терпением. Нельзя ли как-нибудь ускорить? Увы, нет.
И последнее - при использовании большинства из предложенных способов вы получите точную копию вашей предыдущей системы - магия, сложно достижимая в Windows при переходе между разными компьютерами. «Точная копия» означает, что не просто все ваши данные будут перенесены и можно будет не беспокоиться «а не забыты ли вот те фоточки?!», а целиком переносится все ваше рабочее окружение и заботиться о том, чтобы подстроить новый мак под ваши привычки или подключить к сети не придется.
Для того чтобы получить доступ к содержимому Android с компьютера Mac, необходимо скачать бесплатную программу Android File Transfer с официального сайта android.com.
Программа скачивается в виде файла adroidfiletransfer.dmg , который затем нужно перетащить в приложения (Applications).
Теперь, когда программа установлена, остаётся выполнить ряд простых действий в соответствии с инструкцией от Google:
- Запустите Android File Transfer. В следующий раз, когда вы подключите устройство к компьютеру, приложение запустится автоматически.
- Разблокируйте экран.
- Подключите смартфон или планшет к компьютеру с помощью кабеля USB.
- На мобильном устройстве потяните панель уведомлений вниз, проведя пальцем от верхней части экрана. Нажмите на сообщение о подключении через USB и выберите пункт «Передача файлов» (MTP).


- Используйте открывшееся окно приложения Android File Transfer, чтобы перетащить нужные файлы с устройства на компьютер или наоборот.

- После завершения работы отсоедините кабель USB.
Возможные проблемы
Нет гарантии того, что Android File Transfer поддерживает конкретно вашу модель смартфона или планшета. Для корректной работы необходима версия Android 4.4 и выше. Если после запуска приложения и подключения через USB мобильное устройство не определяется, необходимо убедиться, что вы всё сделали по инструкции, то есть разблокировали экран и выбрали способ передачи файлов MTP.
Кроме того, Android File Transfer может конфликтовать с фирменными драйверами для мобильного устройства, которые вы могли когда-то установить на Mac. Эти драйверы необходимо удалить.