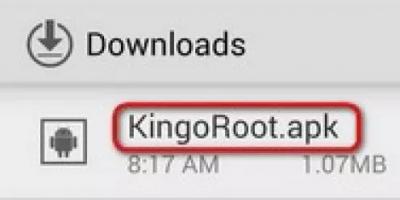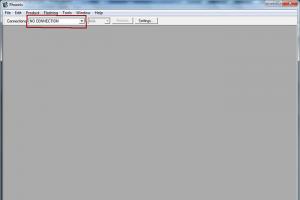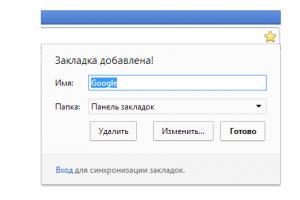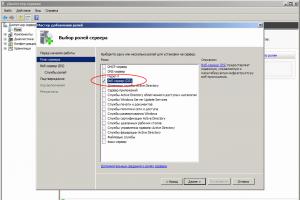Чтобы пользователь компьютера мог сконфигурировать то, как изображение, генерируемое системой и приложениями, разработчики видеокарт поставляют вместе с драйверами для своего оборудования специальные программы. В случае с графическими картами AMD ATI соответствующий софт называется . Однако, несмотря на то, что компания прикладывает значительные усилия, чтобы у пользователя не возникало проблем с их ПО, в его работе все равно могут наблюдаться сбои. Так в один момент пользователь, при попытке открыть CCC может увидеть следующее сообщение: «Не удается запустить AMD Catalyst Control Center в настоящий момент». Что делать в этом случае, давайте разберемся.
Причины, по которым AMD Catalyst Control Center может не запускаться
Причин, почему AMD Catalyst Control Center в настоящий момент не запускается, может быть несколько. Чаще всего соответствующая проблема обусловлена устаревшими драйверами . При этом конфликт может быть вызван не только драйвером видеокарты, но и другого оборудования (например, материнской платы), так как AMD по большому счету ориентируется на самую новую аппаратную и программную часть.
Вторая по распространенности причина проблемы с запуском AMD Catalyst Control Center в данный момент – это блокирование некоторых компонентов программы антивирусом . Многие антишпионские программы работают не идеально, в связи с чем могут поместить в карантин совсем безвредные, но важные для работы системы файлы.
Третья причина – несовместимость программного обеспечения с операционной системой . Некоторые пользователи после переустановки Windows не скачивают свежие драйвера, а устанавливают их, например, с CD, который шел в комплекте с видеокартой. Если соответствующее ПО было разработано, к примеру, для Windows 7, а на компьютере пользователя уже стоит Windows 10, то существует вероятность, что оно будет не корректно работать на ней.
И последняя причина: поврежденные файлы программы . Возможно, какие-то из компонентов были случайно удалены или соответствующий сектор жесткого диска был поврежден.
Как устранить проблему, связанную с отказом Catalyst Control Center запускаться

Для исправления сообщения «Не удается запустить AMD Catalyst Control Center в настоящий момент» следует попробовать переустановить драйвер, скачав его новую версию с официального сайта AMD. Для этого потребуется:
- Зайти на сайт SUPPORT.AMD.COM;
- В разделе «Драйверы и поддержка» выбрать свою версию операционной системы;
- Загрузить ПО, нажав на кнопку «Download»;
- Запустить процесс установки.

В большинстве случаев предварительно не требуется удалять старые драйвера. Установщик сам это сделает, поставив на место старого ПО новое. Однако если все-таки вы хотите заранее почистить систему от соответствующих программ, тогда сделайте следующее:
- Зайдите в папку «СИСТЕМНЫЙ_ДИСК:\Program Files\ ATI\CIM\Bin» и откройте файл «Setup.exe»;
- В открывшемся окне нужно выбрать «Удалить»;
- Нажимайте «Далее», а после – «Готово»;
- Перезагрузите компьютер;
- После этого ставьте новые драйвера.
Если соответствующие действия не помогли исправить ошибку «Не удается запустить AMD Catalyst Control Center в настоящий момент», то попробуйте обновить драйвера для всех устройств. Также не лишним будет заглянуть в антивирус, и посмотреть, какие файлы он помести в карантин. Если там присутствуют компоненты AMD CCC, их потребуется оттуда извлечь.
Вконтакте
Стандартные драйвера AMD включают утилиту, помогающую полностью раскрыть потенциал мощного графического ускорителя. До версии драйверов 15.11.1 включительно это был AMD Catalyst Control Center. Его последняя версия была разработана 4 года назад и сейчас ее можно использовать для графических ускорителей до серии R9 280/290 включительно. Официальная поддержка этой программы прекращена.
Видеокарты, выпущенные до 2015 года не имеют функционала, реализованного в последних видеоускорителях, поэтому нет смысла устанавливать новейшие драйвера на компьютеры с такими видеокартами. Они могут не установится со старой видеокартой, а также содержат не поддерживаемый старым железом функционал, который будет забирать вычислительный ресурс на себя. Новая утилита АМД, которая пришла на смену, обладает примерно тем же функционалом, поэтому легко осваивается при умении обращаться со старым добрым Каталистом.
Для чего нужна специальная утилита для видеокарт
Это программное обеспечение предназначено для тонкой подгонки режима работы видеоускорителя, запускающее себя системным процессом ccc.exe. Производится управление такими параметрами :
- общие показатели производительности;
- внешний вид рабочего стола и параметров экрана;
- установка необходимой производительности при обычной работе и во время обработки видеофайлов;
- настройка совместного использования нескольких видеоускорителей в режиме CrossFire;
- тонкий подбор значений для достижения оптимальной игровой производительности;
- установка параметров энергопотребления;
- поддержание в актуальном состоянии служебных программ АМД, а также информирование пользователя о новостях компании;
- предоставление информации об использующейся версии программного обеспечения и аппаратных особенностях видеокарты;
- управление частотой видеоядра;
- подбор и установка параметров мониторов, подключенных к разным выходам.
Видеоадаптеры, выпущенные по 28 нанометровому процессу до 2015 года и сейчас без проблем подходят для любых современных игр. Единственным их недостатком является значительно большее энергопотребление при максимальной нагрузке, чем у современных видеокарт.
Чтобы обеспечить качественный игровой процесс и оптимально настроить энергопотребление и служит Catalyst. Кроме того, он отрегулирует искаженную цветопередачу у монитора, проблемы с контрастом и показателями яркости.
Где можно скачать и как установить CATALYST
Хотя Catalyst уже не поддерживается, на сайте АМД есть страница http://support.amd.com/en-us/kb-articles/Pages/latest-catalyst-windows-beta.aspx# , со ссылками для загрузки Каталиста версии 15.201.1151.1010:
К сожалению, по состоянию на начало июня 2018 года, эти ссылки не работают
. При их активации появляется окно, содержащее сообщение о проблемах при загрузке файла:
Но, как известно, ищущий обрящет. Скачать последнюю версию Catalyst Control Center для Windows 7, 8, 10 можно с других сайтов, например:
При скачивании необходимо правильно выбрать версию , соответствующую установленной у Вас операционной системе. При этом также нужно обращать внимание на ее разрядность (32 или 64 разрядная). Дистрибутив для 64-разрядной версии системы занимает 308 мегабайт пространства.
Установка утилиты производится вместе с пакетом драйверов и является интуитивно понятной. При двойном клике на загруженном файле (чаще всего с названием ati catalyst install manager) появится окно, предлагающее выбрать путь для распаковывания файлов драйвера и утилиты, его можно оставить таким как есть:
Затем во всплывающем окне необходимо кликнуть далее и выбрать пункт быстрая установка
:
Также нужно будет согласиться с условиями лицензии
:
После этого необходимо перезагрузить компьютер и можно пользоваться программой:
Весь процесс можно посмотреть на видео:
Запуск и настройка утилиты
Интерфейс программы очень прост, но все же необходимо рассмотреть его более подробно.
Сначала появляется окно, предлагающее настроить качество воспроизведения
видеофайлов:
При переходе на вкладку видеокачество можно будет настроить
резкость, подавление шумов, блочность, а также деинтерлейсинг:
Для мощных видеокарт типа Радеон Р9 280/290 все установки можно выставить на максимум. Но если вы пользуетесь ноутбуком или слабой видеокартой, то лучше не использовать предлагаемые улучшения, так как компьютер может начать сильно подтормаживать.
Интерфейс программы имеет множество опций, которые нужно рассмотреть более подробно.
Меню домашней страницы
содержит ссылки и адреса АМД, ее службу поддержки и твиттер:
Позволяют создать и назначить определенные комбинации клавиш для предустановок:
Рабочий стол
содержит несколько подменю, которые дают возможность управлять параметрами отображения, которые связаны с монитором или несколькими мониторами. Можно управлять несколькими дисплеями, подключенными к компьютеру:
Удобно организован доступ к изменению разрешения рабочего стола, цветности, частоты обновления и его поворота.
Существует возможность откалибровать цветовую гамму монитора, отрегулировать установки яркости и контраста:
Доступ к возможности поворота экрана
оформлен в наглядном стиле:
Команды в разделе видео дают возможность отрегулировать параметры видеокачества:
Доступны на вкладке игры:
Раздел информация показывает сведения об установленных драйверах:
Подменю аппаратные устройства
показывает детальные особенности видеоадаптера:
Также можно посмотреть полные настройки на видео:
Как настраивать CATALYST для ускорения работы
Ускорить быстродействие видеоподсистемы можно во вкладках видео и 3D-приложениях. Кроме того, необходимо разгрузить процессор и уменьшить использование оперативной памяти, путем отключения автоматического выполнения ненужных служб.
Ускорить быстродействие при просмотре видео
можно если установить на минимум все соответствующие опции. Кроме того, можно уменьшить разрешение, понизить частоту обновления кадров экрана на вкладке свойства рабочего стола:
Подменю глобального видеокачества содержит пункт принудительное сглаженное воспроизведение видео, с которого нужно снять выделение:
Подменю цвет на производительность не влияет, можно произвести настройку цветовой гаммы по своему вкусу:
Важным является подменю качество
на вкладке видео:
Здесь также нужно снять выделение со всех пунктов для уменьшения нагрузки на видеосистему. Деинтерлейсинг можно оставить в автоматическом режиме, а если есть возможность — отключить.
При наличии пунктов «ускоренное преобразование видео» или «включить аппаратное ускорение» их надо задействовать для того, чтобы активировать аппаратные блоки видеопроцессора.
Оптимизация игрового режима в CATALYST
Значительное увеличение быстродействия в играх может быть получено, если отключить все опции, нагружающие видеоядро. В подменю «Сглаживание
» отключаются все виды сглаживания или оставляют выбор самим приложениям. Фильтрацию оставляют стандартной, а метод сглаживания переключают во множественную выборку:
В подменю текстурной фильтрации отключают анизотропную фильтрацию, уменьшают до минимума текстурную фильтрацию или переключают на производительность. Улучшение формата поверхности при наличии этого подменю также выключается. В подменю частоты смены кадров выключают вертикальное обновление и тройную буферизацию.
В подменю тесселяции все пункты надо установить в оптимизировано.
Разгон производительности системы
производится на вкладке производительности. Драйвера, содержащие Catalyst имеют встроенную технологию Over Drive, которая дает возможность разгонять видеосистему с помощью заложенных в драйвера возможностей. В мобильных устройствах ее установка не предусмотрена. Нетбук с видеокартой АМД имеет ограниченные возможности по разгону:
При использовании дискретной видеокарты на стационарном компьютере могут появиться дополнительные опции
, которые используются для подстройки качества и производительности под конкретного пользователя. Общее правило при желании увеличить производительность – отключить все лишнее. Также при наличии меню AMD OverDrive можно попробовать увеличить частоту
графического процессора, памяти, лимит энергопотребления, настроить частоту вращения вентиляторов. Но при этом возрастает риск испортить видеокарту. Эта вкладка выглядит следующим образом:
Вкладка питание
открывает доступ к регулировке режима энергопотребления:
В подменю профилей питания
можно изменить время отключения дисплея при простое, время перехода в спящий режим и яркость:
Как производить обновление драйверов AMD
Вкладка обновления ПО дает возможность осуществить обновление программного обеспечения АМД:
При нажатии этой кнопки появляется всплывающее окно, позволяющее выбрать для установки новый набор:
Так как поддержка Catalyst фирмой АМД прекращена, страница загрузки выведет Вас на общую информацию
на сайте. Чтобы получить обновления нужно нажать загрузить сейчас:
Полученный пакет устанавливается также как и во время первоначальной установки. Обновление приведет к замене программы Catalyst на более новый пакет от АМД Радеон Crimson Edition с похожим интерфейсом:
Этот программный комплекс предназначен для видеокарт АМД, выпущенных в последние несколько лет. Меню в нем проще и нагляднее. Утилита теперь содержит доступ к играм , воспроизведению видео, возможности Relive, настройке монитора и отображает особенности системы. Назначение вкладок аналогично амд каталист контроль центр. Через видеоменю можно отрегулировать показатели отображения цвета, величину яркости и показатели контрастности.
Relive необходим при записи видеофайлов, например, во время игры.
В подменю дисплея можно изменить разрешение рабочего стола, цветовую гамму, масштабировать изображение.
Вкладка система позволяет увидеть, какой драйвер используется, показатели частоты, информацию о ядре, детальные технические параметры компьютера.
Удаление программного пакета CATALYST
Удаление всего пакета драйверов АМД лучше производить, используя специальную утилиту
amdcleanuputility для очистки системы от АМД. Штатный деинсталлятор операционной системы не полностью удаляет драйвера и утилиты, поэтому впоследствии могут возникнуть сбои. Утилита по умолчанию находиться в папке с установленными драйверами по пути C:\ProgramFiles\Amd\CIM\Bin64. Кроме того, она доступна на сайте АМД: https://support.amd.com/en-us/kb-articles/Pages/AMD-Clean-Uninstall-Utility.aspx 
Для деинсталляции всего пакета программ от АМД кликают на значок программы для очистки, в результате чего получают такое предупреждение:
Этот полезный инструмент сам произведет деинсталляцию и затем предложит произвести перезагрузку.
В результате различных сбоев иногда catalyst Control Centre не запускается, пропадает значок в трее, как правило, находящийся в системном трее. Для его восстановления нужно заново установит пакет драйверов АМД. Перед этим желательно произвести полную очистку системы от сбойных программ АМД.
Использование проверенного временем программного комплекса Catalyst и сейчас уместно на компьютерах, выпущенных до 2014 года. Использование не требует особой квалификации и в полной мере раскрывает возможности компьютера.
Большинство производителей видеокарт предлагает своим пользователям максимальное количество полезных программ. Компания AMD не стала исключением. В данной статье будет описан процесс настройки AMD Catalyst Control Center для компьютерных игр. Также будут рассмотрены всевозможные способы настройки параметров, влияющих на качество изображения и производительность.
AMD Catalyst Control Center: установка программы
Далеко не у всех владельцев видеокарт от компании AMD установлена по умолчанию программа AMD Catalyst Control Center. Для настройки игр пользователю понадобится установленный заранее центр. Для установки данного компонента можно воспользоваться несколькими способами. В обоих случаях пользователю придется посетить официальный сайт производителя amd.com. Попав на главную страницу сайта, пользователь сможет обнаружить в верхней полосе выбора раздела пункт «Драйверы и поддержка». После этого необходимо открыть «Центр загрузок». В открывшемся меню нужно выбрать свою операционную систему и тип используемой видеокарты.
Стоит учитывать, что драйвера для ноутбуков и стационарных компьютеров различаются между собой. На данной странице вы сможете скачать AMD Catalyst Control Center отдельным дистрибутивом или вместе со свежей версией драйвера устройства. Если вы не обновляли драйвер на протяжении длительного времени, то рекомендуется скачать комплексный архив. Этим вы сразу сможете убить двух зайцев – и обновите софт, и установите описываемое программное обеспечение. Еще один способ состоит в использовании программы для автоматического поиска. Такая программа самостоятельно определит и установить недостающие компоненты.
AMD Catalyst Control Center: знакомство с программой
Теперь у вас на компьютере установлен AMD Catalyst Control Center. Для настройки игр первым делом необходимо открыть данную программу. После установки значок утилиты появится в трее панели «Пуск». Открыть его также можно при нажатии правой кнопкой мыши по рабочему столу, вызвав контекстное меню. Здесь на первой строке необходимо нажать на пункт AMD Catalyst Control Center. Главным предметом данной инструкции станет настройка для игр в 64-разрядной системе. Все дело в том, что 32-разрядные системы в настоящее время почти не используются. Они изжили свой век с операционной системой Windows XP. Практически все современные компьютерные системы основаны на 64-битной архитектуре, для которой требуется настройка AMD Catalyst Control Center для игр. Также к таким компьютерам относится и ноутбук.
AMD Catalyst Control Center: меню программы
Прежде чем приступать к работе, необходимо разобраться с меню программы. По умолчанию все настройки графики в ноутбуках скрыты. Чтобы получить к ним доступ, необходимо использовать вкладку «Параметры». В меню нужно выбрать пункт «Расширенное представление». После этого в левом столбце должны появиться новые разделы. Рассмотрим все эти разделы по порядку.
— «Управление рабочим столом»: данный раздел позволяет по своему желанию настроить десктоп. Здесь можно создавать разные рабочие столы, настраивать цвет и т.п.
— «Общие задачи дисплея»: данный раздел отвечает за поворот дисплея и обнаружение новых мониторов;
— «Видео»: данный раздел содержит комплексные настройки воспроизведения видео – от настроек яркости до искажения и ускорения.
Как правильно настроить для игр AMD Catalyst Control Center?
Прежде всего необходимо определиться, с какой целью вы осуществляете настройку. Если ваш компьютер выдает достаточное количество FPS и без дополнительных изменений, при этом вас полностью устраивает изображение, а в процессе игры система не перегружается, то, наверное, нет смысла ковыряться в настройках. Если вам известно, что система может выжать из картинки игры больше и вы хотите как-то улучшить изображение на экране, тогда вам стоит выполнить ряд действий. Портативные компьютеры обычно несколько слабее, чем стационарные. Они затрачивают гораздо больше ресурсов для современных компьютерных игр. Основная задача AMD Catalyst Control Center на ноутбуке состоит в настройке игр. Возьмем для примера современную и очень требовательную к ресурсам игру GTA 5.
AMD Catalyst Control Center: производительность и качество
В программе AMD Catalyst Control Center предусмотрен специальный режим для неопытных пользователей. Здесь все настройки можно выставить путем изменения ползунка «Производительность» — «Качество». Все настройки по умолчанию стоят в сбалансированном режиме. Если вы используйте достаточно слабый компьютер, то лучше установить ползунок в режим «Производительность». В результате графика в GTA 5 ухудшится, но зато освободятся системные ресурсы, а видеокарта сможет вздохнуть свободно. Особенно рекомендуется использовать данный режим владельцам ноутбуков. Если же вы наоборот, хотите на максимум выкрутить все возможности устройства, переместите ползунок в сторону «Качество».
AMD Catalyst Control Center: сглаживание
При использовании более расширенных настроек пользователь может выбрать уровень сглаживания. При перемещении ползунка вы сможете наблюдать изменение картинки. Это позволяет наглядно прикинуть, как данная игра будет выглядеть. Можно оставить данную настройку для управления игрой. Достаточно будет просто отметить пункт программы «Использовать настройки приложения». Далее необходимо выбрать тип сглаживания. Настройка осуществляется по тому же принципу. Больше всего данный параметр влияет на качество FPS в игре. Если сглаживание будет отключено, то FPS будет на максимуме. Если выставить на максимум сглаживание, то возможны проседания игры.
AMD Catalyst Control Center: другие настройки
В данном разделе программы можно установить частоту кадров и режимы тесселяции. Для отладки также доступен выбор уровня анизотропной фильтрации и т.п. Если у вас нет четкого представления о функциях программы AMD Catalyst Control Center, то пользоваться настройкой в расширенном режиме лучше не стоит.
AMD Catalyst Control Center: расширенные настройки
Описанные выше возможности – это еще далеко не все, что можно сделать при помощи программы AMD Catalyst Control Center. Настроить игры можно, используя игровые файлы. Для этого из левого столбика необходимо перейти ко вкладке «Игры». В открывшемся окне под надписью «Параметры приложения» необходимо нажать на кнопку «Добавить». Здесь нужно найти файл gta5.exe, который расположен в папке с установленной игрой. Затем необходимо нажать на кнопку «ОК».
Программа проанализирует настройки игры и оптимизирует видеокарту для стабильной работы. Эта функция особенно полезна для владельцев ноутбуков, что позволяет минимизировать износ видеокарты. Самым продвинутым режимом является настройка игр за счет изменения частоты видеокарты. Это можно сделать за счет перемещения ползунка в разделе «Производительность». Можно также выбрать один из заданных режимов: «Стандартные настройки», «Высокое качество», «Высокая производительность». С настройками можно экспериментировать, подбирать их под производительность своего ноутбука.
Любой видеокарте, даже самой производительной и современной, требуется для работы подходящий драйвер или специальная утилита для дополнительной настройки. Видеоадаптеры Radeon, дискретные или интегрированные, работают намного лучше и обеспечивают большую частоту кадров после установки на компьютер центра управления AMD Catalyst Control Center (CCC), впервые выпущенного в 2007 году. Это средство предназначено для тонкой настройки характеристик графических карт американского бренда Advanced Micro Devices.
Утилиту CCC, которая уже больше 10 лет идёт в комплекте к драйверам видеокарт Radeon, в будущем может заменить программный пакет Software Crimson от того же производителя. Однако на сегодняшний день её всё равно требуется устанавливать на десктопный ПК или ноутбук с графикой от AMD.
Ежегодно функциональность утилиты повышается, увеличивая возможности правильного распределения ресурсов и производительность графических карт, продолжающих успешно конкурировать с моделями Nvidia.
В список возможностей Catalyst Control Center входит:
- оптимизация 3D-графики, позволяющая увеличить качество изображения в большинстве игр;
- интеграция с соцсетями, улучшающая работу встроенных в эти ресурсы виджетов и игровых приложений;
- сглаживание кадров, необходимое для использования в играх;
- управление питанием ноутбука, позволяющее снизить энергопотребление мобильных компьютеров при работе от аккумулятора;
- установка оптимального уровня контрастности и детализации картинки – функция, которая пригодится не только для игр, но и при работе с графическими редакторами и просмотре фильмов в высоком разрешении;
- одновременная настройка нескольких подключенных к видеокарте экранов (дисплеев компьютера или телевизоров);
- обновление программного обеспечения для видеоадаптеров, в большинстве случаев автоматическое.
К преимуществам использования AMD CCC можно отнести небольшие требования к ресурсам компьютера, встроенный менеджер для игр и возможность аппаратного ускорения видеокарт.
Центр управления работает и на современных высокопроизводительных компьютерах, и на устаревших устройствах, позволяя ускорить работу графики и добавить несколько кадров в секунду для игрового процесса. С помощью этой же утилиты можно настроить кадровую частоту вручную.
AMD Catalyst Control Center: настройка для игр
Играть с помощью центра управления CCC удобнее и проще, а процесс настройки игр занимает не больше нескольких минут. А единственная проблема, характерная для ноутбуков с установленной одновременно интегрированной и дискретной графикой, возникает, когда в меню утилиты нет настроек видеокарты, и отсутствует возможность оптимизировать изображение.
Вопрос решается переключением с одного графического адаптера на другой – через BIOS, с помощью Catalyst Control Center или при выборе соответствующего GPU, который предлагается пользователю лэптопа при изменении источника питания.
Решая вопрос с настройками видеокарты для игры, следует определиться с необходимостью внесения изменений. Если частота кадров во время игрового процесса достаточно высокая, и проблем с графикой не возникает, рекомендуется оставить центр управления настроенным по умолчанию. При необходимости повышения уровня fps стоит выполнить такие действия:
- Открыть AMD Catalyst Control Center.
- Выбрать в левом столбике вкладку игры.
- Нажать на кнопку «Добавить», расположенную в разделе параметров приложения.
- Найти в списке исполняемый файл игры (имеет расширение.exe и в Windows обозначается как «Приложение») и нажать «ОК».
Утилита автоматически анализирует игровые настройки и проведёт оптимизацию встроенной или дискретной графики. Благодаря этому видеокарта не только работает быстрее, но и меньше изнашивается в процессе эксплуатации.
При ручной настройке графики пользователь получает возможность самостоятельно выбрать максимальное качество изображения, высокую скорость работы игры или стандартные значения настроек, предполагающие компромисс между fps и разрешением.
Как запустить AMD Catalyst Control Center
Особого внимания центр управления требует при первом запуске. Перед тем как открыть AMD Catalyst Control Center, пользователь выбирает режим настройки:
- базовый, устанавливающий параметры видеокарты по умолчанию и позволяющий в дальнейшем настраивать разрешение, качество и число подключённых устройств вывода изображения;
- расширенный, обеспечивающий ручную настройку большинства характеристик графики.
При отсутствии необходимости в изменении параметров видеокарты рекомендуется выбирать обычный режим. Опытному пользователю, собирающемуся оптимизировать работу игр, стоит отдать предпочтение второму варианту.
Если же возникла проблема, что не открывается AMD Catalyst Control Center, достаточно обновить драйвера, предварительно удалив старые.
Как обновить AMD Catalyst Control Center
Для обновления центра управления от пользователя потребуются практически те же действия, что и при установке новых драйверов для любой другой комплектующей компьютера. Получить новую версию утилиты вместе с управляющими программами для графического адаптера можно на официальном сайте компании.
Где скачать AMD Catalyst Control Center
Единственным правильным вариантом при скачивании центра управления CCC является официальный сайт производителя видеокарт AMD. После перехода на главную страницу владелец компьютера должен открыть вкладку программного обеспечения «Download AMD Drivers & Software».
После этого в правой половине страницы можно увидеть меню ручного выбора видеокарты AMD и найти подходящую серию и модель. Последний пункт «Select the supported operating system that you have» позволяет выбрать одну из поддерживаемых картой операционных систем:
- для старых видеоадаптеров это будут Windows XP и платформы Unix;
- для видеокарт более поздних лет выпуска – Windows 7 и 8;
- для самых последних десктопных моделей – только Windows 10.
Выбрав подходящий вариант, следует скачать эту версию и запустить установку на компьютере. Нежелательно пользоваться для скачивания посторонними сайтами. Результатом может стать не только установка устаревшего ПО, но и повышенный риск заражения системы вирусами.
Как установить AMD Catalyst Control Center

Установка центра управления выполняется тремя способами:
- Переходом на официальный сайт производителя и выбором подходящей модели видеокарты. После скачивания инсталляционного файла его устанавливают на компьютере.
- Выбором автоматического определения модели видеоадаптера на том же сайте.
- Использование утилит для автоматического обновления драйверов типа Drivers Pack Solution.
AMD Catalyst не запускается: что делать?
Проблемы, возникающие при установке и запуске программного пакета, часто связаны с неправильно выбранной разрядностью системы. Корректная работа программы возможна только, если скачанная с ресурса производителя версия совпадает с битностью Windows. Например, для 32-битной Виндоус ошибка установки пакета AMD Catalyst возникает при попытке инсталлировать центр управления для 64-битной платформы.
Не запускается утилита и при появлении проблем с совместимостью версий. Поэтому, если не удается запустить AMD Catalyst Control Center, стоит удалить уже установленное программное обеспечение для видеоадаптера.
Как полностью удалить AMD Catalyst Control Center
Один из способов решения проблемы с запуском центра управления заключается в полном удалении AMD CCC с компьютера. Для этого пользователь должен сделать следующее:
- Открыть панель управления.
- Выбрать пункт программ и компонентов (или установки и удаления программ для Windows XP).
- Найти в открывшемся списке удаляемую утилиту и выбрать её удаление.
Когда программа будет полностью удалена с компьютера, следует перезагрузить систему. Теперь ПК (или ноутбук) готов к установке новой версии центра управления.
Лучшая настройка для игр: Видео
Вконтакте
Catalyst Control Center - это специальная программа от компании АМД, которая создана для изображения на экране, контроля за обновлениями драйверов и всеми остальными функциями. Разработчики очень гордятся, поскольку они создали единый центр управления в лице Catalyst Control Center. Что это за программа? Вы узнаете, прочитав данную статью.
Функционал утилиты
Данную программу компания начала прикреплять к драйверам на свои видеокарты, начиная с 2007 года. На протяжении 9 лет с выходом новых поколений графических чипов улучшалась и дорабатывалась и данная утилита. С каждым годом видеокарты от АМД становятся все мощнее и круче. Однако без правильной настройки и контроля со стороны программного обеспечения железная деталь не может самостоятельно грамотно распределять ресурсы, что зачастую приводит к низкой производительности. Или наоборот: видеокарта может работать на полную мощность и перегреться из-за этого, что приведет к сбоям в работе или полной поломке оборудования.
Но не только для современных платформ может пригодиться данный софт. На довольно старых машинах эта программа способна помочь в оптимизации работы и «выжать» немного ФПС для вашей любимой игры. Также приложение способно отслеживать все изменения и обновления в драйверах и заботливо оповещать пользователя об этом. Помимо описанных задач, программа занимается настройкой нескольких экранов, подключенных одновременно, позволяет настраивать цветопередачу, контрастность и другие параметры в обход настроек монитора и многое другое. Ни один владелец системы, собранной на платформе АМД, не станет отказываться от за программа и каковы ее задачи, мы разобрались. Теперь перейдем к установке.

Установка программы
Для этого вам необходимо зайти на официальный сайт компании АМД amd.com. Перейдите на вкладку "Программное обеспечение AMD" в левом столбце меню. Здесь появится страница с полным описанием интересующей нас программы и ее возможностями. При желании вы можете ознакомиться с ней и почерпнуть для себя что-то новое. Внизу текста имеется кнопка «Скачать здесь» - кликните на нее.
Вас перекинет на страницу загрузок всех драйверов и ПО. В меню выберите вашу операционную систему, ее разрядность (самое важное) и модель видеокарты (достаточно указать серию). Далее вы перейдете на страницу со всем доступным ПО для ваших характеристик видеокарты и ОС. Скачайте Catalyst Control Center с этой страницы. Далее откройте и следуйте инструкции. В ходе инсталляции вы можете выбрать компоненты, которые желаете установить. У вас есть возможность установить сразу обновленную версию драйверов вместе с софтом. Теперь вы знаете, как установить Catalyst Control Center.
Для удаления программы необходимо воспользоваться панелью управления "Виндовс" или зайти в папку с установленной программой и открыть файл uninst.exe. Будьте внимательны и не удалите вместе с приложением по настройке драйвер для видеокарты по ошибке. Как удалить Catalyst Control Center, вы знаете, теперь перейдем к первому запуску.

Первый запуск программы
При первом запуске вам необходимо выбрать один из двух режимов. Если вы не очень хорошо осведомлены в вопросе настройки, то выбирайте базовый режим. Здесь вам можно установить разрешение экрана, настроить качество картинки и количество подключенных мониторов. Также в упрощенном виде предлагается выбрать режим работы видео-ускорителя: либо качество, либо производительность. Настройка сделана в виде ползунка, по умолчанию стоит сбалансированный режим. В последней вкладке можно настроить отображение видео. На этом возможности базового режима заканчиваются.
Если вы сможете самостоятельно качественно настроить работу видеокарты по всем параметрам, то выбирайте расширенный режим AMD Catalyst Control Center. Настройка в дополнительном режиме открывается очень просто, даже если при первом запуске вы выбрали базовый режим. Для этого достаточно нажать на кнопку «Дополнительно». Здесь опытному пользователю есть где разгуляться. Рассмотрим данный режим подробнее.

Дополнительные настройки
В расширенном режиме вы найдете все, что только можно представить. Начиная от изменения внешнего вида окна и заканчивая тонкими параметрами настройки видеокарты в Catalyst Control Center. Что это за программа, спросите вы, где сами настройки? Для начала разберемся, в каком русле вам необходимо настроить работу графической платы.
Если вы знаете, что мощности видеокарты хватает с запасом, но она не используется, необходимо выкручивать все параметры на максимальные. Также можно настроить программу на производительность, что позволит получить небольшой прирост ФПС на слабой видеокарте.

Подробнее о пунктах
Для настройки 3D-параметров перейдите во вкладку «Настройки трехмерной графики». Первый подпункт - «Стандартные параметры». Здесь все точно так же, как и в базовом режиме - наглядное изображение, которое показывает изменения, и ползунок «Производительность-Качество». Выставляем в нужное нам положение или оставляем посередине.
Отвечает за детализацию поверхности объектов. Минимальный параметр - 2Х, а максимальный составляет 16Х. Производительность и качество работает по такому же принципу, что и в случае со сглаживанием. Таким же образом настраивается и детализация.
Последний подпункт - дополнительные настройки. Здесь вы можете выбрать параметры ускорителей DirectX 3D и OpenGL. Как видите, настроить можно практически любую характеристику видеокарты с помощью Catalyst Control Center. Что это за программа и варианты настройки, вы знаете. Осталось разобраться с возможными проблемами.
Если имеются какие-либо проблемы с запуском или стабильной работой программы, проверьте ее разрядность и сравните с разрядностью вашей операционной системы. Не запускается Catalyst Control Center также из-за устаревшей версии. Скачайте на официальном сайте последнее обновление для утилиты.
Если ничего не помогает, попробуйте полностью удалить софт АМД вместе с драйвером видеокарты и установить заново. Местом установки выбирайте папку Program Files на системном разделе жесткого диска. Путь к папке не должен содержать русских букв.