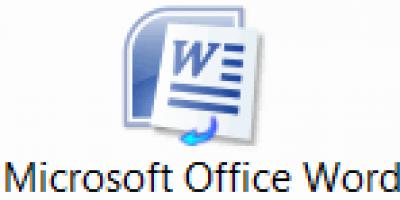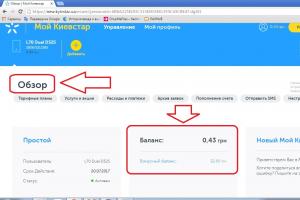Ноутбук удобен тем, что в него встроен модуль wifi и можно обойтись без протяжки кабелей. Но иногда происходит неприятное - не работает интернет на ноутбуке. Давайте разберемся - почему и что делать в этой ситуации.
Почему не работает интернет на ноутбуке
Причин может быть несколько:
Первая – вы забыли заплатить за интернет, и провайдер ограничил доступ. Необходимо зайти в личный кабинет (данные от него должны быть указаны в вашем договоре с провайдером) и проверить состояние счета. Связь есть, но данные передаются очень медленно? Может быть вам обрезали скорость интернет за неуплату. Некоторые компании так делают. Например, Билайн или Ростелеком.
Вторая – перебои со стороны провайдера. Если счет в порядке и деньги есть, попробуйте выяснить есть ли связь в принципе. Для этого следует подключить сетевой кабель напрямую к ноутбуку и проверить, работает ли подключение к интернет. Нет? Проверьте настройки:
В случае, когда у вас вообще нет подключения по кабелю (вы недавно поменяли ОС), то вам необходимо его создать. Для этого нужно:

Не помогло? Подключите кабель к другому ноутбуку или ПК. Если сеть появилась, возможно, у вас сгорела сетевая карта.
Если не работает интернет на другом ноутбуке через кабель – звоните в техническую поддержку провайдеру и выясняйте причину.
Третья – плохое покрытие. При использовании интернет wifi с 3G или 4G модема, или раздаче его с телефона, может отсутствовать покрытие сети в точке, где вы находитесь и wifi не работает. Например, на трассе или за городом. Проверьте мобильный – есть ли связь в принципе. Беспроводной интернет на ноутбуке не будет работать при далеко расположенной вышке.
Четвертая – вы с ноутбуком вышли за пределы покрытия своего wifi роутера. Например, вы находитесь за городом на даче. Роутер установлен в доме, а вы пытаетесь поймать wifi на мансарде, под крышей. Будьте готовы, что крыша будет экранировать связь или просто слишком большое расстояние (в случае слабого wifi роутера). Попробуйте подойти поближе к роутеру. Связь может начать работать.
Пятая – проблемы с wifi роутером и по этой причине не работает интернет на ноутбуке через wifi. Попробуйте перезагрузить его. Для этого просто выдерните из розетки его блок питания, подождите 30 секунд и снова воткните.
Шестая - слетели драйвера. Проверьте, все ли в порядке с ПО. Для этого зайдите в диспетчер устройств и проверьте, нет ли желтого восклицательного знака на каком-либо сетевом адаптере. На скриншоте красным обведено, где может появиться желтый значок.

Если такой есть – нажмите правую кнопку мыши и выберите нужную команду.
Обновите драйвера.
Седьмая
– отключен сетевой адаптер. Наведите на него указатель мыши, нажмите правую кнопку. Если увидите команду «Задействовать», значит, он по какой-то причине был отключен.
Проверьте все адаптеры.
Восьмая – слетели настройки wifi роутера. Наберите в браузере адрес http://192.168.1.1 (может быть и другой – посмотрите на самом роутере) и введите логин и пароль (чаще всего admin/admin). В окне проверьте все настройки соединения:
- Тип подключения (берется из договора или в техподдержке)
- Название сети
- Тип шифрования (WPA2/PSK)
- Активность режима виртуального сервера режим виртуального сервера - DCHP
В принципе, одно из этих действий должно помочь вам получить доступ к сети или диагностировать проблему.
Еще раз перечислим основные шаги, если плохо работает интернет на ноутбуке через wifi роутер или он вообще перестал работать:
- Проверьте счет – часто это причина, почему медленно работает интернет на ноутбуке через wifi.
- Перезагрузите wifi роутер – он мог подвиснуть.
- Проверьте настройки wifi роутера.
- Проверьте целостность кабеля и воткните его в ноутбук и проверьте соединение. Если оно не было создано ранее – создайте. Если соединение появилось – проблема в роутере или драйверах wifi на ноутбуке. Обновите их.
- Попробуйте подключить кабель к другому ноутбуку или ПК. Если соединение заработало – у вас отключена сетевая карта или она сгорела. Если нет – проблема со стороны провайдера.
Отличного Вам дня!
Иногда пользователи жалуются на то, что у них не работает Интернет. У подобной проблемы множество причин возникновения. И поэтому придется обратить внимание на массу моментов, оказывающих влияние на Интернет. Рассмотрим самые распространенные причины неполадок Сети и способы их устранения. Зачастую никаких особых навыков и знаний от юзера не требуется. Человек сможет наладить подключение без труда. И лишь в исключительных ситуациях придется изрядно постараться для возврата доступа во Всемирную паутину.
Авария на линии
Почему не работает Интернет? Одной из самых распространенных причин является наличие аварии на линии передач. Исправить положение обычный пользователь не сможет.
Тем не менее, он способен исключить подобный расклад из списка причин, по которым Сеть не работает. Достаточно позвонить провайдеру и уточнить, нет ли на линии каких-либо аварий или поломок. Интернет станет нормально работать сразу же после устранения неполадок.
Технические работы
Следующий вариант развития событий - это проведение технических работ у провайдера. В такие моменты сеть работает нестабильно. И, как правило, компании не предупреждают о технических работах и модернизации системы заранее.
Проблема пользовательскими силами не может быть решена. Зато юзер имеет право на звонок в компанию, предлагающую доступ в Интернет. Провайдер обязательно сообщит о проводимой профилактике и сориентирует по времени относительно того, когда Сеть будет работать в нормальном режиме.
Погода и подключение
Не работает Интернет? Самое время выглянуть в окно! Зачем?
Дело все в том, что плохие погодные условия сказываются на интернет-подключении. Жара, сильный мороз, ураган - все это замедляет работу Сети или вовсе прекращает ее работу. Кроме того, из-за погодных условий на линиях передач могут возникать аварии.

Стоит дождаться нормальной погоды. Больше ситуацию никак не исправить.
Подключение по LAN и неисправность кабеля
Не работает Интернет? Если речь идет о компьютерах, придется обратить внимание на множество различных вариантов развития событий.
Например, сегодня основная масса пользователей подключается к сети через LAN. Кабель от роутера может просто перегореть или сломаться. Либо оказаться изначально неисправным. Единственное верное решение в этом случае - заменить кабель для подключения к сети.
Важно: если на другом компьютере, подключенном к Интернету через LAN, Сеть работает нормально, значит, проблема кроется где-то в другом месте.
Нет подключения к роутеру
По-прежнему не работает Интернет? Не исключено, что подключение к роутеру отсутствует. Например, из-за его неисправности. Это довольно частое явление, особенно если человек давно приобретал модем.
Пользователю нужно сделать так:
- Нажать ПКМ на "Мой компьютер".
- Выбрать "Свойства" - "Диспетчер устройств".
- Перейти во вкладку "Сетевые адаптеры".
Если здесь около названия подключенного модема есть восклицательный знак, значит устройство работает неправильно. Отсутствие каких-либо надписей, указывающих на подключенный роутер, символизируют неисправность устройства для выхода в Интернет.
Драйверы и их устаревание
Или "Ростелеком"? Неважно, с каким провайдером связался юзер. Главное, помнить, что проблемы с подключением возможны у всех обслуживающих компаний. Но зачастую их довольно легко исправить.

Следующим вариантов развития событий является устаревание или выход из строя драйверов сетевой карты. Чтобы решить проблему, придется отыскать компьютер с доступом в Интернет.
Затем предстоит сделать так:
- Зайти на сайт производителя сетевой карты.
- Выбрать модель соответствующего устройства.
- Указать операционную систему, с которой работает пользователь.
- Скачать установочный файл свежих драйверов.
Не трудно догадаться, что дальше юзеру нужно перенести установщик на компьютер с проблемами подключения к Сети и провести обновление драйверов. Желательно после этого перезагрузить ПК. Если проблема заключалась в этом, все наладится.
Важно: подобный вариант часто встречается при работе с USB-модемами.
Сбитые настройки Сети
Что делать, если не работает Интернет? Дальнейшие действия зависят от причины возникновения проблемы. Иногда поводом для отсутствия Интернета служат сбитые настройки Сети.
В этом случае потребуется выполнить следующие действия:
- - "Сеть" - "Сетевые подключения".
- Выбрать нужное подключение и кликнуть по нему ПКМ.
- Нажать на "Свойства".
- Дважды щелкнуть по строчке "Протокол Интернета версии 4 (TCP/IPv4)".
- В разделе "Общие" поставить отметки около "Автоматически".
- Сохранить изменения.
Если после 4 шага выясняется, что у пользователя изначально установлено автоматическое получение настроек, нужно выставить отметки около "Использовать следующий...". Затем предстоит указать настройки Сети. Их лучше уточнять у интернет-провайдера. Информацию легко сообщат по телефону.

Сбой системы
Не работает мобильный Интернет через USB-модем или обычная Сеть? Может быть, причина кроется в системном сбое. Чаще всего на него указывает желтый треугольник с восклицательным знаком в трее Windows. Он будет нарисован около иконки Сети.
Что делать? Можно:
- перезагрузить модем и подождать;
- вынуть USB-модем и вставить его в гнездо вновь;
- перезагрузить компьютер;
- отключить соединение и подключить его снова (чаще всего прием используется при подключении через Wi-Fi).
Проделанные действия помогут исправить системный сбой. Это приведет к нормализации работы Сети.
Вирусы
Почему еще не работает Интернет "МТС", "Билайн" или "Ростелеком"? Если все перечисленные ранее советы не помогли, можно проверить компьютер или телефон/планшет на наличие вирусов. Иногда компьютерная зараза блокирует доступ в Сеть.
Для воплощения задумки в жизнь подойдет любая антивирусная программа. Юзеру необходимо запустить глубокое сканирование системы, затем пролечить все потенциально опасные объекты. Скорее всего, что-то вылечить не удастся. Такие файлы придется поместить в "Карантин", а затем удалить.
Желательно воспользоваться утилитами для поиска компьютерных шпионов. Идеально подойдет софт под названием SpyHunter 4. С ним придется работать точно также, как и с антивирусами.
Важно: после очистки компьютера необходимо перезагрузить систему.

Системные файлы
Рассмотрим совет, подходящий только ПК-пользователям. Дело все в том, что иногда вирусы и шпионы блокируют доступ к отдельным сайтам или к Сети в целом путем внедрения в системные файлы. После удаления компьютерной заразы проблема с Интернетом не пропадает.
- Зайти в "Мой компьютер".
- Перейти по пути C/Windows/System32/drivers/etc.
- Открыть блокнотом файл hosts.
- Стереть все, что в нем написано.
Теперь потребуется перезагрузить компьютер и повторить попытку подключения. Скорее всего, проблем больше не будет.
Забыли подключиться
Сейчас компьютеры позволяют настраивать автоматическое подключение к Интернету сразу после загрузки операционной системы. Некоторые пользователи не активировали данную функцию. А кто-то вовсе пользуется домашним Интернетом через USB-модем.
В этих случаях юзер может просто забыть о подключении к Сети. Разумеется, при выходе в Интернет будет выскакивать ошибка. Для исправления ситуации достаточно просто осуществить подключение. Например, через специализированное приложение.

Важно: подобная проблема не встречается на мобильных устройствах.
Нет денег на счете
Не работает Интернет на телефоне или компьютере? Может быть, ситуация возникла из-за отрицательного баланса на счете. Вовремя неоплаченные услуги провайдера блокируют доступ во Всемирную паутину.
Что делать? Юзеру нужно пополнить счет SIM-карты или оплатить услуги интернет-провайдера. Стоит деньгам поступить в обслуживающую компанию, как Сеть начнет нормально функционировать.
Нагрузка
Не работает мобильный Интернет? С компьютерной сетью тоже не все хорошо?
Как исправить положение? Можно попытаться переместиться в менее людное место или дождаться разгрузки Сети. Лишь после этого человек сможет нормально работать в Интернете.
Важно: при высокой нагрузке на линии передач Сеть иногда работает, но очень медленно.

Заключение
Мы выяснили, что делать, если не работает Интернет. На самом деле, однозначного ответа на этот вопрос нет. И каждый пользователь должен сам думать, как действовать.
Технологии Wi-Fi уже почти 20 лет, но работает она далеко не так безупречно, как хотелось бы. Часто телефон подключается к сети, но вот интернет работать отказывается. В браузере не открываются страницы, программы просто не видят подключения. В большинстве случаев, если вай фай подключен на телефоне, но интернет не работает, это связано с настройкой роутера. Иногда некоторое время все хорошо, а связь пропадает в самый неожиданный момент.
Устранение проблемы
Разберем основные случаи, когда подключен WiFi, но не работает интернет. Чтобы устранить неполадку, выясним причину её появления. Проблема может быть не только в телефоне, но и на стороне провайдера.
- Проверьте количество средств на странице управления услугой вашего провайдера. Возможно, следует просто пополнить счёт.
- Если не работает проводное подключение, осмотрите кабель и повторно подсоедините штекер к разъему Ethernet.
- Попробуйте подключить к Wi-Fi точке доступа другое устройство.
- Подключитесь к этой же сети с другого гаджета. Если другое устройство тоже не подключается, дефект не в смартфоне.
Рассмотрим подробнее решение проблем и ошибок.
Перезагрузка мобильного устройства
Если браузер не открывается, сбой мог произойти в программном обеспечении устройства. Неисправности такого типа может исправить обычный рестарт. Если у вас ноутбук или смартфон, перезагрузка часто устраняет неисправность. Если девайс по-прежнему не подключается, переходите к следующим методам.
Перезагрузка роутера
Если перезагрузка гаджета не дала нужного результата, стоит проверить другое оборудование. Обычно к одной сети подключено несколько устройств. Если интернет не загружается и не открывает сайты ни на одном из них – неполадка заключается в работе роутера. Для проверки подключите ваш телефон или компьютер к другой точке доступа и посмотрите, будут ли открываться сайты в браузере. Если проблем нет - переходите к исправлению дефектов:
- Начать можно со стандартной перезагрузки. Часто этого уже достаточно для устранения неполадок. Можете повторить процедуру несколько раз.
- Постарайтесь вспомнить, не забыли ли вы оплатить в текущем месяце услуги связи. Позвоните провайдеру или зайдите в личный кабинет на сайте для уточнения вопроса. Возможно, произошла задержка платежа и стоит просто подождать.
- Можете попытаться подсоединить ваш ноутбук напрямую к модему, используя провод, и посмотреть будет ли соединение. Проверьте правильность подключения кабеля Ethernet. Обратите внимание на индикаторы работы WLAN.
- Если без маршрутизатора интернет работает нормально, стоит проверить настройки – возможно, они сбились. Для каждой модели, внутренний интерфейс может серьезно отличаться. Ознакомьтесь с руководством по эксплуатации или позвоните оператору для помощи.
Переподключение к сети
В этом способе следует не только отключиться от беспроводной сети, а потом снова подсоединить устройство, а именно выполнить полное переподключение, используя сброс всех установок. Для этого откройте опции девайса и нажмите «Забыть…». После этого подключитесь снова, используя пароль.
Установка правильной даты

Страницы в браузере могут не загружаться из-за того, что в телефоне неправильно установлены время и дата. Проверьте правильность ввода данных. Если что-то не совпадает, в этом случае вам придется выполнить настройку заново. Перейдите к вкладке «Дата и время» в параметрах гаджета.
Изменение канала вещания
Видео
Если к одному маршрутизатору подключено несколько девайсов, своим сигналом каждый девайс может мешать работе сети на другом. Проблема возникает при установке одной частоты для двух или более гаджетов. Невозможно подобрать универсальную инструкцию из-за огромного количества моделей на рынке. При возникновении проблем прочитайте руководство пользования вашего девайса. К примеру, у производителя TP-Link откройте панель администратора и перейдите в раздел «Wireless», затем — «Wireless Settings», смените канал, нажмите «Save».
Установка алгоритма шифрования AES
Существует несколько стандартов шифрования в беспроводных сетях: TKIP и AES. Первый – уже устаревший и менее надежный. В свое время он использовался для временной замены еще более уязвимого WEP. AES – современный и безопасный алгоритм, используется в большинстве систем.
Если важен режим WPA2 — включите WPA2 с шифрованием AES. Это дополнительно обезопасит вас от взлома.
AES лучше не только в плане безопасности, но и в скорости. Большая часть современных девайсов поддерживает стандарт 802.11n и выше, но старые модели могут по умолчанию использовать WPA и TKIP. В таком случае поменяйте алгоритм на AES.
Важно! На разных моделях названия вкладок в меню могут немного отличаться.
- Откройте опции маршрутизатора.
- Перейдите на вкладку «Wireless», затем – «Wireless Security».
- Установите следующие данные: «Version – WPA2-PSK» и «Encryption – AES».
- После того как вы изменили настройки, нажмите «Save».
Проверка силы сигнала

Дефект возникает также из-за низкого качества связи. Сигнал передает смартфону IP, но для стабильной работы интернета его мощности недостаточно. Вначале попробуйте просто подойти ближе к точке доступа и проверить наличие связи повторно. Если соединение установлено – дело в слабом сигнале. После обнаружения причины сбоя, ее нужно исправить.
Вариант: установите маршрутизатор ближе к вам, желательно в середине дома, чтобы сигнал распространялся по всем комнатам.
Если это невозможно, можно купить дополнительный усилитель, который увеличит мощность передачи.
Проверка веб-авторизации
Иногда владельцы магазинов и кафе раздают бесплатный Wi-Fi, но с небольшим «подвохом». То есть, вы можете подключиться, но для доступа потребуется авторизоваться (чаще всего зайти в браузер: вас автоматически перенаправит на страницу входа, где нужно ввести логин и пароль, а затем следовать инструкциям).
С подобными «раздатчиками» нужно быть осторожным. Если ситуация похожа – возможно, вы нашли источник ошибки (роутеры в незнакомых местах блокируют новые устройства, сверяя параметры IP с базой).
Это могут быть мошенники, требующие ввести номер телефона для пополнения своей базы данных (не всегда, часто также поступают операторы мобильной связи, чтобы дать доступ своим абонентам). В лучшем случае можно стать «счастливым» получателем смс- рассылки с рекламой. Если владелец – не доверенное лицо, лучше не связываться и не вводить никакой информации о себе.
Изменение статического IP адреса на роутере

В некоторых случаях установка статического IP вместо динамического помогает решить вопрос с подключением. Попробуйте этот метод при следующих ошибках:
- Бесконечное получение IP адреса на девайсе при попытке подключиться.
- Ошибка аутентификации.
- Ошибка DNS.
Проблемы доступа в интернет могут быть решены сменой IP в настройках смартфона.
- Зайдите в настройки гаджета, на котором возникли неисправности.
- Перейдите на вкладку WIFI.
- Нажмите на «проблемную» точку Wi-Fi. В некоторых случаях требуется длительное нажатие.
- Теперь перейдите на вкладку «Опции».
- Откроются данные о выбранном элементе. Выберите «Показать расширенные опции».
- Измените параметр «DHCP» на «Статический».
- Прокрутите страницу параметров вниз. Нам нужны следующие опции: IP-адрес, длина префикса и сам шлюз.
- Если доступ к параметрам маршрутизатора осуществляется по адресу 192.168.1.1, укажите на устройстве адрес 192.168.1.x (x – любое число от 1 до 199, будет использоваться как номер девайса). Данные маски подсети заполняются по такому же принципу.
Важно! В некоторых случаях адрес страницы отличается от вышеуказанного. Введите адрес своего маршрутизатора, изменяя только последнюю цифру.
У большинства производителей меню настроек похожее. Единственное отличие может быть в надписях и их расположении. Информация об интерфейсе вашего гаджета обычно содержится в руководстве по эксплуатации.

Альтернативные причины
- Неправильный пароль – бывает, что в системе остался пароль от точки доступа, на которой он уже давно был изменен. То есть, попытка авторизации происходит неудачно из-за новых параметров, но об этом не появляется никаких оповещений. Проверьте правильность ввода ключа, при необходимости смените пароль.
- Неисправности в ОС. Причина может быть в самом программном обеспечении. Воспользуйтесь бесплатным приложением Wi-Fi Fixer. Оно отображает список Wi-Fi точек с данными. Попробуйте переподключиться после перезагрузки гаджета.
- Вирусы – причина может быть во вредоносных приложениях, установленных в системе. Они блокируют подключение. Выход: установите антивирус на Андроид и сканируйте внутреннюю память.
- Некорректные настройки роутера – если не удается найти причину, попытайтесь сделать сброс до заводских параметров. Можно и в самом телефоне удалить список сетей или одну конкретную, затем попробовать подключиться повторно.
С другими причинами вы можете ознакомиться в нашей статье перейдя по

Если после всех манипуляций ничего не вышло, а интернет не работает – вероятно, вышел из строя сам роутер. Причины:
- Неправильные действия при установке на маршрутизатор сторонней прошивки. Попробуйте перепрошить на стандартную прошивку или обратитесь в сервис.
- Поломка модуля – если вы уверены, что дело не в системе, вероятно, сломан сам беспроводной модуль. В такой ситуации также придется обращаться в технический центр для диагностики и замены детали.
Заключение
Если вам помогло изменение стандартных параметров, все хорошо. Если нет – возможно, что неполадка куда серьезнее. Проще обратиться в сервисный центр для диагностики или вызвать мастера для осмотра роутера и кабеля Ethernet.
Видео
Для современного человека отсутствие Интернета - это что-то из ряда вон выходящего, так как большинство из нас считают Интернет своим вторым домом. Здесь можно отдохнуть, развлечься, пообщаться, узнать много нового и даже заработать деньги. Когда же интернет отсутствует, то человек места себе не находит и даже испытывает некоторый дискомфорт. Сегодня в нашей статье, мы поговорим с Вами о том, почему может не работать Интернет на компьютере, ноутбуке или даже планшете.
10 причин, почему не работает Интернет
- Обрыв на линии. Зачастую это самая распространённая причина отключения Интернета. То есть это может быть не только обрыв кабеля, но и выход из строя любого другого оборудования, отвечающего за подачу Интернета. Для этого позвоните по телефону своему провайдеру и сообщите о проблеме, если они ещё не в курсе событий.
- Плохое покрытие сети (у мобильного оператора). Если Вы пользуетесь 3G-модемом или осуществляет подключение при помощи, мобильной SIM‑карты, то проблема может заключаться в плохом покрытии сети, что сулит постоянными перебоями и другими проблемами.
- Wi- Fi роутер расположен далеко от компьютера. Если Вы получаете Интернет по Wi-Fi, то возможно Вы слишком далеко ушли от зоны сигнала, поэтому пропала сеть. Вам нужно вернуться на прежнее место, где Интернет работал.
- Ваш сетевой кабель перегнут (в независимости где он проходит: по квартире или в доме). Очень часто мы по своей неосторожности или неосторожности жителей нашего подъезда повреждаем кабель, по которому идёт Интернет, ставя на него тяжелую мебель или другие предметы интерьера. А так как кабель очень хрупкий, то сразу же ухудшается соединение с компьютером, а может и вообще пропасть интернет-сигнал.
- Завис роутер. Время от времени роутер (или его ещё называют маршрутизатором) зависает. Для этого необходимо высунуть блок питания из розетки, подождать 30 секунд и снова всунуть его обратно. Как только роутер заработает - интернет-соединение вернется.
- Зависла сетевая плата или Wi- Fi адаптер. Кроме роутера может зависать сетевая плата в компьютере, для этого придется перезагрузить Ваш компьютер. Если завис Wi-Fi адаптер (внешне напоминает на флешку, однако он служит для приема Wi-Fi волн), то его нужно высунуть из USB-гнезда и через 30 секунд обратно всунуть.
- Отключили за долги. Старайтесь вовремя оплачивать услуги Интернет-провайдера, иначе за долги они могут отключать Интернет. Так это или нет, можно узнать, позвонив в офис провайдера.
- Неправильно настроен Интернет. Такое обычно случается после переустановки операционной системы Windows. О том, как настроить Интернет, вы сможете узнать в брошюре, полученной от своего провайдера.
- Вирусы. Как бы ни банально это звучало, но в отсутствии Интернета могут быть виноваты вирусы, блокирующие контакт. Проверьте компьютер антивирусной программой на наличие вредителей.

Вот и все причины. Даже если Вы не сумели определить причину отсутствия Интернета, переживать не стоит, достаточно обратится к провайдеру или в компьютерный сервисный центр за помощью, и Вам обязательно помогут!
Бывает, что при подключении устройства к Wi-Fi не работает Интернет на Windows xp, 7, 8, 10. В основном, подобная проблема возникает в процессе настроек Wi-Fi-маршрутизатора. Однако, происходят ситуации, когда подключение к Интернету присутствует, просто в определенную секунду он внезапно исчезает. При том, сам компьютер, телефон либо планшет имеет подключение к Wi-Fi, но в Сеть зайти невозможно.
Причины того, что Wi-Fi подключен, но Интернет не работает, не открываются страницы могут быть самыми разными, как и решения. Нужно разобраться детально во всех нюансах. Обычно, нарушения происходят из-за самого роутера или ПК, планшета, смартфона и пр.
Для более простого понимания, данная статья разделена на несколько основных пунктов:
- Как поступить, если источником неполадок является роутер .
- Устранение проблемы на стационарном и портативном компьютере .
- Решение вопроса с работой Интернета на планшете или смартфоне .
Когда Wi-Fi подключен, но Интернет не работает (ограничено), в первую очередь нужно проверить роутер и доступ к сети, потому что источником проблемы редко становятся используемые устройства (ноутбуки, смартфоны, планшеты и пр.)
Wi-Fi не работает из-за роутера
Вероятнее всего, имеется несколько мобильных или компьютерных устройств, которые подключены к Wi-Fi. Необходимо подключить их к собственной сети и если Интернет не станет работать ни на каком устройстве, проблема возникла из-за роутера. Кроме того, можно подсоединить свой компьютер или телефон к чужому вай-фаю и посмотреть, будет ли в этом случае запускаться Сеть. Удостоверившись в том, что источником проблемы является маршрутизатор, можно предпринимать попытки для ее решения:
- достаточно просто перезагрузить роутер, в некоторых случаях, даже более чем на 3 мин. При необходимости — проделать это несколько раз;
- в обязательном порядке необходимо убедится, что услуги провайдера оплачены и нет каких-либо неполадок. Для этого связаться со службой помощи интернет-провайдера. Есть возможность подсоединить Интернет непосредственно к компьютеру и посмотреть, станет ли он работать без использования маршрутизатора;
- проверьте правильность подключения проводов к маршрутизатору. Также следует внимательно изучить индикаторы на самом роутере (при правильной работе они должны мигать);
- если Интернет нормально работает без маршрутизатора — просмотреть настройки . Вероятно, сбросились настройки и подстанция не имеет возможности подключиться к провайдеру. Ввиду того, что существует несколько видов маршрутизаторов, инструкции к ним также будут определенными для конкретного производителя. Информацию по настройкам можно найти в Сети в свободном доступе;
- если используется чужой Wi-Fi, возможно, владелец сети не успел оплатить услуги провайдера.
Ноутбук или стационарный ПК подключен к Wi-Fi, но доступа в Интернет нет на Windows xp, 7, 8, 10
Если подобные нарушения наблюдаются исключительно на стационарном или переносном компьютере (на других устройствах работает), для начала необходимо изучить конкретные настройки.
В таком случае, в первую очередь требуется перезагрузка ноутбука. После этого нужно убедиться, установлено ли получение IP-адреса в авторежиме в характеристиках беспроводного подключения. Сделать это возможно следующим образом: нажать на значок сети
правой клавишей мыши и выбрать «Центр управления»
, затем зайти в «Изменение параметров адаптера»
. Далее кликнуть правой клавишей на адаптер беспроводной сети, вызвать «Свойства»
, затем 2 раза кликнуть на «IP версии 4» и проверить, установлен ли автоматический режим получения адреса. Если выполненными действиями проблема не решится, не мешает прочитать статью . Очень часто проблема происходит именно из-за устаревшего (после очередного обновления системы) или неверно работающего драйвера.
Если выполненными действиями проблема не решится, не мешает прочитать статью . Очень часто проблема происходит именно из-за устаревшего (после очередного обновления системы) или неверно работающего драйвера.
Может случится и такое, что в браузере будет отображаться ошибка DNS error или что-либо аналогичное. В таком случае, необходимо ознакомиться с советами по решению этого вопроса, которые также можно найти в Сети.