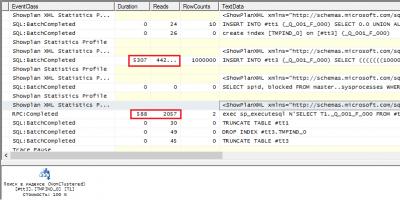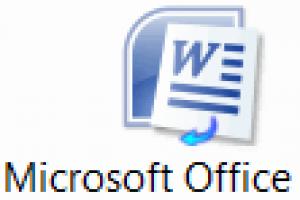Хотите узнать как стабильно зарабатывать в Интернете от 500 рублей в день?
Скачайте мою бесплатную книгу
=>>
Для многих людей вопрос как не просыпать по утрам, является актуальным. Обычно любят поспать молодые люди, и вопрос, как бы ни проспать на работу мучает их ежедневно. Они ставят будильник на своих телефонах, смартфонах или других устройствах.
Но бывает, так что их гаджеты выходят из строя, причина банальна, разрядка батареи устройства. Тогда возникает вопрос, Как поставить будильник на компьютере windows 7, или другой операционной системе?
Оказывается, это устройство можно включить на своём компьютере или ноутбуке. Есть несколько способов установить и активировать будильник на ПК. В данной статье будет рассказано, как это сделать. В теме этой статьи будет рассматриваться установка будильника на примере ОС Windows 7.
Так как данная операционная система используется не только на компьютерах, она часто устанавливается и на других устройствах.
Пошаговая инструкция:

Дальнейшие действия
Теперь всё разберём более подробно последующие шаги. В кратком описании, которое вы прочитали выше при установке будильника, были использованы стандартные утилиты, которые встроены в Windows.
После того как вы в планировщике создали будильник, указали время, перед вами откроется следующее окно, в котором вам нужно запустить программу в работу. Здесь просто ставите маркёр напротив, «запуск программы», и нажимаете «далее».

Окно сменит меню названий, где вам нужно нажать на кнопку «обзор» открыть на своём устройстве папку с музыкой,

и отметить какая мелодия будет исполняться в назначенное время срабатывания будильника, жмете «открыть».

В окне снова смениться меню. Где нужно просмотреть все установленные параметры и отметить маркёром, «открыть окно свойств» и нажать «готово».

На устройстве откроется окно «свойства», где вы можете просмотреть все вкладки и внести изменения. Затем вам нужно попасть во вкладку «условия», отметить пункт пробуждать компьютер для выполнения задач, после всех проделанных манипуляций нажать «ок».

Режим сна
Теперь ваш компьютер будет срабатывать в указанное вами время. Но это ещё не всё, для того чтобы устройство будило вас в назначенный час, его необходимо перевести в режим сна.
Небольшая заметка, после пробного запуска, будильник будет отображаться во вкладке «активных задач». Найти его можно кликнув по маленькому треугольнику, расположенному справа, внизу вашего монитора в списке задач.
При нажатии на значок будильника, на экране монитора откроется окно управления будильником, здесь вы можете задавать другой режим работы, отключать будильник, удалить созданный будильник.
Перевод компьютера в особый режим
После создания будильника, компьютер отключать не нужно. Вам нужно проверить, как работает созданный будильник. Для этого вам нужно перевести устройство в режим «сон», в настройках будильника указать время немногим большее, чем есть в момент проверки.
Например, у вас на компьютере отображается 11 часов вечера «23.00 Москвы», в настройках будильника укажите 23.02. И после этого переведите компьютер в режим сна, если компьютер сработает в 23.02, значит, смело можете указывать нужное вам время. Будет только одно неудобство, компьютер у вас будет находиться во включённом состоянии всю ночь.
Для перевода вашего устройства в режим сна, необходимо перейти в «пуск», далее, в «панель управления», затем в раздел «электропитание». В открывшемся окне вы увидите, в каком режиме работает ПК в настоящий момент времени.
Вам нужно указать в какое время ваше устройство должно входить в режим сна. Для этого нажимаете на «настройку плана электропитания», и в открывшемся окне прописываете, во сколько ваше устройство войдёт в спящий режим. После этого, сохраняете изменения, ваш компьютер готов разбудить вас утром.
Создаём будильник с помощью программы
Для этих целей вам нужно скачать и установить программу «Free Alarm Clock». Открываете интерфейс программы, в открывшемся окне указывает нужные параметры. В управлении программы можно создавать, изменять, клонировать или удалять будильник.
Для создания будильника нажмите кнопку «добавить», в открывшемся окне укажите время, можно указать день и написать надпись, которая будет воспроизводиться на мониторе ПК.
Во вкладке «обзор» выбираете нужную вам мелодию для будильника, затем отмечаете галочками нужные чек-боксы, сохраняете изменения. После этих действий, ваш будильник появиться в списке задач.
Как поставить будильник на компьютере, заключение
В «параметрах» будильника можете настроить, так как вам заблагорассудится. Теперь вы знаете, как поставить будильник на компьютере. Вот так легко и просто вы обзавелись верным помощником, который не проспит и разбудит в нужное время.
Помните! Продолжительность сна должна быть 8 часов в сутки.
Предлагаю вам ещё несколько интересных статей для прочтения:
P.S. Прикладываю скриншоты моих заработков в партнёрских программах. И напоминаю, что может каждый, даже новичок! Главное — правильно это делать, а значит, научиться у тех, кто уже зарабатывает, то есть, у профессионалов .
Вы хотите узнать какие ошибки совершают новички?
99% новичков совершают эти ошибки и терпят фиаско в бизнесе и заработке в интернет! Посмотрите, чтобы не повторить этих ошибок — «3 + 1 ОШИБКИ НОВИЧКА, УБИВАЮЩИХ РЕЗУЛЬТАТ» .Вам срочно нужны деньги?
Скачайте бесплатно: «ТОП — 5 способов заработка в Интернете ». 5 лучших способов заработка в интернете, которые гарантированно принесут вам результат от 1 000 рублей в сутки и более.Здесь готовое решение для вашего бизнеса!
А для тех, кто привык брать готовые решения, есть «Проект готовых решений для старта заработка в Интернет» . Узнайте, как начать свой бизнес в Интернете, даже самому «зеленому» новичку, без технических знаний, и даже без экспертности.
Возможности современных компьютеров не ограничиваются развлекательными или образовательными целями, а также выполнением на нем рабочих задач различного рода. С помощью персональных компьютеров можно успешно реализовывать системы автоматизации класса «умный дом». Но если полноценная система управления различными устройствами достаточно сложна и требует дополнительных финансовых затрат, то по крайней мере одну ее функцию можно легко реализовать самостоятельно, если использовать компьютер как будильник.
Не устанавливая на компьютер дополнительных программ завести будильник можно воспользовавшись встроенным в операционные системы семейства Windows компонентом «Планировщик заданий». Рассмотри пошагово как это выполнить в Windows 7.
- Перейдите по следующему пути, чтобы запустить мастер заданий «Пуск»-«Все программы»-«Стандартные»-«Служебные»-«Планировщик заданий».
- В правой части открывшегося окна выберите действие «Создать простую задачу...».

- В новом появившемся окне присвойте имя задаче и напишите ее короткое описание после чего нажмите кнопку «Далее».

- В следующей группе настроек «Триггер задачи» выберите нужную периодичность запуска из предложенных вариантов: ежедневно, еженедельно, однократно и т.д. После этого также нужно нажать кнопку «Далее».

- Уточните дату начала выполнения задания и установите время, в которое должен запускаться будильник после чего нажмите кнопку «Далее».

- В настройке действия оставьте отмеченный по умолчанию пункт «Запустить программу» и снова нажмите кнопку «Далее».

- В предпоследнем окне мастера настройки задачи укажите путь к mp3 файлу, который будет использован в качестве сигнала и нажмите кнопку «Далее».

- После этого в окне «Сводка» проверьте еще раз все данные создаваемого задания и нажмите кнопку «Готово».

Штатный планировщик задач Windows не очень удобен для использования его в качестве будильника. Гораздо приятнее в использовании небольшие программы-будильники сторонних производителей такие как, к примеру, Free Alarm Clock, или гаджет для Windows 7 с названием Desktop Alarm.
Другим вариантом является использование онлайн-будильников ( , ). В этом случае, чтобы завести будильник даже ничего не потребуется устанавливать. Достаточно только в любом браузере установить время побудки и выбрать мелодию для нее.
Зачем человеку будильник? Правильно, чтобы не проспать, или не упустить важное мероприятие (прием лекарств, визит к врачу и т.д.).
Остается установить программу на ПК либо воспользоваться стандартным планировщиком Windows .
Ниже представлено несколько популярных приложений, которые помогут вам быть всегда и везде вовремя:
- Free Alarm Clock;
- Wakemeup;
- Alarm Master Plus;
- Atomic Alarm Clock.
Стандартный будильник OS Windows
Но для начала хотелось бы вспомнить старый добрый планировщик задач Windows, который неплохо справляется и с рольюбудильника на компьютер.
Настроить его достаточно просто, но непосвященный человек может запутаться в параметрах, поэтому приступим.
Из настроек имеется функция повышения громкости до требуемого уровня.
К сожалению, интерфейс программы английский, но даже минимального знания языка будет достаточно для комфортной работы.
Wakemeup

Отличный будильник с функциями планировщика и напоминалки. Она способна разбудить вас мягко и ненавязчиво, не включая сигнал на полную, а увеличивая его постепенно.
В режиме напоминания ПО будет проигрывать музыку каждый час либо чаще, в зависимости от настроек.
Система Wakemeup не зависит от штатного планировщика Windows, поэтому лишена его ограничений.
Обратите внимание! Доступно 9 разных режимов частоты оповещения, среди которых можно подобрать оптимальный. При этом ПО даже не потребует аутентификации пользователя, что случается после перезагрузки.
Что касается звукового сопровождения.
Вы можете установить собственную песню, один из предложенных звуков будильника, или же воспользоваться одной из 30 радиостанций, которые идут «в комплекте» с программой.
Если у вас по какой-то причине отключилось соединение с интернетом, Wakemeup воспроизведет резервный звук.
Неплохая вещь – таймер. Настройте его, чтобы отправить ПК в спящий режим или выключить его.
Не менее хорошо справляется приложение и с отключением программ и утилит, если они больше не нужны.
В комплект с будильником поставляется 5 скинов для кастомизации интерфейса, но их можно скачать и из интернета. Интерфейс поддерживает русский и еще 11 языков.
К слову, Wakemeup – платная программа, но доступен 15-дневный период ознакомления.
Alarm Master Plus

Будильник с функцией органайзера, объединяющий такие полезные компоненты, как:
- планировщик;
- календарь;
- таймер.
Будильник будет постоянно напоминать о событиях любой степени важности.
Для этого предусмотрено воспроизведение любых музыкальных треков и даже видеоклипов в форматах AVI и MPG.
Хотя существует и «тихий режим», когда на экране высвечивается только уведомление с предварительно созданным описанием мероприятия.

Поддерживаются такие функции, как повтор срабатывания и многократное оповещение.
При этом количество сигналов практически неограниченно, чему обрадуются пользователи, любящие вздремнуть «еще пару минут».
Интерфейс программы очень необычный, даже слегка футуристичный, но лаконичный.
Дополнительно на экране имеются часы, которые также можно настроить по своему усмотрению как визуально, так и технически.
Увы, приложение платное. После 30 дней пробного пользования от вас потребуется зарегистрировать ПО, чтобы продолжить использование Alarm Master Plus.
Atomic Alarm Clock

Неплохая утилита, которая заменяет стандартные часы в Windows, расположенные на панели задач. Они приобретают более интересный и функциональный вариант.
В «обязанности» ПО входит: отображение точного времени, даты, дня недели, а также времени в разных часовых поясах.
Функция будильника, конечно, имеется. Также наличествует и таймер с планировщиком задач. Интерфейс полностью настраивается под нужды конкретного юзера.
Дополнительно поддерживается более сотни тем оформления.
Как поставить будильник на компьютере
Как установить будильник на компьютер? 5 лучших приложений
Привет всем, уважаемые пользователи! Время - это неотъемлемая часть жизни каждого человека. Все мы привязаны ко времени, которое идет только вперед. Чтобы везде преуспевать, человек может только правильно распределять свое время, для чего не обойтись без будильника.
Практически каждый человек просыпается по будильнику, и если же данное устройство не сработает по причине выхода из строя, то возникнут неприятные последствия. Будильники сегодня имеются не только в часах, но и во многих видах современных девайсов. Практически 50% населения всей планеты просыпается под будильник в мобильном телефоне. Некоторые привыкли заводить механические часы, а для кого-то проще выставить будильник на телефоне. Мало кто знает о том, что выставить будильник можно на ноутбуке и компьютере. Если вам интересно, как это сделать, то в материале будут детально рассмотрено два способа, о том, как поставить будильник на компьютере.
Как поставить будильник на компьютере: традиционный способ
Прежде всего, стоит отметить, что установка будильника на компьютере не зависит от того, ноутбук это или ПК. Будильник устанавливается в операционой системе Windows, поэтому каждый желающий, может воспользоваться данной функцией. Это очень удобно, когда вы не уверены в том, что будильник в телефоне или на часах сработает, что кстати иногда случается при разрядке батареи.
Первый способ установки будильника на компьютере предусматривает применение «опционного пакета». Такой пакет имеется на всех операционных системах, начиная с Windows 7. Поэтапно рассмотрим, как же выставить будильник на компьютере.
Первоначально требуется войти в меню «Пуск», где имеется соответствующая опция под названием «Все программы». Собственно, в нее и необходимо нам зайти.
В открывшемся подменю необходимо найти папку «Стандартные», после чего зайти в «Служебные», а затем войти в «Планировщик заданий».

Откроется окно планировщика заданий, в котором пользователю нужно выбрать опцию «Создать задачу...».

После этого откроется новое окно создания задания, в котором потребуется ввести все необходимые параметры. Во вкладке «Общие» напротив поля «Имя» необходимо указать любую информацию, к примеру, Будильник или Пора вставать. В поле «Описание», можно написать любой текст приветствия, который появится при срабатывании Будильника. Можно написать текст приветствия, или что уже пора вставать. Ниже выделены необходимые пункты для заполнения.

После этого требуется перейти во вторую вкладку под названием «Триггеры». В открывшемся окне требуется нажать на кнопку «Создать».

В новом окне создания триггера требуется выполнить настройку нашего будильника. Здесь имеются такие функции, как однократное, ежедневное, еженедельное и ежемесячное срабатывание устройства. Нужно также выставить время срабатывания будильника, после чего в левом нижнем углу не забыть поставить галочку «Включено», и нажать кнопку «ОК».

На этом процесс включения будильника еще не заканчивается. Далее нужно открыть следующую вкладку под названием «Действия». В открывшемся окне аналогично нужно нажать на клавишу «Создать», а затем в поле «Программа или сценарий», выбрать файл или приложение для запуска. Чаще всего, выбирается мелодия на компьютере. Если вы укажете в данном поле фильм или программу, то при срабатывании будильника будет осуществляться их запуск.

Дополнительные вкладки «Условия» и «Параметры» позволяет произвести некоторые настройки. Если необходим только будильник, то можно не переходить на эти вкладки. По окончанию процесса следует нажать кнопку «ОК».
Теперь будильник на компьютере установлен. Проверить его функциональность можно путем настройки времени срабатывания примерно через 5-10 минут после настройки новой задачи. Перепроверив то, что будильник функционирует, можно спокойно ложиться спать.
Важно знать! Чтобы будильник сработал, компьютер или ноутбук должен находиться во включенном или спящем режиме. Если ПК будет отключен, то будильник не сработает.
Какие еще существуют способы установки будильника? Если вышеописанный вариант показался для вас трудно воплощаемым, то можно воспользоваться специальными приложениями. В чем преимущество приложений, а также особенности установки будильника, выясним далее.
Как поставить будильник на компьютере при помощи приложений
Изначально следует отметить, что приложений для создания будильника существует множество, но не все способны функционировать на 100%. Если вы не хотите, чтобы ваш будильник вас подвел, тогда доверяйте только проверенным приложениям, пусть даже и бесплатным.
Одной из наиболее популярных программ является приложение Free Alarm Clock. Преимущество данного приложения обусловлено тем, что оно бесплатное, простое в управлении и не требовательное к ресурсам машины. Настройка будильника очень проста, для чего необходимо запустить приложение, настроить необходимое количество будильников, сохранить их и закрыть программу.

В приложении предусмотрен выбор необходимой мелодии, которую пользователь желает слышать при пробуждении. Причем это могут быть не только мелодии, но и приложения. Free Alarm Clock работает с такими популярными форматами, как exe, mp2, mp3, wav, flac, ogg, bat, aiff и множество других.
— Для того чтобы добавить будильник, необходимо кликнуть по кнопке «Add», что переводится, как «Добавить». Преимуществом приложения является возможность выведения компьютера из режима сна, а также включение монитора. Если вы боитесь проспать, то обязательно установите на свое устройство данное приложение.
— Кроме приложения Free Alarm Clock, установить будильник можно при помощи такого популярного аудиопроигрывателя, как AIMP. Для этого необходимо проделать следующие действия:
— Щелкнуть мышкой на круглый значок, который находится в правой части аудиоплейера.

— После этого нужно открыть вторую вкладку «Будильник».
— С левой стороны от названия вкладки необходимо нажать на квадратик, чтобы установить будильник.
— Остается выбрать время для будильника, а также композицию, которую нужно проигрывать.
Все способы включения будильника достаточно просты, поэтому какой вариант бы не был выбран, вы обязательно справитесь с заданием.
Если вы спите в той же комнате, в которой расположен компьютер (хотя это и не рекомендуется), то существует возможность использовать ПК в качестве будильника. Впрочем, его можно применять не только с целью разбудить человека, но также с намерением напомнить ему о чем-то, сигнализируя звуком или другим действием. Давайте узнаем различные варианты сделать это на ПК под управлением Windows 7.
- После закачки установочного файла произведите его запуск. Откроется приветственное окно «Мастера установки» . Нажимайте «Далее» .
- После этого открывается список приложений от , которые разработчики программы советуют установить вместе с ней. Мы же не советуем устанавливать различное ПО в довесок. Если вы хотите установить какую-то программу, то лучше скачать её отдельно с официального сайта. Поэтому снимаем галочки со всех пунктов предложения и жмем «Далее» .
- Затем открывается окошко с лицензионным соглашением. Рекомендуется его прочитать. Если вас все устраивает, жмите «Согласен» .
- В новом окне прописан путь установки приложения. Если у вас нет веских доводов против, то оставляйте его так, как есть и нажимайте «Далее» .
- Затем открывается окно, где предлагается произвести выбор папки меню «Пуск» , куда будет размещен ярлык программы. Если вы вообще не хотите создавать ярлык, то установите галочку около пункта «Не создавать ярлыки» . Но мы советуем в этом окне тоже оставить все без изменений и нажать «Далее» .
- Затем вам будет предложено создать ярлык на «Рабочем столе» . Если вы хотите это сделать, то оставьте галочку около пункта «Создать ярлык на рабочем столе» , а в обратном случае удалите её. После этого нажимайте «Далее» .
- В открывшемся окошке будут отображены основные настройки установки на основании тех данных, которые были введены вами ранее. Если вас что-то не удовлетворяет, и вы желаете произвести какие-то изменения, то в таком случае нажимайте «Назад» и производите корректировки. Если же все устраивает, то для запуска процесса инсталляции нажимайте «Установить» .
- Выполняется процедура установки MaxLim Alarm Clock.
- После её завершения откроется окно, в котором будет сказано о том, что установка была произведена успешно. Если вы хотите, чтобы приложение MaxLim Alarm Clock было запущено сразу же после закрытия окна «Мастера установки» , то в этом случае проследите, чтобы около параметра «Запустить Будильник» была установлена галочка. В обратном случае следует её снять. Затем нажимайте «Готово» .
- Вслед за этим, если на завершающем шаге работы в «Мастере установки» вы согласились на запуск программы, окно управления MaxLim Alarm Clock будет открыто. Прежде всего, вам нужно будет указать язык интерфейса. По умолчанию он соответствует тому языку, который установлен в вашей операционной системе. Но на всякий случай проследите, чтобы напротив параметра «Выберите язык (Select Language)» было установлено нужное значение. В случае необходимости смените его. Затем жмите «OK» .
- После этого приложение MaxLim Alarm Clock будет запущено в фоновом режиме, а его значок появится в трее. Для открытия окна настройки щелкайте по этому значку правой кнопкой мышки. В раскрывшемся перечне выбирайте «Развернуть окно» .
- Запускается интерфейс программы. Для того, чтобы создать задачу, жмите по иконке в виде плюсика «Добавить будильник» .
- Запускается окошко настройки. В полях «Часы» , «Минуты» и «Секунды» задайте время, когда должен сработать будильник. Хотя указание секунд производится только для очень специфических задач, а большинство пользователей удовлетворяются только первыми двумя показателями.
- После этого переходите к блоку «Выбрать дни для оповещения»
. Путем установки переключателя, вы можете задать срабатывание только один раз или ежедневно, выбрав соответствующие пункты. Около активного пункта будет отображаться индикатор светло-красного цвета, а около других значений – темно-красного.

Также можно установить переключатель в состояние «Выбрать» .

Открывается окошко, где вы можете выбрать отдельные дни недели, по которым будет работать будильник. Внизу этого окошка существует возможность группового выбора:
- 1-7 – все дни недели;
- 1-5 – будние дни (понедельник – пятница);
- 6-7 – выходные дни (суббота – воскресенье).
При выборе одного из этих трех значений будут отмечены соответствующие им дни недели. Но существует и возможность выбора каждого дня отдельно. После того, как выбор совершен, жмите на иконку в виде галочки на зеленом фоне, которая в данной программе играет роль кнопки «OK» .
- Для того, чтобы задать конкретное действие, которое будет выполнять программа при наступлении заданного времени, щелкайте по полю «Выбрать действие»
.

Открывается перечень возможных действий. Среди них следующие:
- Проиграть мелодию;
- Выдать сообщение;
- Запустить файл;
- Перезагрузить компьютер и др.
Так как для цели пробуждения человека среди описанных вариантов подойдет только «Проиграть мелодию» , выбираем его.
- После этого в интерфейсе программы появляется значок в форме папки для перехода к выбору мелодии, которая будет проигрываться. Щелкайте по нему.
- Запускается типичное окно выбора файла. Переместитесь в нем в ту директорию, где находится аудиофайл с той мелодией, которую вы хотите установить. Выделив объект, нажимайте «Открыть» .
- После этого путь к выбранному файлу отобразится в окне программы. Далее переходим к дополнительным настройкам, состоящим из трех пунктов в самом низу окошка. Параметр «Плавно нарастающий звук» можно включать или отключать, независимо от того, как будут выставлены два других параметра. Если данный пункт активен, то громкость воспроизведения мелодии при активации будильника будет постепенно увеличиваться. По умолчанию мелодия проигрывается только один раз, но если установить переключатель в позицию «Повторять воспроизведение» , то можно в поле напротив него указать количество раз, которое музыка будет повторяться. Если же поставить переключатель в позицию «Повторять бесконечно» , то мелодия будет повторяться до тех пор, пока её не выключит сам пользователь. Последний вариант, безусловно, самый эффективный для того, чтобы разбудить человека.
- После того, как все настройки установлены, вы можете предварительно прослушать полученный результат, щелкнув по иконке «Запустить» в форме стрелки. Если вас все удовлетворяет, то жмите в самом низу окна на галочку.
- После этого будильник будет создан и его запись отобразится в главном окошке MaxLim Alarm Clock. Таким же способом вы можете добавлять ещё будильники, установленные на другое время или с иными параметрами. Для добавления следующего элемента снова нужно нажать на иконку «Добавить будильник» и далее придерживаться тех инструкций, которые уже были описаны выше.




















Способ 2: Free Alarm Clock
Следующей рассмотренной нами сторонней программой, которую можно использовать в качестве будильника, является Free Alarm Clock.
- Процедура установки данного приложения за малым исключением практически полностью соответствует алгоритму инсталляции MaxLim Alarm Clock. Поэтому дополнительно описывать мы её не будем. После установки запустите MaxLim Alarm Clock. Откроется главное окно приложения. Как не странно, по умолчанию в программе уже включен один будильник, который установлен на 9:00 в рабочие дни недели. Так как нам нужно создать собственный будильник, то снимаем галочку, соответствующую данной записи, и щелкаем по кнопке «Добавить» .
- Запускается окно создания. В поле «Время» задайте точное время в часах и минутах, когда должен быть активирован сигнал к пробуждению. Если вы хотите, чтобы задача была выполнена только один раз, то в нижней группе настроек «Повторять» уберите галочки со всех пунктов. Если вы хотите, чтобы будильник включался по конкретным дням недели, то установите галочки около пунктов, которые соответствуют им. Если нужно, чтобы он срабатывал каждый день, то ставьте галочки около всех пунктов. В поле «Надпись» вы можете задать собственное имя этому будильнику.
- В поле «Звук»
можно выбрать мелодию из предоставляемого списка. В этом безусловное преимущество данного приложения перед предыдущим, где приходилось самому подбирать музыкальный файл.

Если же вас выбор предустановленных мелодий не удовлетворил и вы хотите задать свою пользовательскую мелодию из ранее подготовленного файла, то и такая возможность существует. Для этого щелкайте по кнопке «Обзор…» .
- Открывается окно «Поиск звука» . Перейдите в нем в ту папку, в которой размещен музыкальный файл, выделите его и нажимайте «Открыть» .
- После этого адрес файла будет добавлен в поле окна настроек и запустится предварительное его проигрывание. Проигрывание можно приостановить или запустить снова, нажав кнопку справа от поля с адресом.
- В нижнем блоке настроек можно включать или отключать звук, активировать его повторение, пока он не будет выключен вручную, выводить компьютер из спящего режима и включать монитор путем установки или снятия галочек около соответствующих пунктов. В этом же блоке путем перетягивания ползунка влево или вправо можно регулировать громкость звучания. После того, как все настройки указаны, жмите «OK» .
- После этого новый будильник будет добавлен в главное окно программы и сработает в указанное вами время. При желании можно добавлять практически неограниченное количество будильников, настроенное на различное время. Для перехода к созданию следующей записи опять жмите «Добавить» и производите действия по тому алгоритму, который был указан выше.







Способ 3: «Планировщик заданий»
Но решить поставленную задачу можно и при помощи встроенного инструмента операционной системы, который называется «Планировщик заданий» . Это не настолько просто, как при использовании сторонних программ, но зато не требует установки никакого дополнительного ПО.
- Для перехода в «Планировщик заданий» щелкайте кнопку «Пуск» . Перейдите в «Панель управления» .
- Далее жмите по надписи «Система и безопасность» .
- Переходите в раздел «Администрирование» .
- В перечне утилит выберите «Планировщик заданий» .
- Запускается оболочка «Планировщика заданий» . Жмите по пункту «Создать простую задачу…» .
- Запускается «Мастер создания простой задачи» в разделе «Создать простую задачу» . В поле «Имя» впишите любое наименование, по которому будете идентифицировать данную задачу. К примеру, можно указать такое:
- Открывается раздел «Триггер»
. Тут путем установки радиокнопки около соответствующих пунктов нужно указать периодичность активации:
- Ежедневно;
- Однократно;
- Еженедельно;
- При запуске компьютера и т.д.
Для нашей цели более всего подойдут пункты «Ежедневно» и «Однократно» , в зависимости от того хотите ли вы запускать будильник каждый день или только один раз. Делайте выбор и жмите «Далее» .
- После этого открывается подраздел, в котором нужно указать дату и время старта задачи. В поле «Начать» укажите дату и время первой активации, а затем жмите «Далее» .
- Затем открывается раздел «Действие» . Установите радиокнопку в позицию «Запустить программу» и жмите «Далее» .
- Открывается подраздел «Запуск программы» . Жмите по кнопке «Обзор…» .
- Открывается оболочка выбора файла. Переместитесь туда, где находится аудиофайл с мелодией, которую вы хотите установить. Выберите этот файл и жмите «Открыть» .
- После того, как путь к выбранному файлу отобразится в области «Программа или сценарий» , кликайте «Далее» .
- Затем открывается раздел «Закончить» . В нем представлены итоговые сведения о сформированной задаче на основе введенных пользователем данных. В случае, если нужно что-то исправить, жмите «Назад» . Если же все устраивает, установите галочку около параметра «Открыть окно «Свойства» после нажатия кнопки «Готово»» и кликайте «Готово» .
- Запускается окошко свойств. Переместитесь в раздел «Условия» . Установите галочку около пункта «Пробуждать компьютер для выполнения задачи» и жмите «OK» . Теперь будильник включится даже в том случае, если ПК находится в спящем режиме.
- Если вам понадобится отредактировать или удалить будильник, то в левой области главного окна «Планировщика заданий» щелкайте по «Библиотека планировщика заданий» . В центральной части оболочки выберите наименование созданной вами задачи и выделите его. В правой части, в зависимости от того, хотите вы отредактировать или удалить задачу, щелкните по пункту «Свойства» или «Удалить» .















При желании будильник в Windows 7 можно создать при помощи встроенного инструмента операционной системы – «Планировщика заданий» . Но проще все-таки эту задачу решить путем инсталляции сторонних специализированных приложений. К тому же, как правило, они обладают более широким функционалом по настройке будильника.