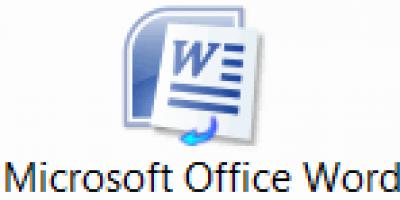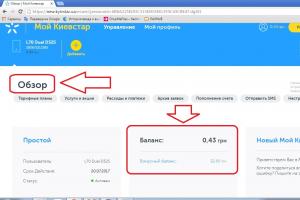Техника, особенно компьютерная, имеет свойство устаревать, а в последнее время это происходит весьма быстрыми темпами. Старые мониторы уже могут быть никому не нужны, и продать их будет весьма проблематично. Вдохнуть вторую жизнь в пожилой ЖК-дисплей можно, сделав из него обычный телевизор для использования в быту, например, на кухне. В данной статье поговорим, как превратить компьютерный монитор в ТВ.
Для того чтобы решить поставленную задачу, нам не потребуется компьютер, но кое-какие «железки» приобрести придется. Это, в первую очередь, ТВ тюнер или приставка, а также комплект кабелей для подключения антенны. Сама антенна также нужна, но только в том случае, если не используется кабельное телевидение.
Выбор тюнера
При выборе таких устройств необходимо обратить внимание на набор портов для подключения монитора и акустики. На рынке можно найти тюнеры с VGA, HDMI и DVI разъемами. Если «моник» не оборудован собственными колонками, то еще потребуется и линейный выход для наушников или динамиков. Имейте в виду, что передача звука возможна только при подключении по HDMI.
Подключение
Конфигурация из тюнера, монитора и акустической системы собирается довольно легко.

Заключение
Как видите, сделать телевизор из старого «моника» довольно несложно, необходимо только найти в магазинах подходящий тюнер. Будьте внимательнее при выборе устройства, так как не все из них подходят для этих целей.
В попытке сэкономить на приобретении бытовой техники многие задавались вопросом, можно ли монитор использовать как телевизор без дополнительных затрат? Учитывая нынешние цены на технику, вопрос более чем актуальный. Да и зачем тратиться на покупку отдельного телевизора в гараж или на кухню, когда можно воспользоваться стоящим без дела старым монитором?
Информационная безопасность
Сегодня все жизнь человека «верится» вокруг информационных потоков:
- Данные можно получить, просто включив телевизор.
- Информация идет нескончаемым потоком из интернета, с новостных сайтов.
- Печатные издания отошли на задний план и задают лишь фоновый «информационный шум».
- Уже даже бабушки у подъезда обсуждают не цены на овощи, а геополитические проблемы.
Быстрая смена окружающих условий заставляет человека адаптироваться к изменениям . И что делать, когда эти изменения происходят по десять раз на дню, с новыми новостями со всех уголков света? К таким эмоциональным нагрузкам организм не приспособлен, наши предки обо всех переменах узнавали с большим запозданием и редко когда интересовались событиями на другом конце земного шара. А нам постоянно приходится это делать, чтобы «держать нос по ветру».
Выход из ситуации только один: не принимать все близко к сердцу , отгородиться от нескончаемого потока данных и дать возможность сознанию хотя бы пару недель отдохнуть от всего этого круговорота.

Монитор в роли телевизора
Самый сложный момент - использование обыкновенного монитора в качестве телевизора . Не поленитесь посмотреть, может быть, вы купили монитор со встроенным декодером видеосигнала. Вероятность этого события не так уж высока, но она есть.
По большому счету, именно наличие этого декодера отличает телевизор от обычного монитора . Но в домашних условиях спаять плату с таким устройством не получится, придется заказывать в сети или искать в ближайшем магазине комплектующих. Собственноручно замену проводить не следует, очень легко сделать что-то не так и лишь окончательно «угробить» монитор.
Лучше всего принести его к знакомым в сервис вместе с новой платой и оплатить работу специалистов. Уже на следующий день можно будет забрать свой теперь уже телевизор . И обойдется это гораздо дешевле, чем покупка новой плазмы.
- Монитор все еще можно будет подключить к системному блоку через разъемы.
- Для просмотра телеканалов можно будет использовать антенну или кабель.
- Качество картинки зависит от разрешения экрана.
Есть еще легкий путь - покупаем внешний или внутренний ТВ-тюнер и подключаем к любому монитору. И вот перед вами полноценный телевизор. По сути, приобретенное устройство заменяет плату с декодером. Вот только его можно подключить к любому монитору, а это существенное преимущество. Но и по деньгам придется значительно переплатить.

Как использовать ноутбук в качестве монитора?
Можно подключить ноутбук к монитору, используя его подобным образом. Напрямую подсоединить его к системному блоку, в обход монитора, не выйдет . Есть два варианта:
Вот только в обоих моментах есть нюансы :
- Подключая кабель мы, по большому счету, обходим системный блок. Выходит, что не ноутбук подключен к компьютеру, а экран к ноутбуку. И воспользоваться мы можем только теми данными, что есть на жестком диске ноутбука.
- Во втором случае можно столкнуться с еще большим количеством проблем. Без рабочего монитора программы не запустишь. Они синхронизируются через интернет, так что оба устройства должны иметь стабильное подключение к сети.
- Подключить напрямую ноутбук к персональному компьютеру невозможно . По сути, это было бы объединением двух автономных систем.

Как использовать телевизор как монитор?
Висящую не первый год на стене телевизор-плазму можно использовать как монитор :
- Достаточно осмотреть ее на наличие необходимых разъемов.
- Подойдет стандартный VGA или HDMI, эти два порта есть почти на каждом современном телевизоре и на каждой видеокарте.
- Остается найти кабель, при помощи которого можно соединить системный блок и плазму.
- Система не потребует установки драйверов или чего-то в этом духе.
- Если телевизор подключается параллельно, вместе с монитором, следует уделить немного внимания настройкам.
- В разрешениях экрана все интуитивно понятно - выбирайте монитор, настраиваете разрешение и делаете его основным.
Теперь на большой экран можно выводить любое изображение. Особенно эпично в таком разрешении будут смотреться некоторые ретро-игры. Для отключения плазмы достаточно извлечь кабель и можно будет снова смотреть любимые телеканалы.

Как смотреть телеканалы с монитора?
Чтобы использовать монитор в качестве телевизора достаточно обзавестись ТВ-тюнером . Его можно подключить через VGA-разъем и наслаждаться доступными телеканалами. Если нет желания тратиться на новый прибор, можно просто заменить одну единственную плату с декодером видеосигнала.
На деле это может оказаться сложнее, чем на словах. Так что если не особо сильны в технике - отнесите монитор к специалистам, они за скромную плату они заменят что угодно .

Хоть мы и превратили монитор в телевизор, после всех этих манипуляций своих первоначальных функций он не утратил. В любой момент его можно подключить к системному блоку или ноутбуку, в этом нет ничего сложного.
Некоторые еще только задаются вопросом, можно ли монитор использовать как телевизор, а кто-то уже наслаждается своей экономией. К экспериментам с техникой лучше не прибегать в том случае, если не уверены, что сможете вернуть все «как было до этого».
Видеоурок: делаем телевизор из монитора
В этом видео Тимур Богомолов покажет и подробно объяснит, как он сделал из монитора полноценный цветной телевизор:
Электричество. Мы полагаемся на него в столь многих случаях, но поскольку оно невидимо и так надежно мы часто воспринимаем его, как должное. Включите выключатель, и чудо произойдет. Нет нужды думать об этом. Только не забывайте оплачивать счета вовремя, и все будет нормально.
Но вот вы включаете выключатель на вашем компьютере, и ничего не происходит. У вас нет электричества, или просто есть проблема в том, что оно
не доходит куда следует? Очень часто проблема пустяковая, как ослабевший контакт: кто-то прошел мимо вашего стола, запнулся за шнур, и тот ослаб в гнезде настолько, что прервал электрическое соединение. Именно поэтому, если вы позвоните в службу технической поддержки со своей
проблемой, первым вопросом будет, включен ли ваш компьютер в электросеть. Вот как можно узнать, не получает ли ваш монитор необходимого питания или он забыл, что делать с этим поступающим питанием.
Сначала проверьте очевидное
1. Выключите выключатель на мониторе.
2. Убедитесь, что шнур электропитания хорошо подключен как в розетку, так и к самому монитору. Не просто посмотрите на соединения; возьмите в руки разъемы и как следует воткните их и в монитор и в розетку.
Затем включите монитор, чтобы посмотреть, решило ли это проблему.
3. Некоторые мониторы имеют так называемый стационарный шнур это означает, что он постоянно присоединен. В этом случае вы не сможете
проверить наличие электрического контакта на мониторе, но можете проверить, крепко ли шнур держится на своем месте, там, где он входит в корпус. Если нет, то будьте с ним осторожны. Потянув шнур, вы можете легко сместить электрическое соединение внутри. Вероятно, именно это и произошло. До того, как вы составите свои соображения относительно проблемы, есть несколько вещей, которые можно попытаться сделать.
4. Снова выключите выключатель на мониторе.
5. Отключите электрический шнур из розетки и из монитора, если он не стационарный.
6. Снова подключите шнур к розетке и к монитору.
7. Включите выключатель на мониторе.
8. Если монитор по-прежнему не работает, убедитесь, что розетка под напряжением. Выключите монитор, и выдерните его из розетки.
9. Включите настольную лампу в ту же розетку. Если лампа горит это значит, что питание из розетки поступает. Если лампа не горит, то не делайте
пока никаких выводов. Включите лампу в другую розетку, которая точно работает, чтобы вы могли убедиться, что сама лампа работает. Если лампа
работает, то проблема в розетке. Вам нужно вызвать электрика, чтобы починить её, включить монитор в другую розетку, или и то и другое.
Если монитор снабжен стационарным шнуром
1. Если розетка под напряжением, проблема может быть или в шнуре для подключения монитора или в самом мониторе. В любом случае это не то, во что нужно лезть, если вы не компетентный опытный специалист. Монитор нужно ремонтировать или заменять.
Если у монитора съемный шнур
1. Если шнур можно отсоединить от монитора, то, вероятно, это стандартный шнур. Найдите другой такой нее, о котором вы знаете, что он работает;
шансы на то, что у вашего монитора такой же тип шнура, велики.
2. Отсоедините родной шнур от монитора, подсоедините замену к монитору и в розетку.
3. Включите монитор. Если на монитор теперь поступает питание, что показывает индикаторная лампа, то вам нужно заменить шнур. Если нет, то
монитор нужно ремонтировать или заменять.
Как убедится что кабель монитора работает?
Монитор это окно во внутренний мир компьютера. И средством, с помощью которого компьютер общается с монитором, является кабель. Вот как можно
выяснить, работает ли кабель.
Убедитесь, что у вас правильный кабель
1. Если вы уже пользовались монитором до того, как возникла проблема, и не меняли кабель, то кабель у вас правильный. В таком случае переходите к следующему разделу. Однако если вы ранее не использовали именно этот монитор именно с этим компьютером, проверьте, правильные ли у вас кабель и разъемы.
2. Большинство мониторов и графических адаптеров используют кабель в стандарте Video Graphics Adapter (VGA) с 15-контактными высокоплотными разъемами с каждого конца.
3. Старые мониторы (и устаревшие видеоплаты) могут использовать и 9 контактные разъемы. Некоторые новые мониторы используют новые разъемы Digital Visual Interface (DVI), которые выпускаются в разных конфигурациях для цифровых сигналов, аналоговых сигналов или и тех и других. Другие мониторы также используют другие типы разъемов со стороны монитора. А некоторые мониторы поставляются с кабелями, которые используют менее распространенные разъемы для кабеля со стороны графической платы, но многое из перечисленного будет работать с наиболее распространенными графическими разъемами. Если разъем со стороны компьютера не подходит к графическому разъему на компьютере, прежде всего, сверьтесь с руководством или поставщиком монитора или графической платы, работает ли монитор с этим типом графической платы (или разъемом материнской платы) на вашей системе.
4. Если у вашего монитора стационарный кабель тот, что жестко прикреплен к монитору он, конечно, правильный. Однако мониторы со стационарными кабелями часто поставляются с разнообразными адаптерами, чтобы они могли подсоединяться к разнообразным компьютерам.
Опять же, если разъем кабеля на стороне компьютера не подходит к графическому разъему на компьютере, сначала проверьте по руководству
или узнайте у поставщика, предназначен ли монитор для работы с таким типом графической платы или графическим разъемом материнской платы, какой установлен в вашей системе.
5. Ваш монитор может предлагать два (или более) разъемов для соединения с компьютером. Некоторые мониторы поставляются с двумя видами
разъемов стандарта VGA и стандартным 15-контактным разъемом, сходным с видеоразъемом Apple Macintosh. Такие мониторы обычно поставляются с единственным кабелем для PC или Макинтошей. Просто включите соответствующий конец разъема в PC или Макинтош, а затем другой конец кабеля в монитор.
6. Недостаточно, чтобы кабель имел правильные разъемы; их разводка должна быть сделана правильно. Выясните наименования модели монитора и графической платы при замене кабеля.
Если у вас правильный кабель
1. Прежде всего, убедитесь, что кабель хорошо подключен и к монитору, и к компьютеру. Это может звучать слишком просто, но нет ничего необычного в том, что кто-то споткнулся о кабель и слегка вытащил его, особенно если компьютер установлен дома.
2. Убедитесь, что компьютер и монитор выключены.
3. Проверьте оба разъема на компьютере и на мониторе. Если разъемы жестко закреплены винтами с обеих сторон, причем винты закручены до
конца, вы можете спокойно предположить, что кабель должным образом соединен. Если винты закручены частично или один из разъемов прикручен только с одной стороны, рассматривайте соединение как подозрительное. Переустановка кабеля может решить проблему.
4. Отсоедините кабель от обоих объектов. Обычно разъемы снабжены винтами с накатанной головкой, которые можно открутить руками.
5. Проверьте разъемы на обоих концах кабеля на предмет погнутых штырьков. Все штырьки должны располагаться параллельно и на одинаковом расстоянии.
6. Вставьте кабель. Будьте осторожны и не применяйте силу к разъему.
Если он не входит при мягком нажатии, выньте его и обследуйте на предмет штырьков, которые могли быть погнуты совсем чуть-чуть.
7. Включите монитор и компьютер снова, чтобы проверить, решена ли проблема.
Если штырьки в разъеме погнуты
1. Если вы видите погнутый штырек в разъеме, возможно, вы сможете распрямить его и спасти кабель. Штырьки сделаны из тонкого металла, поэтому если вы начнете слишком сильно раскачивать его, то, скорее всего, сломаете его, сделав кабель бесполезным. Не удивляйтесь, если штырьки сломаются, когда вы попытаетесь их распрямить. По крайней мере, вы не сделаете хуже, если попытаетесь спасти кабель.
2. Если штырек просто погнут у основания,
возьмите маленький пинцет или очень тонкие плоскогубцы с заостренными концами и попытайтесь захватить штырек как можно ближе к основанию. Мягко потяните штырек, пытаясь возвратить его в исходное со3. Если штырек погнут посередине, то его выпрямить несколько сложнее. Используйте пинцет или очень тонкие плоскогубцы с заостренными концами, чтобы захватить основание штырька. Крепко держите основание, и маленькой плоской отверткой разогните и выпрямите штырек настолько, чтобы можно было плоскогубцами мягко сжать штырек и выпрямить его.
4. Когда штырек установлен в приблизительно правильное положение, расположите плоскогубцы или пинцет так, чтобы удержать перекошенный штырек и соседние штырьки с каждой стороны в одном ряду, затем мягко сожмите все три, чтобы выровнять их. Повторите это в обоих диагональных направлениях. Затем внимательно посмотрите на разъем и, если штырьки не расположены ровными рядами, то попытайтесь выровнять их.
5. Иногда проще выровнять штырьки с помощью плоской отвертки. Поставьте край лезвия отвертки на основание штырьков и обопритесь на
него, чтобы оказать легкое давление на штырек в нужном направлении. Затем ослабьте давление и внимательно посмотрите на разъем выровнены ли штырьки.
6. Как только штырек выпрямлен, аккуратно включите кабель. Если вы чувствуете какое-либо сопротивление, не применяйте силу; вы можете снова погнуть штырек опять. Вместо этого, вытащите разъем и снова попытайтесь выпрямить штырьки.
7. При подсоединенном кабеле включите монитор и компьютер, чтобы увидеть, решена ли проблема. Если да, убедитесь, что винты по обеим сторонам разъема хорошо закручены. Попытайтесь по возможности избежать вторичного отсоединения и присоединения кабеля. Если штырек был однажды погнут, то он, вероятно, может быть погнут опять.
Тестирование кабеля
1. Если проблема осталась, попытайтесь использовать другой кабель, который работает хорошо. Позаимствуйте такой же кабель от работающего
монитора. Выключите монитор и отсоедините родной кабель. Подключите позаимствованный кабель к графическому адаптеру и монитору.
2. Включите монитор. Если он работает, то вам нужен новый кабель. Будьте готовы указать марку и модель монитора и графического адаптера при
покупке или заказе нового кабеля.
3. Если позаимствованный кабель не работает, то надо определить, что вызывает проблему: графический адаптер или монитор. Вы можете протестировать их в любом порядке.
Монитор включен, но изображения на экране нет.
Определите, работает ли монитор
1. Если монитор по-прежнему не подает признаков жизни, подключите монитор к тому графическому адаптеру, который точно работает. Предпочтительнее использовать портативный компьютер, который имеет разъем для подключения внешнего монитора и на котором просто переключаться между собственным и внешним монитором. Большинство портативных компьютеров это могут, а перенести ноутбук к вашему монитору намного проще, чем тащить монитор к другому компьютеру. Если у вас нет ни ноутбука, ни второго компьютера, вам придется привезти монитор
к компьютеру товарища или соседа.
2. Чтобы избежать возможных проблем с драйверами Windows для графики и дисплея, загрузите компьютер в режиме MS-DOS. Вы получите
сигнал о разрешающей способности VGA, что покажет, работает ваш монитор или нет.
Тестирование монитора при наличии ноутбука
1. Уточните комбинации клавиш для переключения между внешним монитором и экраном ноутбука. Обычно для этого надо нажать клавишу
Function одновременно с одной из клавиш на клавиатуре. Эта команда работает независимо от того, какая программа выполняется в этот момент.
Подсоедините монитор к ноутбуку заведомо исправным кабелем. Загрузите Windows, выберите Start (Пуск), Shut Down (Выход), Restart in MS-DOS Mode и нажмите ОК. (В Windows xp перезагрузитесь с загрузочного диска с версией Windows 98 или более ранней.)
2. Ноутбук загрузится. Нажмите клавишу переключения на внешний монитор.
3. Подождите, пока монитор прогреется. Если экран не появляется на мониторе, покрутите настройки яркости и контрастности. Если
экран по-прежнему пуст, монитор, скорее всего, придется менять.
Тестирование монитора при наличии другого компьютера
1. Если монитор не работает, вы не сможете видеть подсказки компьютера на экране.
Если у вас нет загрузочной дискеты, то вы можете создать её. (Если у вас Windows xp, то вам придется создать загрузочную дискету)
2. Выберите дискету, которая не содержит необходимой вам информации, поскольку вы сотрете все её содержимое. Запустите Windows на втором компьютере и вставьте дискету в дисковод гибких дисков.
3. Откройте Explorer (Проводник) и откройте раскрывающееся меню, щелкнув правой кнопкой на значке дискеты в левом окне или выбрав её и нажав }