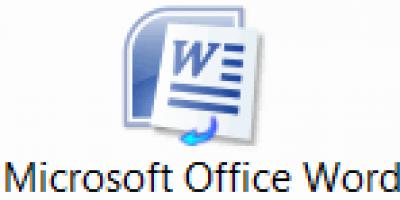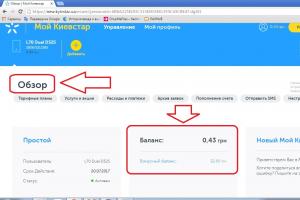В Windows7 существует два способа попасть в безопасный режим:
1) Вход в безопасный режим Windows 7 при запуске системы.
2) Вход в Безопасный режим из среды Windows 7 (из работающей ОС с помощью изменения загрузки в Конфигурации системы).
Вход в безопасный режим Windows7 при запуске системы.
Включите компьютер и во время загрузки системы нажимайте несколько раз клавишу F8, если появилось окно приветствия (логотип Windows 7)- значит вы не успели нажать клавишу F8, в таком случае необходимо дождаться, когда загрузиться система и снова выключить компьютер и при загрузке, вновь нажимать клавишу F8. В попытках попасть в безопасный режим, необходимо учесть:
- На некоторых клавиатурах функциональные клавиши F1 – F12 по умолчанию всегда отключены. Для их включения необходимо нажать специальную клавишу (обычно Fn) и удерживая ее нажимать клавишу F8.
- При наличии на компьютере двух или нескольких операционных систем, выберите нужную с помощью клавиш со стрелками, а затем нажмите клавишу Enter.
- Для использования клавиш со стрелками на цифровой клавиатуре режим Num Lock должен быть отключен.
В окне Дополнительные варианты загрузки
выбираете «Безопасный режим
» и нажимаете клавишу «Enter
».
Спустя несколько секунд система загрузиться в безопасном режиме.
Вход в Безопасный режим из среды Windows 7.
Нажимаем кнопку «Пуск
» и в строке поиска пишем msconfig
и нажимаем клавишу «Enter
»
В открывшемся окне Конфигурация системы
, заходим в вкладку «» устанавливаем галочку «Безопасный режим
» и выбираем «Минимальная
».
Для справки:
Безопасный режим: минимальная
- Загрузка графического интерфейса пользователя ОС Windows (Проводника Windows) в безопасном режиме с запуском только самых важных системных служб. Сетевые компоненты отключены.
Безопасный режим: другая оболочка
- Загрузка командной строки Windows в безопасном режиме с запуском только самых важных системных служб. Сетевые компоненты и графический интерфейс пользователя отключены.
Безопасный режим: восстановление Active Directory -
Загрузка графического интерфейса пользователя Windows в безопасном режиме с запуском только самых важных системных служб и службы каталогов Active Directory.
Безопасный режим: сеть
- Загрузка графического интерфейса пользователя Windows в безопасном режиме с запуском только самых важных системных служб. Сетевые компоненты включены.
Без GUI -
Во время загрузки Windows экран приветствия не отображается.
Журнал загрузки -
Вся информация, касающаяся процесса загрузки, сохраняется в файле %SystemRoot%Ntbtlog.txt.
Базовое видео
- Загрузка графического интерфейса пользователя Windows в минимальном режиме VGA. В этом режиме загружаются стандартные драйверы VGA вместо драйверов экрана, соответствующих видеооборудованию компьютера.
Информация об ОС -
Отображает имена загружаемых драйверов в процессе загрузки системы.
Сделать эти параметры загрузки постоянными -
Изменения, вносимые в параметры системы, не отслеживаются. Параметры можно изменить позже с помощью программы настройки системы, но только вручную. Если этот параметр выбран, то откат изменений путем выбора на вкладке «Общие» режима «Обычный запуск» будет невозможен.

После этого будет предложено перезагрузить компьютер, что бы попасть в безопасный режим Windows7. Если вы хотите сейчас загрузиться в безопасном режиме нажимаете «», если хотите сделать это позже выберите «Выход без перезагрузки » и в следующий раз когда вы будете перезагружать или включать компьютер/ ноутбук – автоматически загрузитесь в безопасном режиме.

При следующей загрузке Windows7, система загрузиться в Безопасном режиме.

Для того, что не загружаться в безопасном режиме, необходимо снова зайти в конфигурацию системы и убрать поставленные ранее галочки.
class="eliadunit">
Record ID:32 does not exist!
Windows 7 Безопасный режим реально может чем-нибудь помочь? У вас на сайте много хороших статей про восстановление Windows 7, но нет ни одной про безопасный режим. Скажите, какие неполадки можно устранить используя безопасный режим и вообще стоит ли на него тратить время, на случай серьёзной неисправности. Не отсылайте меня пожалуйста на другие сайты, как вы это обычно делаете, меня интересует конкретно ваше мнение. Михаил.
Windows 7 Безопасный режим
Дорогой Михаил, в случае серьёзных неисправностей и поломок, которые случаются с нашей операционной системой, загрузить её обычно не представляется возможным. Но очень часто бывает, что если не удаётся запустить систему нормально, то в Безопасном режиме, Windows 7 загружается. В данном режиме стартуют только основные системные службы и драйвера, это всегда шанс поправить ситуацию, подумать какие именно наши последние действия вызвали поломку и исправить её. В нашей статье мы рассмотрим большое количество неисправностей, которые можно устранить с помощью безопасного режима. Но если вы свою проблему не решите, то при проблемах с загрузкой операционной системы, можно использовать Среду восстановления Windows 7, например Восстановление запуска, так же можно запустить простое восстановление системы, у нас на сайте множество статей об устранении всевозможных проблем при нестабильной работе Windows 7, вот некоторые из них:
Ну а теперь, давайте на конкретных примерах рассмотрим применение в Windows 7 безопасного режима . Опишу самый последний случай. Мой знакомый установил игру, которая по его словам после установки предложила обновить DirectX (технологию, позволяющую запускать мультимедиа и игры), он согласился, не смотря на то, что DirectX лучше обновлять на официальном сайте Microsoft. После этого компьютер стал работать нестабильно, система долго загружалась и периодически стал пропадать интернет, попытка удалить программу тоже закончилась ничем (в таких случаях может помочь наша статья Не удаляется программа с компьютера). На следующий день запустить операционную систему он так и не смог, даже Средство восстановления запуска Windows 7 не помогло. Тогда мы решили использовать все доступные средства восстановления операционной системы и начали с безопасного режима.

При проблемах с загрузкой Windows 7, нужно сначала попробовать выбрать в Дополнительных вар иантах загрузки параметр Последняя удачная конфигурация . Операционной системой будет предпринята попытка загрузить последнюю удачную конфигурацию запуска, сохранённую Windows при последнем удачном сеансе.

Допустим неудача, перезапускаем компьютер и жмём в начальной фазе загрузки компьютера клавишу F-8 на клавиатуре и попадаем в Меню дополнительных вариантов загрузки Windows 7, выбираем Безопасный режим . . В безопасном режиме пробуем удалить нашу программу через Удаление или изменение программ, затем нужно убрать её из автозагрузки и пробуем перезагрузиться.


Но это нам не помогает, загрузиться в нормальном режиме мы с вами не можем, видимо нарушения в системных файлах серьёзные.
Очень часто мне и моим друзьям удавалось решить довольно трудную проблему с помощью безопасного режима Windows 7
или безопасного режима с поддержкой командной строки, например самый простой вариант откатится с помощью точки восстановления на то время, когда наш компьютер работал нормально. Заходим в безопасный режим, как это сделать мы уже знаем.
Далее заходим в меню восстановления системы Пуск->Панель управления->Система и безопасность->Восстановление предшествующего состояния компьютера->Запуск восстановления системы.


Создать здесь точку восстановления нельзя, возможен только откат к предшествующему состоянию компьютера. Далее выбираем контрольную точку восстановления и откатываемся назад на день, когда мы ещё не установили данную программу и не обновляли чем попало наш DirectX.

При использовании безопасного режима, с загрузкой сетевых драйверов, вместе с главными драйверами Windows 7, загрузятся драйвера на сетевую карту и вы сможете выйти в интернет и поискать ответ там.

Введите в командной строке команду sfc /scannow и вы запустите проверку системных файлов Windows 7, если она найдёт повреждённые по возможности будут заменены нормальными версиями.


Иногда мне не удавалось зайти в безопасный режим, но получалось попасть в безопасный режим с поддержкой командной строки, что бы запустить восстановление системы здесь нужно ввести команду rstrui.e xe и пожалуйста, вы попадёте в окно восстановления системы.

Как ещё можно использовать безопасный режим с поддержкой командной строки, например один раз я установил неподходящий драйвер для устройства и Windows 7 тоже порадовала меня чёрным экраном, пришлось заходить в режим командной строки из среды восстановления Windows 7 и набрать команду devmgmt. msc. О том как пользоваться средой восстановления, подробно описано в статье Как восстановить систему Windows 7, ссылка вверху.



Windows 7 Безопасный режим реально может чем-нибудь помочь? У вас на сайте много хороших статей про восстановление Windows 7, но нет ни одной про безопасный режим. Скажите, какие неполадки можно устранить используя безопасный режим и вообще стоит ли на него тратить время, на случай серьёзной неисправности? Не отсылайте меня пожалуйста на другие сайты, как вы это обычно делаете, меня интересует конкретно ваше мнение.
Михаил.
Windows 7 Безопасный режим
Дорогой Михаил, в случае серьёзных неисправностей и поломок, которые случаются с нашей операционной системой, загрузить её обычно не представляется возможным. Но очень часто бывает, что если не удаётся запустить систему нормально, то в Безопасном режиме, Windows 7 загружается. В данном режиме стартуют только основные системные службы и драйвера, это всегда шанс поправить ситуацию, подумать какие именно наши последние действия вызвали поломку и исправить её.
В нашей статье мы рассмотрим большое количество неисправностей, которые можно устранить с помощью безопасного режима. Но если вы свою проблему не решите, то при проблемах с загрузкой операционной системы, можно использовать Среду восстановления Windows 7, например Восстановление запуска, так же можно запустить простое восстановление системы, у нас на сайте множество статей об устранении всевозможных проблем при нестабильной работе Windows 7, вот некоторые из них:
Ну а теперь, давайте на конкретных примерах рассмотрим применение в Windows 7 безопасного режима . Опишу самый последний случай. Мой знакомый установил игру, которая, по его словам, после установки предложила обновить DirectX (технологию, позволяющую запускать мультимедиа и игры), он согласился, не смотря на то, что DirectX лучше обновлять на официальном сайте Microsoft. После этого компьютер стал работать нестабильно, система долго загружалась и периодически стал пропадать интернет, попытка удалить программу тоже закончилась ничем (в таких случаях может помочь наша статья ). На следующий день запустить операционную систему он так и не смог, даже Средство восстановления запуска Windows 7 не помогло. Тогда мы решили использовать все доступные средства восстановления операционной системы и начали с безопасного режима.
При проблемах с загрузкой Windows 7, нужно сначала попробовать выбрать в Дополнительных вар иантах загрузки параметр Последняя удачная конфигурация . Операционной системой будет предпринята попытка загрузить последнюю удачную конфигурацию запуска, сохранённую Windows при последнем удачном сеансе.

Допустим неудача, перезапускаем компьютер и жмём в начальной фазе загрузки компьютера клавишу F-8 на клавиатуре и попадаем в Меню дополнительных вариантов загрузки Windows 7, выбираем Безопасный режим . . В безопасном режиме пробуем удалить нашу программу через Удаление или изменение программ, затем нужно убрать её из автозагрузки и пробуем перезагрузиться.


Но это нам не помогает, загрузиться в нормальном режиме мы с вами не можем, видимо нарушения в системных файлах серьёзные.
Очень часто мне и моим друзьям удавалось решить довольно трудную проблему с помощью безопасного режима Windows 7
или безопасного режима с поддержкой командной строки, например самый простой вариант откатится с помощью точки восстановления на то время, когда наш компьютер работал нормально. Заходим в безопасный режим, как это сделать мы уже знаем.
Далее заходим в меню восстановления системы Пуск->Панель управления->Система и безопасность->Восстановление предшествующего состояния компьютера->Запуск восстановления системы.


Создать здесь точку восстановления нельзя, возможен только откат к предшествующему состоянию компьютера. Далее выбираем контрольную точку восстановления и откатываемся назад на день, когда мы ещё не установили данную программу и не обновляли чем попало наш DirectX.

При использовании безопасного режима, с загрузкой сетевых драйверов, вместе с главными драйверами Windows 7, загрузятся драйвера на сетевую карту и вы сможете выйти в интернет и поискать ответ там.

Введите в командной строке команду sfc /scannow и вы запустите проверку системных файлов Windows 7, если она найдёт повреждённые по возможности будут заменены нормальными версиями.
Работая с операционной системой долгое время, большинство пользователей так и не сталкивалось с безопасным режимом и не знают, что это такое. Для того, чтобы запустить систему без дополнительных программ или параметров, нужно запуститься в безопасном режиме. Предлагаем вам, уважаемые пользователи Windows 7, разобраться в том, как зайти в безопасный режим.
Безопасный режим - очень полезная «вещь». Например, так получилось, что вы скачали вредоносное приложение к себе на компьютер и его никак не получается удалить. К тому же, вирус наверняка уже загрузился в памяти и отключает его только перезагрузка. После нее, он опять возвращается в память и начинает там «мусорить» и тормозить работу системы в целом.
Возможно, вы удалили какие-то системные файлы и теперь компьютер работает не так, как это было раньше. Постоянные сбои, частые самостоятельные перезагрузки или даже выключения - ясные причины для загрузки в безопасном режиме. При чём, в Windows 7 есть чудесное свойство - загрузка с последней удачной конфигурацией. Эта возможность доступна прямо из того же меню, откуда можно войти в безопасный режим. Чтобы войти в безопасный режим в Windows 7 необходимо сделать следующее:
Как зайти в безопасный режим в Windows 7. Способ №1
Если необходимо загрузиться непосредственно перед включением компьютера:
Как войти в безопасный режим в Windows 7. Способ №2
Если необходимо загрузиться непосредственно из системы.
При возникновении значительной компьютерной неполадки, может потребоваться вход через безопасный режим. При верном запуске эта функция даст возможность загрузить ПК с набором базовых драйверов – мышки, монитора, клавиатуры, адаптера видео, дисков. Также включаются стандартные службы, помогающие функционировать системному обеспечению. Используя этот метод, как правило, удается устранить большинство сбоев, связанных с компьютерной работой. Узнайте, как осуществить правильным образом эту процедуру.
Что такое безопасный режим виндовс
Безопасный режим по своей сути является диагностическим, он помогает выявить проблемы с драйверами устройств. Если при обычном запуске ПК возникают неполадки, нужно попробовать включить его с базовым набором служб. Если же устройство работает нормально при таких параметрах, суть сбоев нужно искать в недавно появившихся дополнительных элементах. Такая загрузка виндовс позволяет удалить программное обеспечение, препятствующие адекватному функционированию ноутбука или стационарного ПК.
Если же включение компьютера сразу же происходит в безопасном режиме, значит, есть проблема, мешающая запуску операционной системы. Как правило, на это влияют программы, которые вы установили в последнее время. Чтобы устранить неполадку, вы можете использовать функцию «восстановление системы», которую найдете во вкладке «Пуск», «Панель управления».
Как загрузить windows 7 в безопасном режиме: инструкции
Двумя методами проводится запуск в безопасном режиме, они отличаются один от другого принципиально. В первом варианте процедура происходит при загрузке, и установленная виндовс семерка не запускается, поэтому вы легко внесете изменения в работу устройств. Во втором случае включение базового набора служб происходит из среды ОС, что накладывает некоторые ограничения и не даст возможности полноценно провести ремонтные процедуры. Однако оба эти методы способны решить некоторые проблемы, возникающие при работе. Подробнее о них читайте дальше.
Вход в безопасный режим windows 7 при запуске ОС
При возникновении проблем в функционировании ПК, необходимо знать, как войти в безопасный режим windows 7. Если устройство включено, нажмите во вкладке «Пуск» кнопку «Перезагрузка». В специальный режим нужно перейти при выключенном компьютере. Перед тем, как появится значок, свидетельствующий о запуске Windows, вы должны несколько раз щелкнуть по клавише F8. Постарайтесь не упустить момент, иначе ОС запустится, и придется снова перезагружать устройство. На экране должно появиться окно со следующими параметрами подключения:

- Безопасный режим. С его помощью вы сможете выполнить запуск, используя набор стандартных драйверных программ. Включаются только те службы, которые нужны для запуска и работы компьютера.
- С загрузкой сетевых драйверов. Вам нужно будет выбрать этот способ, если вы хотите воспользоваться интернетом или подключиться по локальной сети.
- С поддержкой командной строки. Привычный интерфейс рабочего стола не будет запущен. Выбор этого варианта предусматривает появление вместо него командной строки.
Кроме вкладок, описанных выше, вы увидите и другие возможности. К примеру, включение протоколирования загрузки создает специальный файл, записывающий все драйвера, которые есть в Автозапуске. Это помогает обнаружить битую программу. Запуск VGA поможет вам настроить идеальное разрешение монитора. Выбор последней удачной конфигурации позволит восстановить windows с теми настройками, которые были при работоспособной загрузке. Оставшиеся варианты (восстановление службы каталогов, откладка) предназначены для специалистов области IT.
Используйте клавиши со стрелками, чтобы выбрать вкладку, оптимальную для решения возникнувшей задачи. После того, как выбор будет сделан, нажмите кнопку Enter на клавиатуре. Дальше вы сможете войти в виндовс и разобраться в причинах неполадок. Используя этот способ, у вас получится восстановить систему, сделав откат до того момента, когда устройство работало нормально, удалить вирусные программы, битые драйвера и многое другое.
Возможные проблемы при включении:

- Запускается окошко, означающее включение Windows. Это может случиться, если вы слишком медленно или недостаточное количество раз нажимаете F8. Повторите процедуру, перезагрузив компьютер.
- Отключены кнопки с F1 по F12. Если такое произошло, нужно знать, какая клавиша включает их. Зажмите кнопку Fn, а потом нажмите на F8, и устройство загрузится.
Как попасть в безопасный режим из среды ОС
В некоторых случаях может быть осуществлен системный вход с использованием минимального количества служб из среды операционной системы. Этот метод способен оказать помощь при решении многих задач, хотя пользуется меньшей популярностью. Если сбои работы windows слишком серьезные, включение из ОС может не принести должных результатов. Как попасть в нужный вам режим (безопасный), используя операционную систему:
- Найдите на клавиатуре клавишу Win (на ней может быть изображен значок виндовс, отображающийся при включении). Зажмите ее вместе с кнопкой R.
- Появится командная строка. Введите там следующие буквы без кавычек «к». Нажмите клавишу «Ок».
- Так вы сможете вызвать окно настроек. Среди вкладок откройте раздел под названием «загрузка».
- Выберите нужную операционную систему. Как правило, на большинстве компьютеров стоит одна ОС – в вашем случае windows 7, загружаемая по умолчанию.

- Ниже вы увидите раздел, который называется «Параметры загрузки». Выберите пункт «Безопасный режим», поставьте галочку напротив значения «Минимальная».
- Нажмите «Применить», потом «Ок».
- Дальше появится небольшое окошко, где вы увидите две вкладки «Перезагрузка» и «Выход без перезагрузки». Если вы хотите перезагрузить компьютер сейчас, выберите первый вариант. Во втором случае при следующем включении ПК устройство запустит базовый набор программ.
Что делать, если не запускается безопасный режим на ноутбуке
На некоторых моделях ноутбуков возникает проблема, мешающая включить устройство с минимальным набором служб. Тогда при нескольких нажатиях F8 окно, в котором можно выбрать такую функцию, не появляется, и операционная система начинает запускаться. Это может быть связано с установленной по умолчанию комбинацией клавиш, которая предусматривает одновременное зажатие кнопки Fn + F8. Если этот вариант не сработал, неполадка может быть связана с поломкой клавиатуры.

При нормальной загрузке операционной системы вы можете включить минимальный набор необходимых для работы служб, используя командную строку:
- Для этого нажмите «Win + R», введите сочетание букв «msconfig» без кавычек. Нажмите «Ок».
- Далее вы сможете перейти во вкладку, где нужно выбрать «Загрузка», отметить нужную ОС.
- В указанном ниже разделе «Параметры загрузки» найдите пункт «Безопасный режим» и выберите «Минимальная». В заключение нажмите «Применить», «Ок».
- Выберите пункт «Перезагрузка» или «Выход без перезагрузки», если запуск с минимальным набором программ нужен будет позже.
Видео: как включить безопасный режим на windows 7
Если вы еще ни разу не входили в безопасный режим, используя операционную систему, то с первого раза можете не понять, как это сделать по инструкции. Изучите ниже пошаговое видео опытного пользователя ПК, которое поможет вам решить этот вопрос и устранить возникнувшую проблему. Ведущий ролика за несколько минут рассказывает, как включить базовый программный набор без усилий. Метод простой, с ним справятся даже те люди, которые ни разу не сталкивались с такой проблемой. Посмотрите пошаговую видео-инструкцию: