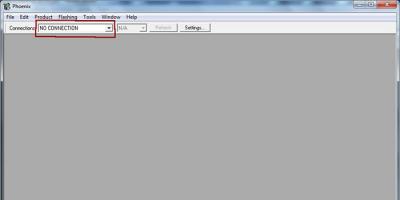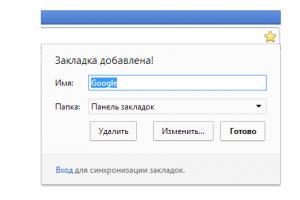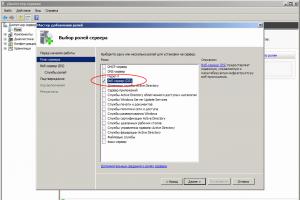Существует три способа выключения компьютера :
- нажать кнопку питания компьютера;
- нажать кнопку «Завершить работу» (иногда называется кнопкой питания) в меню «Пуск» ;
- или, если это ноутбук, закрыть его крышку.
Использование кнопки «Завершить работу» в меню «Пуск»
Чтобы выключить компьютер , нажмите кнопку Пуск , и в левом нижнем углу меню «Пуск» щелкните Завершить работу .
После нажатия кнопки Завершить работу компьютер закрывает все открытые программы, саму систему Windows и компьютер с экраном полностью отключаются. Поскольку во время выключения компьютера таким способом результаты работы не сохраняются, следует перед этим сохранить свои файлы.
Изменение параметров кнопки «Завершить работу»
По умолчанию кнопка «Завершить работу» завершает работу компьютера. Однако, можно изменить действие, которое выполняется нажатии кнопки.
- Откройте диалоговое окно «Свойства панели задач и меню Пуск», кликнув правкой кнопкой мыши по значку меню Пуск .
- Перейдите на вкладку Меню «Пуск» .
- В списке Действие для кнопки питания выберите нужное и нажмите кнопку OK .
Если компьютер подключен к сетевому домену, то через установленные администратором сети параметры (настройки групповой политики), вероятно, невозможно будет изменить эти настройки описанным выше способом.
В определенных ситуациях кнопка «Завершить работу» может менять свой вид. Если компьютер настроен на автоматическое получение обновлений и они готовы к установке, кнопка «Завершить работу» будет выглядеть так:
![]()
В таком случае после нажатия кнопки «Завершить работу» Windows сначала устанавливает обновления и только потом выключает компьютер.
Примечание : Для запуска компьютера после завершения работы требуется больше времени, чем для его пробуждения из спящего режима.
Использование спящего режима Windows
Вместо того, чтобы выключать компьютер, его можно перевести в режим сна . Когда компьютер переходит в режим сна, дисплей (и часто вентилятор) отключается. Когда компьютер находится в спящем режиме, индикатор на нем начинает мигать или становится желтым. Процесс «засыпания» длится всего несколько секунд.
Поскольку Windows сохраняет вашу работу, нет необходимости закрывать программы и файлы , прежде чем компьютер перейдет в режим сна. Однако желательно всегда сохранять работу перед переводом компьютера в любой из режимов пониженного энергопотребления. В следующий раз при включении компьютера (и пароля, если нужно) экран будет выглядеть так же, как он выглядел перед выключением.
Чтобы разбудить компьютер, нажмите кнопку питания на корпусе. Поскольку не приходится ждать, пока запустится Windows, компьютер «просыпается» за несколько секунд и сразу готов к работе.
Примечание : Когда компьютер находится в спящем режиме он потребляет незначительный объем электроэнергии , чтобы хранить в памяти вашу работу. Если у вас ноутбук, не волнуйтесь – батарея не разрядится. После пребывания компьютера в спящем режиме в течение нескольких часов или при разрядке аккумулятора ваша работа сохраняется на жесткий диск, и компьютер выключается полностью и не потребляет электроэнергию.
Когда следует выключать компьютер
Хотя перевод компьютера в режим сна – это самый быстрый способ его выключения и оптимальный способ быстрого возвращения к работе, в следующих случаях все равно нужно завершить работу компьютера .
- При добавлении или модернизации оборудования компьютера, например, устанавливаете память, дисковод, звуковую плату или видеоадаптер. Выключите компьютер и отключите его от источника питания, прежде чем устанавливать оборудование.
- При подключении к компьютеру принтера , монитор, внешний диск или другое оборудование не с помощью USB или порта IEEE 1394. Выключите компьютер перед подключением устройства.
Примечание : Для подключения оборудования с помощью кабеля USB, компьютер выключать не нужно. Большинство новых устройств используют этот кабель.
Для пользователей ноутбуков – закройте крышку
Если у вас ноутбук, есть еще более простой способ отключения компьютера – закрыть крышку . Кстати, можно настроить действия, которые будет выполнять компьютер при закрытии крышки – заснет, выключится или перейдет в другое состояние энергосбережения.
Также можно выключить ноутбук, нажав кнопку питания на корпусе.
По окончании работы с компьютером его выключают. Выключение - это событие. Оно инициализирует процесс, который называется завершением работы. В разных операционных системах этот процесс протекает по-разному. В системе Windows XP имеется специальная процедура завершения работы. При ее исполнении корректно завершается работа всех программ и служб операционной системы, сохраняются данные и настройки, закрываются файлы. Этот процесс занимает некоторое время, из-за чего нельзя выключать компьютер отключением его питания. Выключение компьютера без исполнения процедуры завершения работы может вызвать потерю данных, а иногда и к повреждению логической структуры жестких дисков.
Перед выключением сохраните все открытые документы и закройте все окна. Теоретически, после команды на выключение компьютера операционная система может сама завершить работу всех программ, но эта процедура немного отличается от нормального выхода из программы. Хотя запрос на сохранение документов обычно выдается, изменения в настройках программ могут быть утрачены. И вообще, не стоит доверять автоматике то, что лучше сделать вручную.
Дайте команду Пуск - Выключить компьютер (Пуск Выключение). Можно также нажать сочетание клавиш ALT+F4 на пустом рабочем столе (когда ни одно из окон не активно). На экране появится диалоговое окно Выключить компьютер. Щелкните на кнопке Выключение .
Операционная система завершит работу и подготовит компьютер к выключению питания. Последнее обычно также производится автоматически. Если компьютер сам не выключился, отключите питание вручную.
У многих современных компьютеров есть возможность быстрого выключения с помощью кнопки, расположенной на лицевой панели. Нажатие кнопки запускает автоматическое выполнение процедуры завершения работы и выключения питания. Наличие или отсутствие такой возможности на конкретном компьютере определяется функциональностью материнской платы. Если у нее такая функция имеется, то операционная система Windows XP подключает соответствующую настройку в ходе своей установки. Но прежде чем использовать эту возможность, обязательно проверьте, действительно ли она включена.
Подготовка к выключению компьютера кнопкой питания
- Откройте диалоговое окно Свойства: Электропитание (Пуск - Панель управления Электропитание).
- Откройте вкладку Дополнительно.
- Если на этой вкладке имеется панель Кнопки питания, то компьютер может быть выключен кнопкой. Если такой панели нет, настройка невозможна.
- Если нужная панель есть, выберите в списке, который раскрылся после нажатия кнопки "включение питания компьютера" пункт "Завершение работы". Теперь при нажатии кнопки выключения питания будет запускаться процедура завершения работы.
Как выключить компьютер? Кажется, что всё просто... Однако люди, мало знакомые с компьютерами, но привыкшие к телевизорам и всяческим плеерам, часто допускают ошибки. Работающий телевизор можно просто выключить на «полуслове» или вообще выдернуть шнур из розетки. При этом телевизору ничего плохого не будет. А вот с компьютером так поступать нельзя! Разбираем варианты выключения компьютера.
Для выключения компьютера или ноутбука нужно нажать самую последнюю строку в меню «Пуск» (предпоследняя - «завершение сеанса» предназначена для перехода к профилю другого пользователя компьютера (если их несколько - такое бывает на рабочих компьютерах или на домашних, когда одним компьютером пользуются, например, брат с сестрой).
Эта кнопка может называться по-разному: Выключить компьютер, Завершение работы и т.д. При нажатии, система пригасит экран, сделает его монохромным, и выдаст вам диалоговое окно, где будет представлено три способа завершения работы: Ждущий режим, Выключение, Перезагрузка. На разных операционных системах могут быть разные надписи, но указанные три способа являются основными.
Команда выключения компьютера закрывает поочерёдно все запущенные программы, а затем отключает питание. Выключать компьютер иначе не стоит. Система должна закрыть все приложения и программы, удалить временные файлы и т.д. Если просто «вырубить» компьютер, то на диске остаётся всяческий мусор. В связи с чем, могут возникнуть неисправности и различные сбои. Может случиться так, что компьютер не захочет выключаться. В таком случае не стоит пытаться выключить его любыми средствами. Это может означать, что компьютер нуждается в установке драйверов (очень важных), либо какой-нибудь процесс не хочет завершаться (или просто тормозит). В таком случае необходимо найти этот процесс через Диспетчер задач (запускается нажатием клавиш CTRL - ALT - DELETE) и принудительно завершить его.
Так как вопрос важный, еще несколько слов о некорректном выключении компьютера. Под "некорректным" понимается выключение не вышеописанным способом: Пуск - Выключение компьютера, а выключение путем нажатия на кнопку отключения электропитания, по принципу выключения, например, телевизора. Такое выключение происходит также при отключении электричества в вашей квартире или офисе. Это чревато повреждением системных файлов и сбоями в системе при ее загрузке. Бывает, что после такого выключения система вообще не загружается и приходится ее переустанавливать. Но даже если такого не произошло, некорректное выключение компьютера в течение нескольких раз приводит к накоплению на жестком диске и в реестре компьютера различного "мусора" - как уже было сказано выше. Рано или поздно этот мусор приведет к сбоям, зависаниям, а то и полной потере работоспособности операционной системы.
Перезагрузку нужно выбирать в том случае, если произошёл сбой программы или приложения. Например, при работе в графическом редакторе возникает ошибка, и редактор закрывается (принудительно завершается). При этом, при попытке запустить его повторно, у вас он может и не запуститься. В таком случае, нужно перезагрузить компьютер (не просто кнопкой Reset на системном блоке, а именно выбрать команду в главном меню!!!). Перезагрузка – это выключение всех приложений и выход из операционной системы (питание не выключается), а затем новый запуск. Перезагрузкой пользуются не только в случае сбоев, но и тогда, когда необходимо перейти в другую операционную систему (если у вас их установлено несколько). Перезагрузка также необходима, если вы установили какую-то новую программу (система вам сама предложит перезагрузиться), или если долго не обновляли антивирусную базу, тогда после обновления необходимо будет перезагрузиться.
Ждущий режим нужен вам тогда, когда вам нужно куда-нибудь отлучиться, но выключать компьютер вам не хочется. После выполнения этой команды у вас отключится монитор, жесткий диск, вентилятор (не всегда). Если вам захочется запустить компьютер, то достаточно нажать какую-нибудь клавишу или просто пошевелить мышкой. Ждущим режимом часто пользуются владельцы ноутбуков, т.к. им не хочется впустую разряжать аккумуляторы.
Существует ещё одна команда, которую вы можете и не найти в меню – это Спящий режим
. Данный режим помимо отключения монитора, жесткого диска и вентилятора, отключает также электропитание. Однако программы перед выключением не закрываются. Система копирует всё содержимое оперативной памяти на жёсткий диск. При включении всё снова перепишется в память, и восстановится точно такой же вид программ и окон, какой был до засыпания. Например, вы набирали текст в word’е, а затем включили спящий режим; тогда при следующем запуске этот документ снова откроется и вся информация там сохранится (даже курсор будет в том же положении!).
Теперь о том, как включить спящий режим (т.е. саму функцию). Прежде всего, зайдите в утилиту Электропитание (Панель управления -> Электропитание). Там вы найдёте вкладку «Спящий режим». Затем разрешите спящий режим, поставив галочку.
Главное учтите, что вся оперативная память будет сбрасываться на жёсткий диск. Т.е. если у вас объём оперативной памяти составляет 2гб, то и на жёстком диске вам понадобится 2гб. После того, как вы всё сделали, можно будет переходить в спящий режим, нажав на кнопку ждущий режим и удерживая клавишу Shift.
В заключение - бонус от проекта «Бесплатные советы» . Чрезвычайно маленькая, легкая и очень удобная программка Poweroff, что дословно переводится как "выключение". Программу даже не надо инсталлировать - просто скопируйте ее на рабочий стол и при желании запустите двойным щелчком левой кнопки мыши. Система не просто корректно выключает компьютер, а позволяет сделать это по расписанию: выключить в определенное время в будущем или же выключать его по расписанию, назначенному вами для каждого дня недели. Для чего это нужно? Самый простой пример. Вы скачиваете большой файл на рабочем компьютере. Качать еще осталось два часа, а ваш рабочий день подошел к концу. Вам приходится либо ждать два часа, либо оставлять компьютер включенным на всю ночь. С помощью программы вы можете задать время выключения компьютера и спокойно идти домой. После закачки файла компьютер сам выключится в нужное время!

Кроме выключения, с помощью этой программы можно перезагружать компьютер или уводить его в спящий режим в заданное время или по расписанию, а также выключать после завершения проигрывания последнего музыкального трека (если вы любите засыпать под музыку) или при минимальной загрузке процессора. Вот такая полезная программа!
Уважаемые коллеги. Если Вы относитесь к числу начинающих пользователей персональных компьютеров и постоянно переживаете о том, чтобы он не сломался, то рассмотренный ниже урок будет Вам очень полезен!В этом уроке мы узнаем о том, как правильно выключать компьютер. Ведь простым вытягиванием вилки из розетки это делать нельзя. Подобное действие по отношению к Вашему ПК будет равносильно удару палкой по голове для человека. Компьютер может от этого существенно пострадать, напрочь позабыв о том, что было в нем перед выключением - все не сохраненные Вами данные будут безвозвратно утеряны. Но наибольшая опасность заключается в том, что подобное род выключение может просто привести к выходу Вашего компьютера из строя.
Поэтому, давайте делать все как следует: вначале нажатие кнопки Пуск, а затем - Завершение работы. После выполнения этих действий откроется специальное окно.
Примечание. Операционная система Windows не обязательно выглядит в столь современном стиле, как моя. Возможно, у Вас установлен ее классический вариант и в этом случае вместо такого окна Вам нужно будет работать с выпадающим списком, из которого и следует выбрать вариант выключения компьютера - они не отличаются.
Итак, какие есть способы выключения вашего ПК?
Выключение (Завершение работы для классического варианта). При выборе этой функции вся содержащаяся информация выгружается из оперативной памяти компьютера, а все программы, которые до этого работали, закрываются. При следующем включения Вам нужно будет заново открывать документы и запускать необходимые программы и т. д.
Поэтому, лично я в своей повседневной практике предпочитаю использовать иной вариант - Спящий режим.

Для его активации в окне выключения компьютера (рис. 1) необходимо нажать клавишу Shift, после чего кнопка Ждущий режим сменится на Спящий режим. При ее нажатии, прежде чем выключиться, компьютер всю содержащуюся в его оперативной памяти информацию запишет на жесткий диск. При последующем включении вашей машины, пусть даже через день или несколько, вы обнаружите на рабочем столе все незавершенные ранее документы. При этом не нужно будет тратить время на поиск места, в которое вы их сохраняли. Все требующие доработки документы будут у вас на виду. По ночам, когда стоимость интернета намного дешевле, я открываю в браузере необходимые мне страницы разнообразных сайтов (иногда их может быть 20-30). Но в это время суток работать с документами нелегко, поэтому, я выключаю компьютер способом перевода его в спящий режим, а следующим утром начинаю изучение открытых документов. К слову, процесс включения компьютера в этом режиме занимает намного меньше времени, нежели после его полного выключения.
Прочитав вышесказанное Вы можете для себя решить: «Тогда я все время буду использовать подобный способ выключения компьютера!». Но дело в том, что все не так просто. После подобных вариантов выключения в памяти компьютера будет собираться всякого рода мусор и, по прошествии определенного времени, вы обнаружите, что Ваш ПК «тормозит», то есть очень долго реагирует на ваши действия. Его начинает «глючить» - может пропасть trey с часами, появляться и исчезать Панель задач, а при попытке набрать в браузере веб-адрес он может не набираться. В общем, всего не перечислишь.
В этом случае по завершении рабочего дня компьютер следует выключать по настоящему путем выбора в окне функции Выключение (Завершение работы). Но если Вы планируете продолжать работу на протяжении сегодняшнего дня, а от «глюков» уже устали, Вам нужно выполнить Перезагрузку. Перед этой процедурой, если конечно компьютер не завис окончательно, необходимо сохранить и закрыть все приложения.
Далее - выбираете в окошке кнопку Перезагрузка и жметеОК. В процессе использования компьютера перезагрузку вам придется выполнять довольно часто. Она требуется в таких случаях, когда на компьютер были установлены новые программы, когда заметно его «торможение» или он просто «завис».
Ждущий режим. Такое выключение компьютера не является настоящим, а точнее, он не выключается вообще. Происходит его переход в режим пониженного электропотребления и отключение монитора.
Этот режим хорош для использования, скажем, во время перерыва на обед. Между прочим, существует возможность настройки автоматического перехода компьютера в ждущий режим в случае его продолжительного неиспользования. Честно говоря, я не нахожу этот режим очень полезным, поскольку новые LCD мониторы потребляют незначительное количество электричества и экономия в этом случае будет небольшой. А бывает и так, что компьютер уж очень сильно погрузится в ожидание и вывести его из этого состояния будет возможно лишь при помощи перезагрузки (при полной потере несохраненной информации), либо, прибегнув к нажатию кнопки Reset, что является настоящим издевательством над Вашим ПК.
Завершение сеанса - режим, предполагающий смену зарегистрированных на компьютере пользователей. Вы заканчиваете сеанс работы, а ваш коллега его начинает. Если Вам не по душе выбранные им для своей работы настройки (возможно, вас раздражает установленное фоновое изображение рабочего стола), вы легко можете установить свои собственные для сеанса под своим именем. Вы также можете поставить пароль на свою учетную запись, дабы никто не мог работать под Вашим именем.
Давайте подведем итог этого урока. Существует два основных режима выключения компьютера: Завершение работы и Спящий режим. Оба они равносильны отключению компьютера от сети. Остальные же существующие режимы не предусматривают полного отключения ПК. Хотелось бы еще предупредить Вас о том, что на некоторых машинах функция спящего режима может не работать по причине устаревшей конфигурации компьютера. Помимо этого, для работы этого режима подразумевается наличие дополнительных 500 мб дискового пространства, поэтому, возможно, что этот режим не был включен при установке Windios на компьютер. Если вы хотите его включить, вот как это сделать. Первое - необходимо нажать уже знакомую нам кнопку Пуск, а после нее - Панель управления.

Панель управления может быть двух вариантов: выполненная в классическом варианте либо с кнопками, объединенными по категориям. Наиболее удобным я нахожу первый вариант. Поэтому в том случае, если у Вас предусмотрена группировка кнопок по категориям, с целью избавится от продолжительного поиска необходимой кнопки нужно перевести панель управления в классический вид, нажав на ссылку, обведенную мной красным карандашом.


В нем нужно щелкнуть по вкладке Спящий режим. Здесь галочкой помечаем окошко Разрешить использование спящего режима. Далее - нажимаем Применить и ОК.

Вот и все, функция спящего режима у Вас активна и вы можете ее успешно использовать! Подробнее...
- Статья "Как правильно выключить компьютер"
socvopros.ru
Правильное включение и выключение компьютера
Главная → Программы для новичков → Компьютер с нуляВключить и выключить компьютер, казалось бы, простая задача, делов-то, нажал на кнопку и все, включился, кликнул на другую кнопку и все, компьютер выключился. Но не забываем некоторые тонкости
Правильное включение компьютера
1. Убедитесь, что включен сетевой фильтр (устройство, предохраняющее электроприборы от перегрузки по току), самая распространенная модель выглядит так:
Убедитесь, что горит индикатор красным (или иным) цветом
2. Нажмите на копку включения компьютера (кнопка «power») обычно самая большая и заметная кнопка на компьютере (так же убедитесь, что монитор и колонки включены).
3. После включение вы услышите писк, говорящий о том, что ошибок при запуске обнаружено не было. Если таких звуков несколько, значит произошел какой-то сбой.
4. Появится либо сразу рабочий стол, либо окно выбора пользователя, тогда необходимо зайти под нужным пользователем и уже после начнет грузиться рабочий стол.
5. После появления рабочего стола, курсор мышки примет форму круга (или возле самого курсора будет вращаться круг) - это значит, что операционная система еще грузится. Важно: не нужно сразу открывать папки и программы, тыкать на все подряд. Подождите 1-3 минуты, пусть компьютер проснется и соберется с мыслями
5. После того, как значок курсора стал обычным, можно начинать работу.
Правильное выключение компьютера
Есть несколько способов выключения компьютера, но для сохранности всех Ваших данных рекомендуем использовать кнопку «Завершение работы», которая находится в меню «Пуск».
Для ноутбука возможен еще один способ выключение - просто захлопнуть крышку. Но помните, что для большинства устройств этот способ не выключает компьютер, а переводит его в спящий режим, в котором заряд батареи все равно расходуется.
Всегда сохраняйте необходимые данные перед выключением
Сетевой фильтр выключать необязательно, так же, как и отдельно выключать монитор или колонки. Однако, если Вам мешает свет от индикаторов (лампочек, которые говорят о том, что прибор включен), то электроприборы можно выключить.
Нужно ли выключать компьютер на ночь?
Это спорный вопрос. Компания Microsoft опубликовала данные о своем исследовании, в котором сообщается, что около половины американцев не выключают компьютеры на ночь, а переводят в спящий режим. Причиной такого поведения является банальное нежелание ждать, пока компьютер включится. Насколько же это вредно для системного блока и затратно ли в плане электроэнергии?
В спящем режиме компьютер расходует в районе 2,3 Ватт, помните, что в выключенном состоянии компьютер не тратит энергии вовсе, если не подключен к локальной сети. Так что расход энергии небольшой.
Помните, что чаще всего компьютер ломается при включении и выключении, чаще при включении компьютера, когда могут происходить скачки и перебои электричества. Поэтому старайтесь не выключать компьютер слишком часто в течение дня.
Минусом непрерывной работы компьютера может стать более быстрый износ составляющих системного блока, но обычно требуется более двух лет бесперебойной работы вентилятора, чтоб потребовалась его смазка. Какой вариант выбрать - оставлять ли включенным компьютер или выключать каждую ночь - решайте для себя сами, как Вам удобнее.
Итак, этим уроком мы заканчиваем изучение самых базовых функций компьютера и переходим к изучению возможностей интернета, а так же освоим еще больше нового в программе для продвинутых.
Как правильно выключить компьютер
По окончании работы с компьютером его выключают. Выключение - это событие. Оно инициализирует процесс, который называется завершением работы. В разных операционных системах этот процесс протекает по-разному. В системе Windows XP имеется специальная процедура завершения работы. При ее исполнении корректно завершается работа всех программ и служб операционной системы, сохраняются данные и настройки, закрываются файлы. Этот процесс занимает некоторое время, из-за чего нельзя выключать компьютер отключением его питания. Выключение компьютера без исполнения процедуры завершения работы может вызвать потерю данных, а иногда и к повреждению логической структуры жестких дисков.
Перед выключением сохраните все открытые документы и закройте все окна. Теоретически, после команды на выключение компьютера операционная система может сама завершить работу всех программ, но эта процедура немного отличается от нормального выхода из программы. Хотя запрос на сохранение документов обычно выдается, изменения в настройках программ могут быть утрачены. И вообще, не стоит доверять автоматике то, что лучше сделать вручную.
Дайте команду Пуск - Выключить компьютер (Пуск Выключение). Можно также нажать сочетание клавиш ALT+F4 на пустом рабочем столе (когда ни одно из окон не активно). На экране появится диалоговое окно Выключить компьютер. Щелкните на кнопке Выключение.
Операционная система завершит работу и подготовит компьютер к выключению питания. Последнее обычно также производится автоматически. Если компьютер сам не выключился, отключите питание вручную.
У многих современных компьютеров есть возможность быстрого выключения с помощью кнопки, расположенной на лицевой панели. Нажатие кнопки запускает автоматическое выполнение процедуры завершения работы и выключения питания. Наличие или отсутствие такой возможности на конкретном компьютере определяется функциональностью материнской платы. Если у нее такая функция имеется, то операционная система Windows XP подключает соответствующую настройку в ходе своей установки. Но прежде чем использовать эту возможность, обязательно проверьте, действительно ли она включена.
Подготовка к выключению компьютера кнопкой питания
- Откройте диалоговое окно Свойства: Электропитание (Пуск - Панель управления Электропитание).
- Откройте вкладку Дополнительно.
- Если на этой вкладке имеется панель Кнопки питания, то компьютер может быть выключен кнопкой. Если такой панели нет, настройка невозможна.
- Если нужная панель есть, выберите в списке, который раскрылся после нажатия кнопки "включение питания компьютера" пункт "Завершение работы". Теперь при нажатии кнопки выключения питания будет запускаться процедура завершения работы.
xn----ttbkadddjj.xn--p1ai
Как выключить правильно компьютер и ноутбук
Сегодня мы изучим, как правильно выключать компьютер. Ведь компьютер нельзя выключать путем выдергивания вилки из розетки. Это все равно, что ударить человека палкой по голове.

Компьютер также может забыть все, что было перед таким выключением – все несохраненные данные пропадут. А главное, таким выключением можно попросту вывести компьютер из строя.
Поэтому делаем все по науке: нажимаем кнопку Пуск, а потом - Завершение работы.
Открывается специальное окно.

Примечание. Операционная система Windows может выглядеть не только в таком современном стиле, как у меня.
Возможно, у Вас она представлена в классическом стиле. Тогда, вместо такого окна, у Вас будет выпадающий список. Из того списка и выбираете вариант выключения компьютера - варианты те же самые.
Итак, какие же варианты выключения компьютера существуют?
Выключение (в классическом варианте - Завершение работы). При этом варианте вся информация выгружается из оперативной памяти, все программы и открытые документы закрываются.
При повторном включении вам придется по новой запускать программы, открывать документы и т.д.
Поэтому, лично я чаще всего использую другой вариант – Спящий режим.
Для этого, когда у Вас на экране находится окно выключения компьютера, Вы нажимаете клавишу Shift и сразу же кнопка Ждущий режим заменится на Спящий режим.

В этом режиме компьютер, прежде чем выключиться, всю информацию из оперативной памяти сохраняет на жесткий диск.
Включив компьютер на следующий день, вы увидите на рабочем столе все недоделанные вчера документы. Не нужно искать, куда Вы их вчера сохранили, и какие документы еще нужно доделать – все они у вас перед глазами.
Я часто ночью, когда самый дешевый трафик, открываю в веб браузере нужные Интернет страницы на различных сайтах, порой получается штук 20-30.
Но работать ночью с документами тяжело, поэтому я выключаю компьютер путем ввода в спящий режим, а утром, включив компьютер, начинаю изучать эти документы.
Кстати, и включается компьютер в таком режиме значительно быстрее, чем после полного выключения.
Вы скажете: «Тогда я буду постоянно только так и выключать компьютер!»
Но не все так просто! Дело в том, что после таких вариантов выключения в памяти компьютера будет накапливаться всякий мусор и через некоторое время вы заметите, что компьютер «тормозит» - замедленно реагирует на ваши команды, начинает «глючить»: то исчезнет trey вместе с часами, то перестанет исчезать или наоборот, исчезнет и не появляется Панель задач.
То, когда вы в веб-браузере пытаетесь набрать веб-адрес – он не набирается.
В общем, все возможные «глюки» не перечислишь.
В таком случае, в конце рабочего дня компьютер нужно выключить по настоящему, выбрав в окошечке Выключение (или Завершение работы), а не спящий режим.
Если же вам еще сегодня нужно продолжать работу, а «глюки» уже надоели, тогда придеться сделать перезагрузку. Перед этим, если, конечно, компьютер не «завис» наглухо, нужно сохранить и закрыть все документы и программы.
А потом выбираете в окошечке Перезагрузка и нажимаете кнопку ОК. Перезагрузку вам придется применять нередко, как после установки различных программ, так и в случаях, когда компьютер «завис» или начал безбожно «глючить».
Ждущий режим. Это не настоящее выключение компьютера. Точнее, он вообще не выключается, а переходит в режим низкого энергопотребления. В частности, при этом выключается монитор.
В такой режим компьютер можно ввести, например, на время обеденного перерыва. Кстати, можно настроить так, что компьютер сам будет входить в этот режим при длительном простое.
Правда, я не считаю этот режим особенно полезным. Современные LCD мониторы энергии потребляют мало, так что, экономия ничтожная.
Кроме того, иной раз компьютер так «заждется», что вывести из этого состояния можно только путем перезагрузки с потерей несохраненных данных или даже путем нажатия кнопки Reset (а это вообще издевательство над бедным компьютером!).
Завершение сеанса. Этот режим предусматривает переключение между пользователями, зарегистрированными на данном компьютере: Вы завершаете сеанс, а ваш коллега начинает.
Если Вам не нравятся настройки, которые устанавливает коллега по работе, (может быть, даже установленная им экранная заставка Вас раздражает), тогда вы можете установить свои настройки и начинать сеанс под своим именем. При этом, вы можете даже установить пароль, чтобы под вашем именем никто не мог работать.
Подводим итог сегодняшнему уроку. Основных режимов выключения два: Завершение работы и Спящий режим. В этих случаях вы выключаете компьютер из розетки. Остальные режимы не предусматривают полного отключения компьютера.
Единственное, хочу предупредить, что у некоторых из вас спящий режим может не работать. Почему? Возможно, устаревшая конфигурация компьютера не позволяет.
Кроме того, для работы в этом режиме нужны дополнительные 500 мб дискового пространства, поэтому этот режим у вас, возможно, не был включен при установке Windows на вашем компьютере.
Подключение функции Спящего режима
Нажимаем уже известную нам кнопку Пуск 1,

затем – Панель управления 2
Панель управления может выглядеть в двух вариантах: в классическом виде или кнопки сгруппированы по категориям. Первый я считаю более удобным.
Поэтому, если у Вас кнопки сгруппированы по категориям, чтобы долго не искать нужную кнопку, переключите панель управления на классический вид, нажав ссылку, которую я обвел красным карандашом.

Теперь щелкаем по кнопке Электропитание (показана красной стрелкой).
Открывается диалоговое окно Свойства: Электропитание

Щелкаем по вкладке Спящий режим.

А здесь ставим флажок или по простому галочку в окошко Разрешить использование спящего режима 1.
Теперь нажимаем Применить 2, потом ОК 3.
Все – спящий режим подключен! Пользуйтесь на здоровье!
kompiklava.ru
Глава 2 Как правильно включать и выключать компьютер | Читать онлайн, без регистрации
Глава 2 Как правильно включать и выключать компьютер
Знаете ли вы, что неправильное включение и выключение компьютера – это одна из самых частых ошибок начинающих пользователей. Чем это чревато? Неграмотное начало и завершение работы сулит вам испорченные нервы, зря потраченное врем и, главное, проблемы с ПК. И совершенно не важно, пользуетесь ли вы стационарным компьютером или ноутбуком – техника не переносит неуважительного отношения к себе, и не будет служить долго тем, кто не умеет с ней обращаться. К тому же, неграмотное завершение работы может не дать вам сохранить результаты ваших работ и привести к возникновению ряда системных ошибок, которые будут мешать вам работать.
Перед включением обязательно нужно убедиться, что ваш системный блок подключен к линии электрического питания 220 в. На некоторых типах блоков питания есть тумблер переключения «Вкл»-«Выкл», который находится непосредственно на самом приборе. Убедившись также, что он находится в положении «ВКЛ».
Итак, если ваш персональный компьютер подключен в сеть через источник бесперебойного питания (ИБП), то сначала необходимо осуществить режим подачи напряжения на компьютер. Если же компьютер подключен через стабилизатор напряжения, то необходимо включить его. Затем необходимо включить монитор компьютера и периферийные устройства (принтер, сканер, модем)… После этого включите системный блок кнопкой, которая в большинстве случаев расположена на его передней стенке. Если после этого вы услышали равномерный гул работающих кулеров. Побежавшие по монитору буквы и цифры значит, первый этап включения ПК прошел удачно. А компьютер производит первичное самотестирование, а затем сделает загрузку операционной системы Windows.
После того, как начнется загружаться операционная система, затем нужно будет ввести пароль учетной записи, если вы раннее задали пароль.
Иногда среди начинающих пользователей, да и не только, возникают дискуссии по поводу необходимости установки ИБП (источника бесперебойного питания). Ответ однозначный – необходимо устанавливать. Даже если вы установили квартирный стабилизатор электрического напряжения, это не дает гарантии защиты участка, к которому подключено ваше «железо». Ведь главными задачами ИБП являются:
1. Защита от выключения при кратковременной посадке напряжения.
2. Правильный вывод компьютера из режима работы, в режим отключения в экстренных случаях.
3. Защита и время для успешного сохранения файлов при работе в программах Microsoft Office и различных текстовых блокнотах.
Не все обладатели ноутбуков знают, как правильно выключать устройство. Многие из них считают, что достаточно закрыть крышку. Но это не так! В данной статье пойдет речь о способах выключения ноутбука с любыми операционными системами и при разных обстоятельствах.
Не все знают, что после закрытия крышки ноутбук перейдет в Но для того, чтобы полностью отключить его, этого недостаточно. Важно сохранить информацию и не потерять процесс работы, а для этого необходимо знать, как выключать ноутбук правильно. Разобраться в этом сможет даже ребенок.
Как выключать ноутбук. Простой способ
Любой пользователь компьютера, несомненно, в курсе таких элементарных вещей, как завершение работы. Выключение ноутбука ничем не отличается от Для этого достаточно нажать кнопку «Пуск» в левом углу экрана и выбрать пункт «Завершение работы».
В операционных системах Windows XP и Windows 7 этот процесс одинаков:
- Сперва необходимо закрыть все программы и окна, а также выключить устройства USB, такие как колонки, сканеры, принтеры и т. д. Освободить дисковод и удалить флэшки.
- После этого можно кликнуть кнопку «Пуск» и нажать «Завершение работы».
- После того как погаснет экран и ноутбук перестанет издавать шум, можно закрывать крышку.
Как выключать ноутбук в Windows 8. Несколько способов
Итак, с ОС Windows 7 все предельно ясно. Но многие пользователи ноутбуков с новыми операционными системами находятся в замешательстве, потому что привычная всем кнопка «Пуск» просто отсутствует на положенном месте. И интерфейс системы значительно отличается от предыдущих версий.

Существует около десятка различных способов, как выключать ноутбук в Windows 8.1. Самый простой из них - это открыть скрытую панель, подведя курсор мыши в правую часть монитора. Далее выбрать «Выключение» и «Завершение работы». Следует знать, что эта панель открывается и нажатием клавиш Win+I. Этот способ стандартный, и для продвинутых пользователей может показаться скучным.
Еще один метод - это выключение через экран блокировки. Это необходимо, когда пользователь запустил ноутбук и понял, что в данный момент работать за ним не собирается. В этом способе выключения нет ничего сложного, так как он идентичен предыдущему. Следует нажать кнопку выключения и выбрать нужное действие. Экран блокировки можно вызвать нажатием на клавиатуре Win+L.
Менее известные способы выключения ноутбука
Разработчики Windows потрудились над тем, чтобы у пользователей было множество возможностей, как выключать ноутбук.

Коротко о тех методах, которые неизвестны многим компьютерщикам:
- Выключение с помощью клавиш Alt+F4. При нажатии этой комбинации появится окно обновления системы с предложением завершения работы.
- Выключение через командную строку, которая открывается нажатием клавиш Win+R. В появившемся окошке следует написать команду shutdown/s.
- Выключение с помощью дополнительного меню «Пуск», вызвать которое можно нажатием клавиш Win+X. Далее, как и в стандартном способе, остается выбрать нужные пункты.
- Выключение ноутбука по расписанию. Метод довольно простой и разобраться в нем не составит труда даже новичку. Для того чтобы ежедневно в одно и то же время (например в 00:00), необходимо вызвать командную строку (Win+R) и ввести следующую команду:
Schtasks.exe/Create/RL Highest/TN Shutdown/SC Daily/ST 23:57/TR "%WINDIR%\system32\shutdown.exe/s/t 180/c.
Здесь цифра 180 указывает на секунды до выключения. В данном случае установлено 3 минуты (180 секунд).
Чтобы остановить расписание, в командную строку вводится следующая фраза: shutdown /a. Эта команда отменяет расписание выключения.
- Выключение ноутбука через ярлык. Что это такое и как создавать, знает каждый пользователь. Ярлык можно поместить в удобное место и при двойном нажатии на него гаджет будет выключаться. В командную строку нужно ввести shutdown/s/t0, где 0 - это время до выключения, которое можно установить по своему усмотрению.
Как выключить ноутбук, если он завис?
Случается, что во время работы система неожиданно перестает реагировать. Это может быть связано с зависанием определенной программы или самой Windows. В таком случае нужно попытаться выключить ноутбук через комбинацию Ctrl+Alt+Delete. При этом откроется меню с выбором действий. Если зависла программа, то нужно выбрать диспетчер задач и завершить ее работу. Затем произвести выключение обычным способом. Если же необходимо сразу отключить ноутбук, то следует выбрать уже знакомую кнопку «Завершение работы».

Когда система зависла намертво и не реагирует даже на вышеописанную комбинацию клавиш, выключение возможно лишь одним способом, жестким. Для этого необходимо удерживать клавишу питания несколько секунд и ноутбук отключится.
Выключение ноутбука с установленной последней версией ОС
На сегодняшний момент новейшей операционной системой является Windows 10. И большинство пользователей уже перешли на ее использование. Нет никаких особых способов, как выключать ноутбук на Windows 10. Для этого достаточно воспользоваться одним из описанных в этой статье методов.