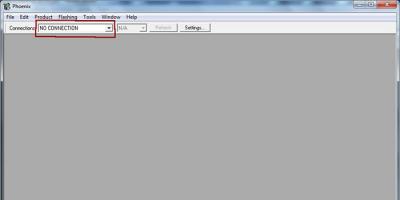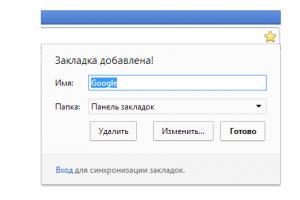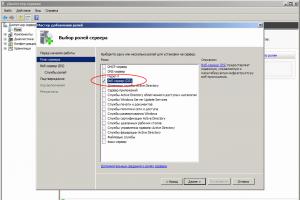Google Chrome — прекрасный браузер, который, тем не менее, не лишен недостатков, об одном из которых бы я хотел сегодня поговорить. В большинстве случаев для того, что бы добавить сайт в закладки, мы просто нажимаем правую кнопку на мышке, тем самым вызывая меню, и выбираем в нем пункт «Добавить в закладки». Если вы проделаете это действие в Хроме, то необходимого пункта не увидите, а все потому, что Google решил пойти своим путем.
Для того, что бы добавить сайт в закладки в Хроме, необходимо открыть сайт и найти на верхней панели значок звездочки и нажать на него. Например, я открываю сайт Гугла и нажимаю на звездочку. Затем кликаю «Готово». На этом все, сайт сохранен.

При этом вы можете выбрать, что бы иконка сайта появилась как на панели закладок, так и в общем списке. Это зависит лишь от вашего желания. Также напомню, что по-умолчанию панель закладок показывается только на стартовой странице. Если хотите, что бы она показывалась всегда, необходимо зайти в настройки и включить данную функцию.

Наконец, вы всегда можете импортировать свои закладки из любого другого браузера, причем вся операция будет проделана автоматически, то есть никаких дополнительных действий предпринимать не нужно. Зайдите в «Закладки», выберите «Импортировать закладки и настройки», затем — нужный браузер и «Импорт».
Это делается довольно просто, буквально в несколько кликов. Кроме того, добавлять закладки в Яндекс Браузере можно 3 разными способами. Также ниже имеется инструкция, как сохранить страницы в мобильном Яндекс Браузере (на телефонах и планшетах Андроид). А какой из этих способов использовать – решать вам.
Первый способ самый простой.
- Зайдите на любой веб-сайт.
- Щелкните на серую звездочку, которая находится в правой части URL-строки.
- Нажмите «Готово».
Проверяйте: добавленная страница появится на панели закладок.
Кстати, по умолчанию она не отображается. Чтобы сделать ее видимой зайдите в «Настройки» и напротив строчки «Показывать панель» выберите пункт «Всегда». Дополнительно можно еще поставить галочку «Показывать иконку». Так красивее.

Если вы все сделали правильно, звездочка станет оранжевой. Если необходимо что-то отредактировать, нажмите на нее еще раз. Здесь вы можете:
- изменить название;
- выбрать другую папку;
- удалить страницу.
И еще один небольшой нюанс: после нажатия на звездочку вам не обязательно добавлять веб-сайты на быструю панель.

Как создать несколько закладок за один раз
Другой способ добавить на панель закладок Яндекс Браузера новые страницы – групповой.

Щелкните ПКМ на любой вкладке и выберите второй снизу пункт «Добавить все вкладки». Или просто щелкните Ctrl+Shift+D. Укажите папку и щелкните «Сохранить».

Таким способом, сохраняются абсолютно все открытые вкладки. Учитывайте это. То есть, либо закройте ненужные страницы, либо добавляйте их по одной.
Как быстро включить закладку на Табло в Яндексе
- Скопируйте адрес веб-сайта.
- Откройте новую вкладку.
- Перед вами будет отображено Табло. Щелкните кнопку «Добавить».
- Скопируйте сюда ссылку на сайта. При желании можете нажать «Добавить подпись» и сделать небольшую пометку.
- Готово. Теперь визуальные закладки пополнились еще одной новой кнопочкой.
Вот так просто добавить закладку на Табло в Яндексе. Таким образом можно быстро сохранять сколько угодно сайтов.

А если надо отредактировать или удалить какую-то вкладку, наведите на нее курсором и щелкните на значок шестеренки («Изменить») или крестик («Удалить»).
Как создать закладку в Яндексе на Андроид
И напоследок рассмотрим, как сделать закладку в Yandex на телефоне или планшете. В принципе, ничего сложного тут тоже нет.
Google Chrome – популярный браузер благодаря своей простоте использования и многофункциональности. Его функции легко могут быть расширены, например, можно добавить удобные большинству пользователей визуальные закладки. По умолчанию подобно визуальным закладкам выводятся в строку последние посещенные страницы под адресной строкой, но изменить их нельзя.
Есть возможность добавить обычные закладки – значок «Звездочка» в правой части адресной строки. Адрес выбранной страницы сохраняется в указанной папке закладок. Чтобы папка или адрес страницы отображались в панели закладок, надо выбрать значок «Настройки и управление»: справа в верхнем меню три полоски, перейдите на вкладку «Закладки», установите опцию «Показывать панель закладок». На этой же вкладке есть «Диспетчер закладок», который выводит все сохраненные страницы для быстрого перехода к нужной. Еще проще запомнить сочетание клавиш «Ctrl+D», теперь сразу откроется окно сохранения адреса открытой в браузере страницы. Дальше, как в предыдущем пункте, указываете папку сохранения закладки, затем жмете «Готово». Можно просто выделить и перетащить адрес открытой страницы левой кнопкой мыши в «Панель закладок». Изучите меню панели закладок, щелкнув на ней правой кнопкой мыши. Один из пунктов меню – «Добавить страницу».









Ставшие ненужными приложения легко отключить: зайдите в «Настройки» – «Инструменты» – «Расширения», отыщите ненужное расширение и снимите галочку «Включено». Чтобы удалить расширение полностью без сохранения настроек, щелкните на значок «Корзина», подтвердите удаление. Для сохранения всех своих закладок на внешнем носителе отыщите в папке «Google Chrome» файл «bookmarks», сохраните его или в окне «Диспетчер закладок» выберите «Упорядочить» – «Экспортировать закладки в файл HTML…», укажите место сохранения.
Google Chrome - один из популярных современных браузеров, которым пользуется большое количество людей. Зачастую у пользователей этого браузера возникают различные вопросы, связанные с его эксплуатацией. Один из таких вопросов - как в Хроме добавить закладку?
Создание закладок
Чтобы создать закладку в браузере, необходимо нажать символ * в адресной строке. Так Вы создадите закладку, которую без труда сможете обнаружить на специальной панели. Эта панель располагается в меню настроек или наверху в окне браузера.
Помимо этого способа, существует еще несколько, которые помогут Вам добавлять закладки в Google Chrome:
- Переносите закладки в Google Chrome из других браузеров при помощи меню настроек.
- Используйте «горячие» клавиши: одновременное нажатие Ctrl + D (в системе Мас – ? + D).
- На панель закладок перенесите ссылку на страницу или значок замка или земного шара из адресной строки.
- Сделайте закладки вручную. Для этого надо нажать правой кнопкой мыши на Панель закладок и выбрать «Добавить страницу».
Теперь Вы знаете, как добавить закладки Гугл Хром. Выбирайте любой из способов, который будет для Вас наиболее доступным и простым в использовании.
Поиск закладок
Порою бывает и такая ситуация: есть закладки, но как их найти, человек не знает. Поэтому скажем немного о том, как находить закладки в Google Chrome.
Искать закладки можно, используя адресную строку. Вам нужно просто ввести название закладки и из результатов поиска выбрать тот адрес, около которого есть значок *.
Список всех закладок можно обнаружить следующими способами:
- Через Панель закладок. Эта панель расположена прямо под адресной строкой. Если ее не видно, просто откройте новую вкладку и сразу ее заметите. Чтобы отобразить или спрятать панель закладок, воспользуйтесь одновременным нажатием «горячих» клавиш: Ctrl + Shift + B (в системе Мас – ? + Shift + B).
- Через Диспетчер закладок. С помощью него можно легко упорядочить закладки. Для этого нажмите на гаечный ключик на панели инструментов и выберите «Закладки» и «Диспетчер закладок».
- Очень простой способ - посмотреть через Меню закладок. Для этого опять же нажмите на гаечный ключик, который расположен на панели инструментов, и выберите «Закладки».
Для удобства закладки можно рассортировывать по папкам. Для того чтобы создать папку, правой кнопкой мыши нажмите на Панели закладок и выберите функцию «Добавить папку».
Теперь Вы знаете, как добавлять и искать закладки в Google Chrome.

Визуальные закладки в Google Chrome , за более чем 3 с половиной года существования браузера, так и не были созданы его разработчиками. Возможно компания Google не считает столь важным иметь такой инструмент в своем браузере, однако визуальные закладки уже очень давно пользуются популярностью у пользователей других браузеров. И для многих это единственная причина оставаться с менее популярным, зато более удобным браузером. В данной статье я расскажу вам о стороннем решении, для добавления визуальных закладок в Google Chrome.
Проблема визуальных закладок в Google Chrome
Я перешел на Google Chrome только тогда, когда нашел решение для внедрения визуальных закладок в Google Chrome. До этого меня вполне устраивала Opera.
Визуальные закладки - экспресс-панель в интернет-браузере, предназначенная для быстрого доступа к избранным, часто посещаемым сайтам. Представляет собой миниатюры сайтов на пустой вкладке браузера.
Google Chrome на главной странице отображает именно часто посещаемые сайты, причем выбирает их автоматически и часто лепит туда не то что вам нужно. В других браузерах (например, в Opera) пользователь сам выбирает то, что хочет видеть на странице визуальных закладок, добавляя нужные сайты.
Для пользователей Google Chrome которые никак не могут смириться с этой недоработкой браузера, сторонние разработчики создали специальное расширение для Google Chrome, которое добавляет визуальные закладки на главную страницу браузера.
Speed Dial 2
- плагин визуальных закладок для Google Chrome. Все что вам необходимо сделать - это установить расширение Speed Dial и добавить любимые сайты в установленную панель визуальных закладок.
Speed Dial 2 имеет много различных настроек и функций благодаря которым вы:
- удобное добавление новых сайтов в панель визуальных закладок;
- неограниченное количество визуальных закладок;
- установка фонового изображения на панели закладок;
- автоматическое обновление эскизов;
- горячие клавиши для добавления новых сайтов;
- импорт/экспорт настроек расширения.
Расширение Speed Dial 2 - плагин №1 который должен быть установлен в браузер Google Chrome, для удобства работы с ним. Это расширение начинает опубликованных также на моем сайте.
В Speed Dial 2 можно поменять и настроить практически все. Вместо эскизов сайтов можно установить логотип из предложенной коллекции, либо использовать любое другое изображение. Если вам нужно больше вкладок, просто добавьте количество столбцов в настройках расширения. Под визуальными закладками можно включить отображение установленных приложений и игр в Google Chrome, чего нет в других расширениях визуальных закладок. Вы также можете поменять оформление данного расширения на свой вкус, заменить фон или стиль эскизов сайтов, добавить или отключить встроенные функции, а также сделать экспорт настроек расширения или импортировать уже имеющиеся.
С расширением Speed Dial 2 вам не нужно будет настраивать панель закладок заново, после переустановки компьютера. Вы можете экспортировать все настройки расширения и загрузить их обратно в несколько кликов в чистый Google Chrome.
Поэтому, после того как вы окончательно настроите расширение (и после добавления новых вкладок), не забудьте сохранить его настройки в надежном месте, например, одном из . Таким образом вы никогда не потеряете все сохраненные сайты, добавленные в панель визуальных закладок.
Чтобы сделать экспорт настроек зайдите в настройки плагина, вкладку импорт/экспорт. Нажмите ссылку "export settings", выделите и скопируйте появившийся код в текстовый документ.
«Визуальные Закладки» от Яндекса - похожее расширение от Яндекса с минимальным количеством настроек. В расширении от Яндекса удобнее добавлять новые сайте на панель закладок - их можно выбирать из списка открытых сайтов. Имеется также возможность задавать интервал обновления миниатюры для каждой отдельной закладки. Удобно использовать для сайтов с динамической (часто обновляемой) главной страницей.