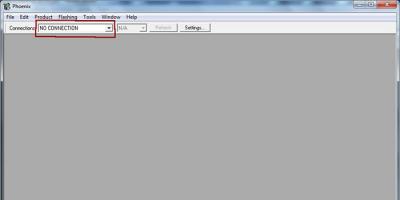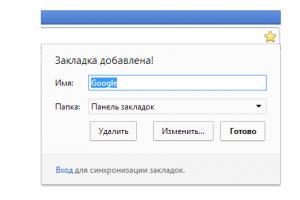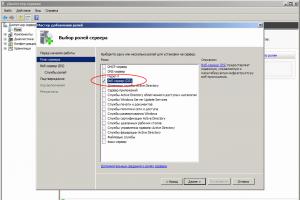). Кто-то начнет сразу кричать о легкости и бесплатности Linux, и я не буду спорить, но мне нравится эта ОС. Она надежная и легкая в администрировании. На мой субъективный взгляд у нее один недостаток — цена. Кроме того, я не утверждаю, что представленная ниже конфигурация сервера для хостинга является самой лучшей и удобной. Я просто опишу последовательность действий, который я предпринял, чтобы мой сайт заработал. Итак:
1. Что потребуется
- Подключенный к сети Интернет, постоянно работающий компьютер, под управлением Windows Server 2008 R2 (О том как установить Windows Server 2008 я писал ).
- Выделенный IP-адрес на текущем подключении.
- Зарегистрированное доменное имя (О том как это сделать можно прочитать ).
- Доменное имя должно быть привязано к текущему выделенному IP (И об этом я тоже писал )
2. Запуск веб-сервера IIS
Для начала нашему серверу необходимо добавить роль Web-сервера. В Windows Server 2008 эта роль называется Internet Information Services или IIS . Для добавления заходим в «Пуск » — «Администрирование » — «Диспетчер сервера». Раскрываем вкладку «Роли » и нажимаем «Добавить роли » .
Запустится «Мастер добавления ролей », нажимаем «Далее » и в списке выбираем «Веб-сервер (IIS) » .

Нажимаем 2 раза «Далее » и попадаем на страницу выбора служб ролей. Помимо уже отмеченных служб, отмечаем «ASP.NET », «Расширяемость.NET », «CGL », «Расширения ISAPI », «Фильтры ISAPI », нажимаем «Далее » и «Установить » .

После завершения установки в Ролях появилась вкладка «Веб-сервер (IIS) », в которой содержится «Диспетчер служб IIS » (Также он доступен через «Пуск » — «Администрирование » — «Диспетчер служб IIS »)

В диспетчере мы видим наш сервер, и вкладку «сайты », по умолчанию содержащую «Default Web Site ». Этот сайт состоит из приветственной страницы IIS. Мы можем просмотреть ее открыв Internet Explorer и в строке адрес введя http://localhost

Можно сразу удалить эту страницу, кликнув в «Диспетчере служб IIS » по ней правой кнопкой и выбрав «Удалить » .

На этом подготовка операционной системы закончена. Далее надо установить PHP и MySQL.
3. Установка PHP
Нам необходимо реализовать поддержку языка PHP. Для этого нужно установить и запустить соответствующую службу. Скачиваем с http://windows.php.net/download/ установщик php-сервера. На момент написания статьи актуальной была версия 5.3.6 . После скачивания устанавливаем PHP-сервер, следуя инструкциям инсталлятора не меняя настроек и выбрав режим «IISFastCGI » . Более подробно об установки PHP можно прочитать в статье « ».
Теперь нужен плагин PHP Manager for IIS для управления PHP из из диспетчера IIS. Скачиваем его здесь: http://phpmanager.codeplex.com/releases/view/69115 . После загрузки также устанавливаем его следуя инструкциям инсталятора. Если все сделано правильно в Диспетчере служб IIS должна появиться оснастка «Администратор PHP »

Запускаем ее, и нажимаем на «Зарегистрировать новую версию PHP », указываем путь к исполняемому файлу php и нажимаем «ОК »

Все, на этом регистрация PHP завершена.
4. Установка MySQL
Для хранения базы данных будем использовать бесплатный MySQL. Скачиваем установщик на официальной странице http://www.mysql.com/downloads/installer/ . Последняя версия на момент написания статьи 5.5.13 . После загрузки запускаем установку, соглашаемся с лицензионным соглашением, выбираем режим «Typical » и нажимаем «Install ». После завершения установки, оставляем галочку «Launch the MySQL Instance Configuration Wizard » и нажимаем «Finish ».

Запустится вышеназванный мастер. Нажимаем «Next » и выбираем режим «Standart Configuration ».

Нажимаем «Next », ничего не меняя еще раз «Next » и вводим пароль на учетную запись «root». Советую сразу записать пароль на листок. Как говорится, тупой карандаш лучше острой памяти. А лучше всего использовать специальные . Еще раз жмем «Next » и «Execute ». Если все прошло хорошо, то мы должны увидеть следующее:

Жмем «Finish
». Установка завершена.
Для управления MySQL я использую простую бесплатную утилиту HeidiSQL
, которую можно скачать с http://www.heidisql.com/download.php . На момент написания статьи последней была версия 6.0
. Установив программу, следуя инструкциям инсталлятора и запустив ее, мы увидим окно «Session manager
», где нужно добавить подключение к нашему MySQL серверу.

Нажимаем «New » и оставляем все поля нетронутыми, введя лишь тот самый пароль, который мы записали на предыдущем шаге.

Жмем «Open » и соглашаемся с сохранением настроек. Теперь нам надо создать новую базу, для нашего сайта. Для этого в окне слева с наименованием баз кликаем правой кнопкой, выбираем «Create new Database ».

Заполняем параметры следующим образом:
- Name: Любое имя нашей базы (может совпадать с именем домена)
- Character set: utf8
- Collation: utf8_unicode_ci

и жмем «ОК », после чего наша база должна появиться в списке:

После чего настройка MySQL тоже закончена. Более подробно про установку и настройку MySQL можно прочитать в статье « ».
5. Установка WordPress
Ну вот, можно приступать и к самому сайту. Мой сайт сделан на движке WordPress . На дату статьи последней бала версия 3.1.3. Создадим на диске С папку WEB. С официального сайта http://ru.wordpress.org/ скачиваем архив, который нужно извлечь с созданную папку. В папке WEB появится каталог wordpress, который переименуем в соответствии с нашем доменным именем.

Теперь в корне этого каталога найдем файл «wp-config-sample.ph
p» и откроем его любым текстовым редактором, например блокнотом. Найдем и изменим в нем только следующие параметры:
В строке
- define(‘DB_NAME’, ‘database_name_here’); — вместо database_name_here пишем имя созданной нами базы данных. (В моем случае должно получиться define(‘DB_NAME’, ‘tavalik);
- define(‘DB_USER’, ‘username_here’); — вместо username_here пишем имя пользователя root .
- define(‘DB_PASSWORD’, ‘password_here’); — вместо password_here пишем сохраненный нами пароль.
и сохраняем под именем wp-config.php.
Теперь опять заходим в «Диспетчер служб IIS
», находим вкладку «Сайты
», кликаем по ней правой кнопкой и выбираем «Добавить веб-сайт
»

Вводим имя нашего сайта, указываем физический путь к сайту (в моем примере это C:\WEB\tavalik ) и нажимаем «ОК ».

После этого открываем Internet Explorer, в строке адреса вводим http://localhost и попадаем на страницу установки WordPress. Вводим заголовок сайта, имя пользователя и пароль для входа на сайт, адрес электронной почты и нажимаем «Установить WordPress ».

После сообщения об успешной установке нажимаем на «Войти », вводим только что придуманные логин и пароль и попадаем на консоль управления сайтом. Находим в нижнем левом углу «Параметры » .

Вводим краткое описание сайта, и в поля «Адрес WordPress (URL) »и «Адрес сайта (URL) » вводим имя нашего домена. Нажимаем «Сохранить изменения » и….
Все, наш сайт готов. Можно пользоваться. Для проверки вводим в строке браузера имя сайта и, если все сделано правильно, попадаем на начальную страничку.
Помогла ли вам данная статья?
Сегодня, уважаемый читатель, мы поговорим о том, как же можно соорудить сервер из домашнего компьютера.
Как не странно, но если вы читали статью о , то вы уже умете хостить сайты на своем домашнем компьютере. Оказывается, все что нужно для того, чтобы сайт грузился не с какого-то сервера хостинг-провайдера, а со своего знакомого родного домашнего компьютера – это описанным в статье образом настроить связку apache+php+mysql и связать доменное имя с IP-адресом вашего домашнего компьютера.
Повторюсь:
- О том как настраивать Apache + PHP + MySQL я писал .
- О том, как связать IP-адрес и доменное имя я записал .
Так что вы вполне вооружены знаниями, остается лишь правильно их применить.
Замечательно, если компьютер подключен напрямую к провайдеру сетевым проводом и в настройках сети задан внешний статический IP-адрес. Именно этот IP и нужно будет указать в настройках доменного имени.
Но, обычное дело, когда компьютер, который будет выполнять роль сервера, расположен либо в локальной подсети, либо перед ним стоит какой-нибудь АДСЛ-модем и внешний IP-адрес (который вы можете узнать воспользовавшись сервисом myip.ru) – это адрес роутера либо адрес АДСЛ-модема. IP-адрес компьютера имеет при этом локальный вид (либо 192.168.0.ХХХ, либо 10.0.0.Х). Здесь уже сложнее, но все равно можно реализовать поставленную цель и сделать у себя дома филиал хостинг-провайдера.
Необходимо реализовать так называемый проброс портов . Т.е. настроить роутер или АДСЛ-модем следующим образом:
- Пользователь набрал адрес сайта сайт.
- Name-сервер сообщил IP-адрес. Этот IP-адрес является внешним статическим адресом либо роутера, либо АДСЛ-модема, либо шлюза, через который компьютер-сервер выходит в интернет.
- Запрос пришел к роутеру на 80-й порт (именно через 80-й порт осуществляется http-соединение).
- Роутер настроен таким образом, что все запросы, приходящие на 80-й порт, перенаправляет компьютеру локальной подсети с определенным IP, например 192.168.0.200.
- Запрос пошел на локальный компьютер-сервер, а там его уже с радостью встречает Apache и выдает нужный сайт.
Но с пробросом портов мы разберемся чуть позже. Пока поковыряем сам компьютер-сервер.
Характеристики компьютера-сервера
Здесь очень сложно говорить о каких-либо точных параметрах.
Если вы собираетесь поиграть в хостинг-провайдера, то сервер должен быть четырехъядерным компьютером с 4-мя Гигабайтами оперативки, и несколькими жесткими дисками, объединенными в RAID-массив . Такой компьютер делится на несколько виртуальных серверов, управление которыми дается клиентам.
Если вы собрались подхостить пару сайтов, типа сайт, то вполне хватит обычного современного компьютера. А там уже нужно экспериментировать для достижения оптимального результата.
Направлю ваше внимание на следующую особенность: важно количество оперативной памяти на сервере. Т.к. процесс загрузки посетителем одной и той же страницы сайта можно ускорить путем хранения данных в оперативной памяти. Чем больше оперативки, тем лучше.
Скорость чтения с жесткого диска и его надежность можно повысить все теми же RAID-массивами .
Но неоспоримым оказывается тот факт, что ОС Windows, из-за огромного количества дыр в безопасности, множества вирусов, нестабильности работы – на сервере не место.
Поэтому на серверах бал правят операционные системы семейства Linux. Но не пугайтесь, принципы работы в Linux не так и сложны, как кажется, а настройка Apache + PHP + MySQL практически ничем не отличается от настройки в Windows.
Установка ArchLinux
Давайте-ка, уважаемый читатель, я познакомлю вас с установкой операционной системы ArchLinux.
Существует множество операционных систем, разработанных на основе Linux . Это и всем известная Ubuntu и openSUSE и многие другие. Одним из завоевавших популярность дистрибутивов является ArchLinux. С ним-то мы и будем знакомиться.
Почему именно ArchLinux:
- На мой взгляд, оптимально подходящий дистрибутив для сервера. В нем нет никакой лишней тяжести, все настраивает и устанавливает сам пользователь (оставляя только то, что действительно необходимо).
- Мощная система установки обновлений Pacman .
Теперь я подробно опишу процесс установки ArchLinux на будущий сервер.
В случае обычного домашнего компьютера, из которого мы планируем сделать сервер, подойдет дистрибутив Core ISOs: i686 , Torrent-ссылку на который можно получить на этой странице .
Данный дистрибутив представляет собой 32-х битную версию с присутствующими в скачиваемом образе необходимыми файлами установки (короче говоря, это то, что нам нужно).
Как я уже писал в статье о моих программах, я буду использовать инструментарий .
Для начала запускаю из TCUP Torrent-клиент и примерно через час дистрибутив у меня на жестком диске.
Теперь, как вы, наверное, догадались, нужно нарезать дистрибутив на диск. Идеальным окажется обычный CD, но где его в наше прогрессивное время взять, поэтому я использую чистую DVD (ради такого дела не жаль).
Нарезать будем плагином все того же TCUP.

Запускаем плагин Прожиг CD/DVD . Далее выбираем пункт Проект: Образ ISO/CUE и, прямо в открывшееся содержимое пункта, копируем скачанный дистрибутив ArcLinux-а (при помощи всем знакомой кнопки F5).

Запись начинаем, естественно, кликом на пункт Запись диска .
Выбираю низкую скорость записи, спешить нам некуда. И поехали трансформировать образ диска в загрузочно-устновочный диск ArcLinux.

После завершения всех этих нехитрых операций мы имеем диск с дистрибутивом, который нужно вставить в подопытный компьютер и загрузиться с него.
Считается, что дойдя до понимания необходимости установки Linux, пользователь знает где именно в BIOS подопытного компьютера можно включить загрузку с CD.
Грузимся с CD.
Выбираем пункт Boot Arch Linux Live CD . После чего наблюдаем процесс загрузки операционной системы.

Хозяйке на заметку root – это логин суперпользователя, обладающего самыми широкими правами по настройке системы.
В установочном режиме учетная запись root-пользователя не имеет пароля. Пароль мы создадим на одном из последних шагов установки ОС Arch Linux.
Если обратить внимание на появившуюся, после авторизации, красиво оформленную надпись, то станет понятно – установку нужно начитать с ввода команды / arc/ setup и подтверждаю ввод нажатием, вы не поверите, Enter.

Все, приступаем непосредственно к установке.
Последовательно будем выполнять каждый из пунктов установочного меню.
1. Select Source
На данном этапе нам предлагается выбрать между установкой с CD или из интернета. Т.к. мы скачали полный дистрибутив, то выбираем пункт CD-ROM or OTHER SOURCE и нажимаем Enter.

2. Set clock

Select region and timezone. Здесь необходимо выбрать временной регион. Я выбираю Europe и после Kiev (т.к. территориально я нахожусь в Украине).
Set time and date Здесь без лишних пояснений выбираю UTC. В режиме manuale редактирую дату. После корректировки возвращаюсь в подменю установки даты и времени, выбрав пункт return.
Настройку времени и даты я закончил, выбираю 3-й пункт Return to Main Menu.
Теперь самая интересная и сложная часть – разбивка жесткого диска. Но мы эту науку быстро одолеем.
Выбираю пункт
3. Prepare Hard Drive(s)
Разбивать будем в ручном режиме. Поэтому в подменю выбираем пункт 2. Manually Partition Hard Drives.

Я имею диск в 18 Гбайт, о чем с радостью меня информирует программа разбивки диска.

На данном этапе хочу пояснить принципы работы с оборудованием и файловой иерархией Arch Linux:
В Linux нет дисков С:, D: и т.д., как мы привыкли видеть в Windows. Здесь вся иерархия начинается от корня, обозначаемого / Все находится внутри этого слеша и распределено по папкам.
Удивительно для пользователя Windows, но все оборудование хранится в папке /dev. Мой единственный жесткий диск обозначается как sda. Именно поэтому я вижу надпись /dev/sda: 18GiB, которая говорит о том, что на компьютере есть одно устройство, распознанное как жесткий диск размером в 18 ГигаБайт и оно, как и все устройства, засунуто в папку dev.
А теперь мы приступим непосредственно к созданию разделов на жестком диске.

Выбираю диск /dev/sda и нажимаю Enter. После этого запускается программа cfdisk, при помощи которой мы и будем делить диск на разделы. Убираем приветственное окно программы cfdisk, нажав Enter и наблюдаем интерфейс программы cfdisk.

Для чистоты эксперимента я удаляю все имеющиеся разделы, выбирая внизу пункт Delete (нижнее меню, перемещаюсь при помощи курсорной клавиши вправо).
В итоге имею кучу свободного места, которую я сейчас переразмечу на ваших глазах, уважаемый читатель.
Создадим три раздела:
- Загрузочный раздел, который будет содержать ядро системы (для него нам достаточно отвести 50 Мбайт).
- Раздел подкачки или swap. Он используется для хранения данных из оперативной памяти, когда они уже там не умещаются (512 Мбайт).
- Раздел для всего остального, корневой раздел /. Для него задействуем все что осталось.
Итак, выбираю пункт New и создаю загрузочный раздел. На следующей развилке я вбираю пункт Primary. Далее выбираю размер раздела, в моем случае достаточно 50 МегаБайт. Выбор подтверждаю пунктом Beginning.
После создания раздела указываю его тип (пункт Type) как 83 (Linux).
Первый раздел создан. Теперь я перемещаюсь на пункт, символизирующий оставшееся свободное место на диске и снова нажимаю New.
Теперь я буду создавать раздел подкачки swap.
Используем вышеописанный алгоритм. Размер данного раздела будет равен 512 Мегабайт.
В качестве типа данного раздела (Type) необходимо указать 82.
Все остальное помечаем как sda3, туда мы будем монтировать корень /.
Размеченный жесткий диск sda имеет следующий вид:

Настал этап указать один из дисков, как загрузочный. Для этого мы перемещаемся на sda1 и помечаем его пунктом Bootable.
Все, уважаемый читатель, с разметкой диска покончено. Выбираем в интерфейсе cfdisk пункт write (в нижнем меню) и сохраняем внесенные изменения.
После сохранения можно выйти (пункт Quit).
Мы снова попадаем в знакомое нам меню установки Arch, где выбираем пункт DONE.
После выбора DONE, мы окажемся в подменю работы с диском, где будет заботливо выбран пункт 3. Manually Configure block devices, filesystems and mounpoints
Нажимаем Enter и переходим к монтированию разделов жесткого диска.
Перейдя в соответствующий раздел меню мы сможем указать файловые системы и точки монтирования (что именно должно располагаться в выбранном разделе жесткого диска).

Итак, начинаем с sda1. Этот раздел загрузочный. Для него оптимальной окажется файловая система ext3, поддерживающая восстановление после сбоя.

Как и договаривались, монтируем на sda1 загрузочный раздел /boot.

Никаких дополнительных опций указывать не будем, нажимаем Enter.
Аналогично вышеописанному создаем файловую систему и точку монтирования для sda2. Файловая система – swap. Это собственно все, что нужно было указать для sda2.
Sda3 будет иметь файловую систему ext3 монтировать туда будем, как и договаривались, все остальное, т.е. /.
Вот результат:

Остается лишь выбрать done и все, что мы наворотили, применится.
Вот теперь уж с настройкой жесткого диска действительно все. Arch заботливо выбирает пятый пункт в меню установки 5 Return to Main Menu.
Продолжаем устанавливать наш замечательный Linux.
В главном меню установки выбран пункт 4. Select Packages . В нем нам нужно выбрать ничто иное как base.

После выбора base появится перечень входящих в установку пакетов. Не парим себе лишний раз мозг, жмем OK.
Попадаем на 5-й пункт меню Install Packages , которым запускается установка пакетов. Если вы видите вот это

и CD старательно шуршит, значит все нормально, ждите окончания установки.
Все, уважаемый читатель, процесс установки Arch Linux закончен, приступаем к конфигурированию. Все, что мы сейчас наконфигурируем, можно будет поправить в любой удобный момент.
6. Configure System
На следующем экране нам предложат выбрать редактор для изменения текстовых файлов конфигурации. Выбираем nano и не парим мозг.

После выбора редактора текстовых файлов мы видим список всех файлов конфигурации. Но не пугайтесь, править нужно лишь часть из них.

Основной конфигурационный файл – /etc/rc.conf
Выбираем соответствующий пункт и нажимаем Enter.
Редактор nano загружает содержимое текстового файла rc.conf, расположенного в папке файлов конфигурации etc.
Для начала мы настроим сеть. Переходим к разделу NETWORKING в файле и внимательно впиваемся взглядом в строчки
#eth0="eth0 192.168.0.2 netmask 255.255.255.0 broadcast 192.168.0.255" eth0="dhcp" INTERFACES=(eth0) gateway="default gw 192.168.0.1" ROUTES=(!gateway)Значит так, если мы настраиваем сервер, то речи о динамической раздаче IP-адресов быть не может. Поэтому мы убираем комментирующую решетку перед первой строкой и ставим ее на вторую строчку. Получается вот что:
Eth0="eth0 192.168.0.2 netmask 255.255.255.0 broadcast 192.168.0.255" #eth0="dhcp"
Теперь развлекаемся с первой строкой. Вместо 192.168.0.2 прописываем IP-адрес сервера. Мой сервак находится в локальной сети и имеет адрес 192.168.0.200 (именно его я и указываю).
netmask 255.255.255.0 Это нас устраивает. Данный формат маски говорит о том, что в подсети могут находится 254 компьютера (первые три составляющие IP-адреса у них фиксированы, а последняя изменяется от 1 до 254). Ну и ладно.
broadcast 192.168.0.255 – это IP-адрес для широковещательных пакетов. Если на данный IP будет отправлен пакет, то его получат все компьютеры подсети. Ну и хорошо, нас это устраивает.
В результате имеем следующее вместо первой строки:
Eth0="eth0 192.168.0.200 netmask 255.255.255.0 broadcast 192.168.0.255"
Крутим ниже, к строке
Gateway="default gw 192.168.0.1" ROUTES=(!gateway)
Первая строка указывает шлюз. Моя локальная сеть организована таким образом, что перед сервером расположен роутер, имеющий адрес 192.168.0.1, его я и указываю в качестве шлюза. Если в вашем случае, никакого роутера нет, то администратор сети должен сообщить вам IP-адрес шлюза, его здесь и укажете.
Во второй строке нам нужно, всего на всего, убрать восклицательный знак:
ROUTES=(gateway)
С этим файлов все. Жмем ctrl+o для записи и ctrl+x для выхода.
Следующим конфигурационным файлом, к которому мы проявим интерес, будет /etc/resolv.conf
Здесь все очень просто. В формате nameserver ip необходимо указать DNS.
Прямо под строкой #nameserver
nameserver 192.168.0.1
nameserver 8.8.8.8
Кто такой 192.168.0.1 вы, уважаемый читатель, уже знаете.
8.8.8.8 – это DNS от Google. Указываю его, в качестве альтернативного.
Следующий интересный файл – /etc/hosts.deny
По умолчанию в этом файле запрещаются все соединения. Поправить это можно закомментировав строку ALL: ALL: DENY, т.е. поставить # перед фразой решетку, вот так:
# ALL: ALL: DENY
Сохраняем файл и выходим.
Следующим шагом мы подкорректируем зеркала для обновления, содержащиеся в файле /etc/pacman.d/mirrirlist
Прокручиваем файл к разделу Russia и раскомметируем строчки с адресом yandex.ru
Сохраняем, закрываем.
Последняя операция – установка пароля для супермощного пользователя root. Задайте его, и не забудьте.
Вводя пароль знайте, что в Linux символы паролей не закрываются звездочками, они просто вообще не показываются (чтобы нельзя было подсмотреть даже количества знаков в пароле и потом как-то их подобрать).
Жмем Done в самом конце.
Изменения применяются.
Последнее, что нам нужно будет сделать – это выбрать загрузчика. Пункт 7 Install Bootloader .
Здесь все просто, не парим мозг, выбираем Grub. После его выбора мы увидим содержимое файла конфигурации загрузчика. Он нас не интересует, сразу выходим оттуда.
Теперь нам нужно выбрать, куда устанавливать загрузчик. Выбираем пункт /dev/sda

Все, уважаемый читатель, 8 Exit Install .
Поздравляю, Arch Linux стоит, вводите команду reboot и не забудьте вынуть загрузочный диск из СДРОМА. Кстати, СДРОМ не откроется, пока не начнется перезагрузка, потому что диск примонтирован, вот такие особенности Linux.
Все, Linux загрузился и приглашает начать работу с ввода логина и пароля. А вы что ожидали?
Логинимся как root (пароль от рута вы сами завали, так что вводите, если не забыли).
Поздравляю, вы залогинились как root (по крайней мере, я точно залогинился).
Теперь проверим работоспособность сетевого соединения. Я надеюсь, вы подключили компьютер к локальной сети обычным сетевым проводом.
Тогда все должно работать, пишем команду ping google. com и наблюдаем веселую картину удачных пингов.
Когда картина пинга наскучит, нажмите ctrl+c.

Если ping у вас не проходит, то убедитесь в том, что вы получали в детстве достаточно витаминов.
Наконец-то теперь мы можем установить программу для удаленного SSH доступа через Putty. Помните я об этом ?
Теперь мы узнаем как это все настраивается на стороне сервера.
Установив SSH-доступ я смогу удаленно управлять сервером и записывать видеоуроки, делать обычные скрины а не сидеть перед монитором с фотоаппаратом.
У Arch есть такая замечательная штуковина, как менеджер пакетов. Называется он pacman. Назначение pacman-а – установка необходимых программ, их обновление, обновление всех имеющихся программ, установка необходимых компонентов для вновь устанавливаемых программ. В общем, замечательная вещь. Подробнее о pacman можно читать .
А пока введем команду pacman - Syu , которая синхронизует данные о пакетах на серверах Яндекса.
После завершения синхронизации мы установим программу для SSH доступа. Называется она openssh. Установка происходит командой pacman -Sv openssh
Pacman скачает и установит программу и все недостающие компоненты. Почему-то с первого раза у меня обновился только лишь pacman, а openssh не установился. Поэтому я повторяю команду pacman -Sv openssh
На этот раз попытка увенчалась удачной установкой программы.
Вот где расположен файл запуска /etc/rc.d/sshd
Для того, чтобы запустить openssh, необходимо ввести следующую команду:
/ etc/ rc. d/ sshd start
После чего будет возможен SSH-доступ к серверу.
Для доступа к серверу мы будем использовать программу Putty. Скачать ее можно либо с официального сайта , либо с Deposit Files (*.zip, 243 КБайта).
Вводим IP-адрес сервера (в моем случае 192.168.0.200) и подключаемся по SSH.

После соединения, в окошке Putty мы видим все тоже самое, что и на мониторе сервера. Клавиатуру и монитор сервера можно отодвинуть подальше, в ближайшее время они нам не понадобятся.

Напоследок мы обновим нашу систему замечательной командой pacman – Syu
В моем случае потребовалось загрузить обновлений на 100 Мбайт, так что мужайтесь, дело это не быстрое.
Пока на этом все. До следующей встречи предлагаю вам, уважаемый читатель, потыкать в google вопросами типа «основные команды linux» много всего забавного найдете.
5 голосовДоброго времени суток, уважаемые читатели моего блога. Мы с вами постоянно обсуждаем какой хостинг выбрать, где разместить сайт, кто предоставляет идеальные условия.
А может ну его и превратить свой компьютер в сервер? Куча места за которое никому не придется платить. Ну что, думаете стоит разобраться в этой теме?
Сегодня мы поговорим с вами о том, как сделать на своем компьютере хостинг. Эта возможность доступна каждому.
Условия использования
Вариант нельзя назвать идеальным, но в некоторых случаях он может подойти. В первую очередь у вас должна быть хорошая скорость интернета и свободное место. Если вы хотите и завоевать славу, то метод точно не для вас. Локальный компьютер вряд ли справится. Хотя, кто знает, чудеса случаются.

И тем не менее не забывайте, что вам придется делиться своей скоростью с посетителями вашего сайта. Чем их больше, тем выше их потребности.
В среднем на человека уходит около 50 кб/с. Мой тариф лучшим не назовешь, скорость отдачи около 7 Мб, то есть максимум что я смогу – обеспечить нормальной загрузкой около 140 человек единовременно. Если посетителей больше, то им придется ждать дольше, а значит и процент отказа будет внушительный.
Однако, я понимаю, что оптоволокно творит чудеса, тарифы у провайдеров все меньше бьют по кошельку, а значит и подобная ситуация происходит не со всеми. Кроме того, если вам нужно показать одному единственному заказчику свой сайт или вы только , то зачем платить за хостинг, если все можно сделать бесплатно.
Небольшие, но вы же можете вообще забыть об оплате.
Что вам потребуется
О хорошей скорости интернета я уже сказал. О памяти жесткого диска упомянул. Это не серьезные проблемы или уж точно не фатальные, которые воспрепятствуют всей затее.

Помимо этого вам будет нужно получить данные о своем статическом IP. С его помощью можно не только организовать собственный сервер с неизменным адресом, но и создать удаленный доступ к компу, а также камерам видеонаблюдения. Узнать информацию проще и достовернее всего будет у провайдера.
Ну и последний пункт. Отдельный ПК. Это не обязательно, но учитывайте, что если вы используете свой домашний компьютер в качестве сервера, то его нельзя выключать.
Open Server
Далее все просто. Вам понадобится Open Server . Она бесплатная. При желании вы можете внести пожертвование, разработчики будут рады даже 100 рублям. Кстати, если вы переведете деньги, то сможете загрузить пакет за считанные секунды. Если нет, то придется немного подождать.
Что такое Опен Сервер? Удобная серверная платформа, которую создали специально для веб-мастеров. Если бы не она, то вам бы пришлось вручную устанавливать php, apache, MySql и кучу дополнительных программ. В общем масса геморроя.
Open Servere – это пакет, в котором уже есть все компоненты. Они понадобятся для серверной установки. Останется только распаковать все содержимое и можно заниматься разработкой сайта или написанием скрипта.

Представляете, чтобы использовать свой компьютер в качестве виртуального хостинга вам понадобится нажать только пару кнопок. Если бы не опен сервер, вам бы пришлось скачивать все элементы по отдельности, перенести все по нужным папкам, настроить.
Однако, Open Server – не единственный пакет. Одним из первых появился Denver, чуть позже xampp. Но я бы не назвал их лучшими. Обновляются довольно редко, а потому теряют свою популярность. Кроме того, вы можете управлять отдельными частями. Добавлять что-то свое, удалять или редактировать. Со временем это может пригодиться.
В Open Server есть множество дополнительных инструментов: просмотр логов, планировщик задач и многое другое.
Кстати, эту программу вы можете установить даже на флешку. Это очень удобно, если вы делаете сайт на заказ и не готовы показывать его в интернете. Просто копируете сайт на USB и готово. Можете вставлять съемный диск в любой компьютер. Заказчик увидит его точно также, как если бы портал уже был в интернете.

Но, довольно прелюдий. Давайте посмотрим на программу в деле. Для начала ее нужно скачать. Переходим в одноименный раздел, выбираем подходящую версию (basic, ultimate, premium), вводим цифра с картинки и переходим к скачиванию.
Качать самую полную версию не всегда имеет смысл. Уверены ли вы, что будете пользоваться CamStudio, который позволяет записывать видео, редактор фото PixBuilder или Skype? К примеру, я рассказывал уже про . Убежден, что если вы не прочитаете мою статью о нем, то ни разу не откроете эту программу.
При желании все это можно будет установить позже. Я рекомендую брать Premium.

Если вы внесете пожертвование, то скорость загрузки увеличится. Если нет, то полностью загрузить пакет вам удастся только через несколько часов.
После того как вы загрузите программу и два раза щелкните на установочный файл вам предложат распаковать архив. Устанавливать его нужно именно в корень, а не какую-либо папку.

После того как процесс завершится вы увидите на диске С папку Open Server. В ней будет расположено несколько папок и 2 установочных файла. В папке domains будут располагаться папки с вашими сайтами. Modul – дополнительные установочные программы: php, mysql и так далее.

Два установочных файла рассчитаны на 32 и 64-битные системы. Вам нужно запустить одну из них, но предварительно советую отключить антивирус. В противном случае он может заблокировать действия программы и она не сможет действовать корректно.
Сразу после запуска вам предложат установить Microsoft Visual C++. Вполне вероятно, что все у вас уже установлено, но во избежание проблем и ошибок можно выполнить загрузку еще раз.

После загрузки в правой нижней части экрана, рядом с часами скроется панель Open Server. Нажав на кнопку «Запуск» вы активируете сервер, кнопка «Перезапустить» нужна после того, как вы сделаете какие-то изменения в папке и хотите, чтобы они вступили в силу, ну и «Остановить» прекращает его работу.

В настройках очень много пунктов. Сейчас я не буду о них рассказывать. Тот кто в этом разбирается и так все поймет, а новичкам будет совершенно непонятно. Не переживайте, со временем вы все освоите, а пока можете обойтись и без этой информации.

Ну вот в принципе и все. Благодаря этой программе вы можете создать из своего компьютера хостинг. В видео инструкции вы можете увидеть больше информации о создании сайтов и работе с программой.
Видео инструкция
Мне очень понравился этот ролик. Это пошаговая инструкция по работе с программой. За 40 минут вы узнаете абсолютно все, что нужно знать для того, чтобы работать о Open Server.
Ну а для тех, кто интересуется этой темой, могу также порекомендовать курс «Продажа информации в интернете от А до Я ». Думаю, что для многих это будет полезным.

Если вам понравилась эта статья – подписывайтесь на рассылку и узнавайте больше о заработке и работе. До новых встреч и удачи в работе.
Несколько дней назад меня очередной раз посетила Мысль. Мысль была не нова и довольна навязчива: «давай перейдем на Windows8. Ну пожааалуйста». И так как отогнать её никак не получалось, я запаслась чаем и печеньками и приступила.
На установку системы и всех необходимых программ ушло не более двух часов, но затем наступил самый интересный момент: мне нужно было развернуть рабочее окружение, а именно - GIT + локальный сервер (Apache, MySQL, PHP, nginx, memcached, mongodb). Помятуя об опыте предыдущих установок, на этот раз я решила весь процесс задокументировать и сохранить для потомков.
Дисклаймер номер раз: «я не программист» (с), а дизайнер интерфейсов и фронтенд-технолог (но в некоторых случаях могу помочь коллегам и накодить что-нибудь этакое, и меня даже потом за это не побьют)
Дисклаймер номер два: да, я прекрасно представляю, что в Ubuntu всё это делается в разы быстрее. Но я работаю на Windows, так исторически сложилось.
Итак, приступим.
Наш план работ включает установку следующих продуктов:
- PuTTY
- Denwer (Apache, MySQL, PHP)
- Nginx
- Memcached
- MongoDB
1. PuTTY
PuTTY - свободно распространяемый клиент для различных протоколов удалённого доступа, включая SSH, Telnet, rlogin.
В состав PuTTY входит несколько утилит, но мне в работе нужны только он сам и Pegeant (агент SSH-аутентификации, в котором хранятся ключи от git-репозиториев).
Офсайт:
Если вам не нужны никакие SSH-и, забудьте об этом пункте и идём дальше.
2. GIT
Для работы с git я уже не первый год использую TortoiseGit , который стабилен, гуёв и на 146% закрывает все мои потребности. Вобщем, рекомендую.
Офсайт:
2.1
Для работы TortoiseGit требуется git для Windows
, который можно забрать на гуглекоде ;
2.2
сам TortoiseGit
устанавливаем отсюда
3. Denwer
Денвер - Джентльменский набор Web-разработчика («Д.н.w.р», читается «Денвер») - проект Дмитрия Котерова, набор дистрибутивов (Apache, PHP, MySQL, Perl и т.д.) и программная оболочка, используемые Web-разработчиками для разработки сайтов на «домашней» (локальной) Windows-машине.Офсайт:
3.1 Установка
Нам потребуется скачать базовый комплект и дополнительные модули PHP5 .Лирическое отступление:
нет, не просто скачать, а получить ссылки на скачивание по email! То есть вам придется вбивать свою почту, а также имя и фамилию два раза в форме под большим заголовком «Регистрация». «Регистрация требуется в связи с будущим выходом Денвера-4.» уже который год как бы извиняется форма, но я ей больше не верю(.
Обычно установка денвера проходит быстро и безболезненно, но на Windows8 на меня напала ошибка, которая ругалась на отсутствующую библиотеку msvcr71.dll . Библиотеку можно и положить в папку "\Windows\System32\" (x32) или "\Windows\SysWOW64\" (x64). После того, как файл улегся в папку, откройте его свойства и нажмите кнопку «Разблокировать».
3.2 Проверка работоспособности
После установки Денвера, создадим тестовый скрипт, на котором будем проверять работоспособность всего того, что мы установим впоследствии.Идем в Z:\home и добавляем новый сайт: создаем папку test.local , в ней папку «www» , в которую добавляем файл index.php с невероятно креативным текстом:
";
Перезапускаем Денвер, открываем в браузере www.test.local , впечатляемся и идём дальше
4. Memcached
Memcached - связующее программное обеспечение, реализующее сервис кэширования данных в оперативной памяти на основе парадигмы хеш-таблицы.
Memcache - расширение для php, предоставляет удобный процедурный и объектно-ориентированный интерфейс к memcached, высокоэффективному кеширующему демону, который был специально разработан для снижения нагрузки на базу данных в динамических веб приложениях.
4.1 Установка memcached
А. скачиваем архив с бинарником: Memcached 1.4.5 for Windows отсюдаВ. \usr\local\memcached
4.2 Установка memcache
А. скачиваем архив с библиотекой отсюдаВ. распаковываем содержимое архива в \usr\local\php5\ext\
С. открываем файл php.ini (\usr\local\php5\php.ini ) и подключаем расширение:
extension=php_memcache.dll
4.3 Настраиваем запуск Memcached вместе с запуском Denwer
Чтобы запустить скрипт вместе с Денвером нам нужно:- написать скрипт, содержащий команды запуска и останова приложения/ сервиса и положить его в папку \denwer\scripts\init.d
- создать ссылку на этот скрипт в папке конфигурации запуски/останова \denwer\scripts\main\
А.
создаём файл с именем «memcached.pl» в директории \denwer\scripts\init.d\
#!perl -w
package Starters::Memcached;
BEGIN { unshift @INC, "../lib"; }
use StartManager;
my $basedir = "/usr/local/memcached/";
chdir($basedir);
StartManager::action
$ARGV,
start => sub {
###
### START.
###
print "Starting memcached\n";
system("memcached.exe -d");
print " Started!\n";
},
stop => sub {
###
### STOP.
###
print "Stopping memcached\n";
system("TASKKILL /F /IM memcached.exe");
print " Stopped!\n";
};
return 1 if caller;
B.
теперь создадим ссылку на скрипт – обычный текстовый файл, содержащий указание, что при старте, рестарте и остановке Денвера, необходимо выполнить init.d/memcached.pl
В текстовом редакторе пишем
init.d/memcached
и сохраняем файл под именем «40_memcached»
в следующие папки:
- \denwer\scripts\main\start
- \denwer\scripts\main\stop
- \denwer\scripts\main\restart
4.4 Проверяем результат
В наш тестовый скрипт (index.php) добавляем:$memcache = new Memcache; $memcache->connect("127.0.0.1", 11211); echo ‘Memcache ver: ’ . $memcache->getVersion();
Перезапускаем Денвер и смотрим, что получилось

5. Nginx
Nginx - простой, быстрый и надёжный сервер, не перегруженный функциями.Офсайт:
5.1 Настройка Nginx
A. скачиваем с офсайта Windows-версию и распаковываем в \usr\local\nginxB. настраиваем виртуальный хост для нашего тестового сайта. Для этого открываем \usr\local\nginx\conf\nginx.conf и добавляем туда
Server {
listen 127.0.0.1:80;
server_name www.test.local test.local;
if ($host = "test.local"){
rewrite ^/(.*)$ http://www.test.local$1 permanent;
}
location ~* \.(jpeg|jpg|gif|png|css|js|pdf|txt|tar)$ {
root Z:\home\/test.local\www;
}
location / {
ssi on;
proxy_pass http://127.0.0.1:8080/;
proxy_set_header X-REQUEST_URI $request_uri;
proxy_set_header X-Real-IP $remote_addr;
proxy_set_header X-Forwarded-for $remote_addr;
proxy_set_header Host $host;
proxy_connect_timeout 60;
proxy_send_timeout 90;
proxy_read_timeout 90;
proxy_redirect off;
proxy_set_header Connection close;
proxy_pass_header Content-Type;
proxy_pass_header Content-Disposition;
proxy_pass_header Content-Length;
root Z:\home\/test.local\www;
}
}
Это пример настроек из реального проекта, ваши настройки, очевидно, могут отличаться.
5.2 Настройка Apache
По-умолчанию Апач работает на 80-м порту, но мы только что отдали этот порт Nginx-у, поэтому теперь необходимо изменить шаблон для виртуального хоста в настройках апача и назначить ему порт, отличный от 80-го (например, 8080).Открываем \usr\local\apache\conf\httpd.conf и изменяем номер порта
##
## НАЧАЛО ШАБЛОНА ВИРТУАЛЬНОГО ХОСТА.
##
## Если вы хотите по умолчанию запускать Apache на порту, отличном от 80,
## измените номер порта в следующей далее директиве.
##
#Listen $&{ip:-127.0.0.1}:$&{port:-8080}
#NameVirtualHost $&{ip:-127.0.0.1}:$&{port:-8080}
#
5.3 Настраиваем запуск Nginx вместе с запуском Denwer
A. создаём файл с именем «nginx.pl» в директории \denwer\scripts\init.d\#!perl -w package Starters::Nginx; BEGIN { unshift @INC, "../lib"; } use StartManager; my $basedir = "/usr/local/nginx/"; chdir($basedir); StartManager::action $ARGV, start => sub { ### ### START. ### print "Starting Nginx\n"; system("start nginx.exe"); print " Started!\n"; }, stop => sub { ### ### STOP. ### print "Stopping Nginx\n"; system("nginx.exe -s stop"); print " Stopped!\n"; }; return 1 if caller;
B.
в текстовом редакторе пишем
init.d/nginx
и сохраняем файл под именем «50_memcached»
в следующие папки:
- \denwer\scripts\main\start
- \denwer\scripts\main\stop
- \denwer\scripts\main\restart
5.4 Проверяем результат
Положим рядом со скриптом файл style.css с содержаниемh1{ color: red; } h2{ color: green; }
И облагородим наш index.php
:
Test me
Memcached
connect("127.0.0.1", 11211); echo "Memcached ver: " . $memcache->getVersion(); ?>Теперь перезапускаем Денвер и любуемся результатом. Если CSS-файл подключился – Nginx работает нормально.

6. MongoDB
MongoDB - документо-ориентированная система управления базами данных (СУБД) с открытым исходным кодом, не требующая описания схемы таблиц.
Офсайт:
6.1 PHP-driver
А. Скачиваем библиотеку php_mongo.dll с этого сайта : и закидываем в папку \usr\local\php5\ext\Методом проб и ошибок было установлено, что подходящий драйвер содержится в архиве mongo-1.2.5.zip/mongo-1.2.5-php5.3vc9ts.zip . Если у вас по какой-то причине не заведётся, попробуйте другие версии.
B.
подключаем расширение в php.ini
extension=php_mongo.dll
6.2 Установка Mongo
А. скачиваем архив с Mongo и распаковываем в папку \usr\local\mongodb . В этой же папке создаем еще две папки:B.
устанавливаем службу
> cd C:\WebServers\usr\local\mongodb\bin\
> mongod.exe --install --dbpath=C:\WebServers\usr\local\mongodb\db\ --logpath=C:\WebServers\usr\local\mongodb\logs\
6.3 Настраиваем запуск MongoDB совместно с денвером
A. создаём файл с именем «mongod.pl» в директории \denwer\scripts\init.d\#!perl -w package Starters::mongoDB; BEGIN { unshift @INC, "../lib"; } use StartManager; StartManager::action $ARGV, start => sub { ### ### START. ### print "Starting mongoDB\n"; system("net start mongoDB"); print " Started!\n"; }, stop => sub { ### ### STOP. ### print "Stopping mongoDB\n"; system("net stop mongoDB"); print " Stopped!\n"; }; return 1 if caller;
B.
в текстовом редакторе пишем
init.d/mongod
и сохраняем файл под именем «60_mongod»
в уже знакомые нам папки:
- \denwer\scripts\main\start
- \denwer\scripts\main\stop
- \denwer\scripts\main\restart
6.4 Проверяем результат
Запустим консольный интерфейс mongo> Z:\usr\local\mongodb\bin\mongo.exe
И выполним вставку и вывод тестового значения в базу “test”
> db.test.save({ name: “Habr!” })
> db.test.find()
В результате должно получиться следующее:

6.5. Установка интерфейса управления Mongo-базами
На офсайте MongoDB есть список и краткие обзоры админок , так что можно выбрать по вкусу.Я для себя выбрала RockMongo , поэтому именно с её помощью мы окончательно удостоверимся, что у нас всё работает и никуда не падает.
А. скачиваем архив с админкой с этой страницы . Выбираем, естественно, версию для Windows . На момент написания статьи это RockMongo-on-Windows v0.0.4
B.
из архива берём папку \rockmongo-on-windows\web\rockmongo
и копируем её в директорию нашего тестового сайта
Открываем config.php
и меняем значение параметра
$MONGO["servers"][$i]["control_auth"] = true;
на
$MONGO["servers"][$i]["control_auth"] = false;
C.
Проверяем результат по ссылке www.test.local/rockmongo/index.php 
Поздравляю! Теперь мы окончательные и бесповоротные молодцы.
Бонус №1. Работа с php из консоли Windows
Возможно, кому-то пригодится. Мне вот пригодилось, когда наш злобный техлид решил, что «SQL-файлы – это ващепрошлыйвек, давайте юзать миграции». Я, конечно, для приличия попыталась изобразить полное непонимание и даже пустить слезу, но была разоблачена и отправлена разбираться с тем, как это работает на Windows.Оказалось, что всё что нужно для счастья – это прописать PHP директорию в PATH .

Нажимаем на «Изменить» и добавляем в конец строки
;Z:\usr\local\php5
Теперь проверим, что всё заработало.
В директории тестового сайта создадим файл console.php
Открываем консоль
(можно прям из этой же папки – щелкаем правой кнопкой мыши с зажатым SHIFT-ом на пустом месте и выбираем пункт «Открыть окно команд»).
Вводим:
> php console.php “UserName”
Консоль отвечает:
> “Hello, UserName!” 
PHP побеждён, всеобщее ликование, апплодисменты, занавес.
Бонус №2.
Все файлы и примеры, упомянутые в статье одним архивом бесплатно без смс: на гитхабеНадеюсь, что данный материал окажется полезен.
Буду благодарна за замечания и предложения.
Теги:
- denwer
- локальный сервер
По всей видимости, очень многие юзеры компьютерных систем любого типа знают, что локальный сервер на компьютере можно создать самому за считанные минуты. Правда, не у всех есть четкое осознание основ методологии по проведению всех шагов. Так что попробуем дать хотя бы частичную информацию о том, как создать локальный сервер и приспособить его под собственные нужды.
Понятие локального сервера
Вообще, изначально нужно четко разграничивать создаваемые локальные серверы по типу. Кроме наиболее часто используемых веб-северов, можно самому создавать и настраивать и игровые, и прокси, и даже DNS-серверы. Все зависит только от того, какая именно функция будет возложена на тот или иной компонент.
Однако в большинстве случаев все эти компоненты имеют одну общую черту: создаются они изначально на локальных машинах на первых стадиях без размещения на удаленном хостинге, что позволяет их настраивать и редактировать непосредственно на своих собственных компьютерных терминалах.
Сейчас попытаемся рассмотреть вопросы, касающиеся того, как создать и настроить локальный сервер на компьютере, в зависимости от его типа и назначения
Выбор программного обеспечения
В принципе, выбор программного обеспечения - личное дело каждого пользователя. Тут стоит отметить, что, если, к примеру, при создании локального веб-сервера используются только языки гипертекстовой разметки вроде HTML или CSS, дополнительно устанавливать программные пакеты не имеет смысла, поскольку любой интернет-браузер прекрасно их «понимает».
Другое дело, когда в качестве дополнительных компонентов выступают скрипты, написанные, скажем, на PHP. Стоит их задействовать, и браузер уже не справляется. Вот тут и пригодится специализированное ПО. Что же касается прокси, DNS и игровых серверов, тут тоже ситуация неоднозначная. Несколько позже будут рассмотрены наиболее простые приложения для их создания и настройки, а пока остановимся на основном вопросе, касающегося стандартных локальных веб-серверов.
Как создать локальный сервер: установка и настройка пакета Denwer
Если уж вы решили заняться созданием локального сервера для последующего размещения на удаленном хостинге, естественно, потребуется какой-то инструмент. Чаще всего при поиске соответствующего ПО в Интернете пользователи получают переадресацию на скачивание программного пакета Denwer, который является отечественным продуктом и к тому же достаточно прост для понимания и работы с ним.

Он содержит все необходимые инструменты вроде Apache, PHP, MySQL, phpMyAdmin, sendmail и т. д. Единственный недостаток состоит только в том, что к нему дополнительно придется устанавливать специальные движки вроде в самом простом варианте.
Итак, создание локального сервера начинается с запуска инсталляционного EXE-файла (естественно, от имени Администратора). Появляется окошко, похожее на DOS-режим. Следуем указаниям установщика. Сначала выбираем место хранения данных сервера, затем назначаем литеру и режим работы виртуального диска (в принципе, предлагаемые параметры можно не изменять). На этом установка завершена. Теперь локальный сервер нужно проверить на предмет корректного функционирования.
Тестирование работоспособности
На данном этапе запускаем созданный сервер, а в окне любого интернет-браузера вводим http://localhost. Если программа инсталлирована без ошибок, браузер отобразит сообщение о том, что все работает.

Если пролистать страницу вниз, можно будет увидеть основные ссылки, по которым можно провести полное тестирование работы локального сервера.
Вопросы кодировки
Иногда можно встретить неприятную ситуацию, когда отсылаемое сообщение электронной почты выглядит в виде набора непонятных символов. Это происходит только потому, что программа изначально рассчитана на кодировку UTF-8. Ее можно совершенно элементарно изменить, например, на KOI-8R или что-то еще.
Установка локального сервера: дополнительные движки
Теперь еще один важный момент. Локальный сервер Windows-систем не может обойтись без специальных дополнений, называемых движками (WordPress, Joomla и т. д.).

Для начала в папке www, расположенной по пути \home\local host, в основной директории создаем произвольный каталог. После этого вводим в адресной строке браузера путь http://localhost/ и проверяем, что именно открывается. Если открылась именно все нормально. Копируем файлы движка в этот каталог при помощи любого файлового менеджера (хотя бы того же «Проводника») и вводим адрес заново. Появляется окно «Мастера установки», где нужно всего лишь следовать указаниям.
Дополнение базами данных
Теперь локальный сервер должен присоединить специальные базы данных. Для этого используется служба phpMyAdmin, вход в которую осуществляется посредством ввода в адресной строке браузера http://localhost/tools. Сначала выбирается раздел создания новой базы, ей дается название (можно произвольное, но лучше указывать такое же, какое было применено для папки в предыдущем разделе).

Затем возвращаемся на главную страницу и настраиваем параметры привилегий (создаем нового пользователя, указываем логин и пароль, в качестве хоста используем localhost и отмечаем «птичками» все, что есть в окне). Остается нажать кнопку «Пошел!» и дождаться окончания процесса.
Перенос локального сервера на хостинг
На следующем шаге следует подключение сервера к локальной сети и перенос на хостинг, чтобы он стал доступным пользователям в сети Интернет. «Родной» способ переноса данных на удаленный ресурс выглядит не слишком удобным ввиду множества дополнительных действий.

Настройка локального сервера в плане переноса данных на удаленный хостинг лучше всего производится приложением FileZilla, при помощи которого нужно скопировать файлы, находящиеся в вышеупомянутой директории, в корневой каталог хоста. Это либо папка PUBLIC_HTML, либо раздел HTDOCS. Теперь дело за малым: меняем так называемые абсолютные пути к папкам и файлам и директориям в настройках движка, указываем название базы данных, которую предполагается создать использовать уже на удаленном хосте, и указываем для хоста новый логин с паролем. Все. На этом работа завершена. Подключение к локальному серверу пользовательских машин может производиться через любой интернет-браузер.
Локальные прокси-серверы
Теперь посмотрим, как создать и настроить локальный прокси-сервер. Для чего он нужен? Во-первых, с его помощью можно отследить абсолютно все, что загружается на компьютерный терминал или ноутбук в процессе интернет-серфинга. А во-вторых, так можно сэкономить трафик, если он платный.
Локальный прокси-сервер работает по принципу кэширования обращений к DNS-серверам и сохраняет, скажем, картинки или любые другие объекты, а при повторном посещении какого-либо ресурса, так сказать, подгружает их из своей памяти, ускоряя доступ к ресурсу.
Для создания сервера такого типа понадобится простейшее приложение HandyCache, которое следует поместить в удобное место для быстрого доступа, поскольку при каждом сеансе подключения к Интернету придется обращаться именно к нему.

Перед началом работы следует задать настройки прокси. К примеру, если используется браузер Opera, в параметрах серверов для HTTP нужно указать значение 127.0.0.1, 8080 - для порта. Теперь запускаем приложение, заходим в настройки и смотрим на вкладку «Дозвон». Как правило, программа сама определяет, какой тип подключения используется в данный момент. Далее нажимаем одноименную кнопку и пользуемся созданным сервером.
Да, обратите внимание: в настройках кэша можно указать размер порядка 300 Мб. По идее, этого должно хватить на все случаи жизни. Просмотреть содержимое можно в папке Cache основной директории, где была инсталлирована программа. И еще одно: запомните, это обычный прокси-сервер, а не анонимный, так что ждать от него изменения или сокрытия IP-адреса не стоит.
Локальные DNS-серверы
Локальный DNS-сервер можно использовать в случаях, когда связь нестабильна, локальная сеть имеет слишком большое ветвление на основе TCP/IP, или же вы занимаетесь веб-разработками и их тестированием. В принципе, для таких целей прекрасно подойдет программа BIND. Она хоть и рассчитана в основном на UNIX-подобные системы, тем не менее, прекрасно работает и с Windows (исходим из того, что на терминале установлена не серверная версия «Винды», которую можно настроить в «Панели управления»).
Запускаем и следуем инструкциям. Для удобства рекомендуется инсталлировать программу непосредственно на диск C, в создаваемую директорию BIND. Далее вводим логин и пароль, после чего активируем процесс установки и дожидаемся его завершения.

Теперь в папке C:\BINDetc нужно создать файл "название".conf, в котором прописываются настройки, которые будет использовать локальный сервер DNS (название произвольное и задается без кавычек). Чтобы не заниматься тратой времени, искомый файл можно запросто найти в Интернете и скачать его, поместив в указанное место.

Теперь перезагружаем систему, затем вызываем командную строку (cmd через меню «Выполнить» или сочетание Win + R), где прописываем запрос nslookup. Если происходит подтверждение, значит, сервер установлен правильно и работает без ошибок.
Локальные игровые серверы
Наконец, рассмотрим еще один тип серверов. сервер для игр, использующих онлайн-режим в рамках локальной сети. Поясним, что это такое на примере игры Minecraft. Для этого нужно скачать сам сервер с официального сайта игры и использовать приложение Hamachi. Обязательное условие для корректной работы - наличие в системе установленного пакета JAVA с последними обновлениями.

Для настройки используем файл server.properties, куда вносим данные, предоставленные приложением Hamachi. Прописываем IP-адрес сервера, количество игроков, использование возможных режимов игры и т. д. В поле режима online-mode нужно в обязательном порядке указать значение true. После этого сохраняем изменения и закрываем файл.
Теперь определяем внутренний IP сервера, который будет использоваться игроками при подключении к терминалу, на котором он был создан. Компьютеры, естественно, должны быть объединены с самим сервером либо через локальную сеть, либо через VPN. IP-адрес серверного терминала должен быть статическим с обязательной привязкой к MAC-адресу.

Вход осуществляется при помощи приложения Minl2, где при регистрации указывается логин и пароль. После проделанных действий покидаем сервер и входим заново, но уже в оффлайн-режиме с использованием созданного логина и пароля. В разделе настроек выбираем Multiplayer и вводим искомый IP сервера. Все. Можно наслаждаться игрой с реальным противником.
Заключение
Конечно, это далеко не все нюансы, которые могут возникнуть при создании локальных серверов разного типа, и, конечно же, не все программы, которые помогают в этом процессе. Скажем так: это общие и основные принципы, заложенные в такие технологии. И если разобраться, ничего особо сложного здесь нет. Чуточку времени и терпения - и локальный сервер любого типа будет создан в течение 10-15 минут.