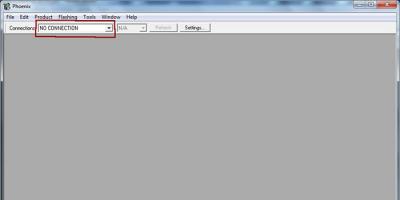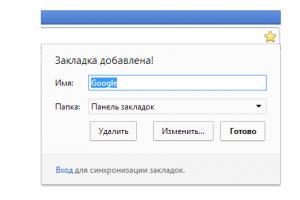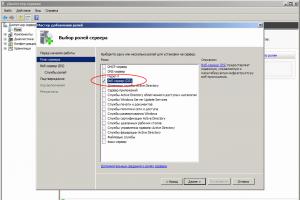Нада ж такому случиццо, да исчо ни с таво, ни с сево, каг абычна. То кому
диск проверить каспером (в отделе тока я намано оп заразе зобочусь -
остальным походу побоку), то, плять, зопесать порево какое, то исчо
чево, в опщем подох у меня резаг. Подох и фсьо тут. Тупо пестит на всё,
што в него нисуёца, мол, нихатите ли вы чо-нить сюда зопесать? Дисг-то,
типо, чистый. Писецмлянах. У нас ж фсе дизке чистые, ога. И с виндой
корпаротивной, и с журналаме кампутерныме - тож "чистые". Короче,
накернилось чо-та. Врят ле, каеш, ето была прошыфка, на адин куй - резаг
перестал читать. Писать - пишет, четать же - сасите х… хвостатого
петушка на палочге, в опщем. Чо делать? Кто-то п панёсся на какие-нить
ипанутые атведы, валить тупой нарот исчо более тупыме вапросаме,
спрашывать и прочая фигня. Но ну-ка нафик. Можно исчо было
поперестовлять винду, поипаццо с профиляме йузероф, но мне чо-то как-то
сыкотно.
Ф смысле, лень. Есть руке и мосх (вроде п), значит нада делать, а не
страдать фигнёй и пестеть чуш почом зря. Ну чо, пару часоф объе…сёрфинга
по прасторам инета, и нашол-таки я, чо мне нада. На одном
форуме
народ апсуждал проблемы по прошивке резаков NEC-Optiarc и есчё
некоторых. Почитав, нихуха не понял, пришлось действовать наполовину
фслепую. Прошывать всмысле. Однако ж типерь резаг прошит, четает, пишет и
даже научилсо рисовать на дизках! Ыыыыы… Итаг, чо нам понадобицо для…
Перепрошивке DVD-RW привода Optiarc-NEC.
(на примере превращения привода Optiarc DVD-RW AD-5170A в AD-7173A)
1. Нужен будет буткод-флешер, или прошивальшик буткода привода. Брать ,
в зависимости от модели привода. (Порядок программ и файлов, конечно,
не особо важен, но я пишу их в таком порядке, в каком они понадобятся.)
2. Ещё понадобится программа-прошивальщик или просто флешер. Я качал етот , но весь их полный список, в зависимости от версии операционной системы.
3. Ну и, собственно, не помешало бы иметь прошивку, так ведь? Естественно. Берём .
Важно! На етом сайте большинство прошивок "доработаны" товарищами Liggy
и Dee то вместе разом, то каждым из них по очереди. Какую именно качать
прошивку: "доработанную" ими, либо чисто официальную - решать вам. Ето
раз. А второе - в категории RPC1 размещены максимально потвиканые
прошивки (в них сняты либо ограничения скорости чтения-записи, либо
проверка региона, либо еще что, короче, смотрите readme-шку которая в
архивах). Лично я качал "твиканую" прошивку самой последней версии со
снятой проверкой региона.
А дальше - просто последовательность
действий, следуя которым можно запросто "научить" свой привод и читать
DVD-RAM диски, и рисовать на дисках по технологии LabelFlash позволяющей
"зарисовать" внешнюю сторону дисков с определённым покрытием, а так же
по технологии Disk@T2, позволяющую рисовать на обычной стороне диска,
куда записываются данные (естественно, в область, куда нанесён рисунок,
записать уже ничего не удастся).
ВНИМАНИЕ!!! Кррррайне важно!
1.
Перед дальнейшими действиями крайне строго рекомендуетси отключить все
"левые девайсы" от шлейфа, на котором висит привод!
2. В
свойствах IDE-контроллера, на котором размещается привод ОБЯЗАТЕЛЬНО
выставить режим передачи данных «Только PIO»!!! Если будет выставлен
DMA, скорее всего, ничего не получится и я за результаты не ручаюсь… Как
не перепутать, на каком именно IDE канале висит винт, а на каком -
привод? В принципе, ничего страшного произойти не должно, если на винте
выставить режим передачи PIO. Медленнее винт работать станет раза в 3-4,
только и всего
. В любом случае после перепрошивки всё желательно выставить в прежнее
положение (причём даже не желательно, а весьма-весьма строго
рекомендуется). Надо сказать, что менять режим передачи можно как через
стандартный Виндовый диспетчер устройств (Пуск —> Выполнить… —> devmgmt.msc
), так и через BIOS. Лично я делал через винду.
Итак,
приступим. Для начала необходимо подтереть старую прошивку в приводе и
прошить в него новый бут-код (бут-код представляет собой что-то вроде
нулевой дорожки на винчестере, где хранится информация о самом приводе).
Так вот, бут-флешер в бут-код прописывает тот привод, который хотим
получить из нашего исходного. Бут-флешер понадобится строго тот,
напротив которого написана модель привода! То есть, если в моём случае ето был AD-5170A, то и перешить я его мог максимум в AD-7173A! Кстати, не советую качать с обновлёнными бут-кодами версии 0.08
,
т.к. на форуме народ жаловался, что были глюки и приходилось
возвращаться назад. Привод у меня, хоть и прошился, но глючно: разучился
записывать DVD. Немного полазив по форуму, выяснил, что изначально
перед прошивкой проблема была с Алкоголем. Он выставлял свой,
"особенный" метод управления интерфейсом привода, чтои приводило к тому,
что он не видел диски. Вот ссылка на бут-коды версии 0.06, ТОЛЬКО ИХ И НАДО БРАТЬ!
В архиве будет несколько *.BAT-, *.BIN- и *.EXE-файлов. Запускать надо именно тот BAT-файл, в имени которого содержится модель того привода, который хотим получить!
Т.е. в моём случае ето был bfl7173A.bat. После запуска бут-код флешера
он выдаст предупреждение (надо нажать y, потом Enter), потом список
найденных приводов в системе. Даже при физически одном приводе в
системе, программа в редких случаях может выдать два! Ето связано с
различными методами обращения к приводу, когда установлены некоторые
эмуляторы, вроде алкоголя или даемон-тулз. Вот что мы видим после
запуска:
После этого надо ввести «YES», как на скрине и ждать окончания процесса:
Дальше
необходимо будет перезагрузиться. Если всё прошло хорошо, Винда после
загрузки радостно сообщит, что найдено новое устройство! Установкой
которого она и займётся. Однако ж в т.н. «новом устройстве» ещё нет
прошивки. Точнее, она там конечно есть, только версии 0.06 и
представляет собой всего-навсего бут-код. Кстати, забыл упомянуть,
привод будет моргать индикатором на протяжении всего времени от
прошивания бут-кода, до окончательной прошивки. Винда, установив «новое
устройство», попросит перезагрузку. Ну что ж, можно согласиться. А можно
и нет. И сразу начать прошивать привод. Запускаем прошивальщик. Тот,
который из 2-го пункта. NECWinFlash.exe. Вот что он собой предствляет:
Нажимаем
кнопочку «Flash», даём ему файл прошивки, выслушиваем все
предупреждения и шьём. Если будет вопить по поводу идентификаторов, жать
«Yes». Ждать придётся порядка 2-5 минут. Процесс прошивки он
показывает, но иногда кажется, будто подвисает. На самом деле ето не
так, и надо просто подождать.
ВНИМАНИЕ!
Господа читатели! Ввиду случаев безвозвратного похеривания приводов
(когда "перепрошитый" приходится выбрасывать, и покупать новый), еще раз
предупреждаю: за действия, произведенные Вами после прочтения етой
статьи, будете ответственны Вы и только Вы.
P.S. Преоромное спасибо товарищу crazycat, кто бы он не был! Благодаря его сайту http://crazycat69.narod.ru/nec-dvdrw/btflash.htm было возможно написание етой статьи.
P.P.S. Есле всё ж чё-то пошло не так, вэлкам на етот форум , тут вам памогут! Или, по крайней мере, постараюцо памоч…
P.….P.S.
Ну наканец-то! Дописал ету статью и закончел иё… Резаг теперь
пишет-записыват-рисует просто заепца! Изредка правда при закрытии диска
выдаёт неопределённую ашипку привода, но дизг читаецо намана. В опщем,
каг гриццо хэппи енд, ну и пара фот (кликабельных) зарисованного диска
для затравки…
настроение: С чувством выполненного долга
хочется: в отпуск!
слушаю: Король и Шут — Рогатый
Что такое прошивка
Прошивка (firmware ) – это программное , которое фактически является операционной системой устройства (микросхемы BIOS , DVD -привода, модема, мобильного телефона…).
Прошивкой также называют файл, который содержит обновлённую версию программы для модернизации устройства.
Прошивкой иногда называют программу-прошивальщик (флешер), предназначенную для загрузки этого файла во Flash -память устройства.
Прошивкой называют и сам процесс загрузки программы в устройство.
В программном исполнении прошивка, как правило, это бинарный файл (с расширением *.bin ), реже исполняемый файл *.exe .
Зачем нужно обновление прошивки (перепрошивка)
Существует множество причин, почему приходится обновлять прошивку (firmware ):
– для совместимости с новым программным (например, с новыми );
– для повышения производительности устройства;
– для расширения возможностей конфигурирования (добавить новые « »);
– для исправления ошибок и недоработок программного привода (устранить « » и « »);
– для снятия привязки к региону (установление мультизонности привода);
– для изменения ID string привода (например, прошивка DVD -привода Toshiba от Kiss будет показывать привод как Kiss , а не как Toshiba );
– для снятия риплока;
– …
Как сделать бэкап оригинала прошивки
Для сохранения копии оригинала прошивки применяют специальные программы, например, Binflash :
– запустите программу, убедитесь, что выбран тот привод, с которого вы хотите сделать бэкап;
– выберите опцию DUMP ;
– Перезагрузите . При перезагрузке нажмите клавишу Delete для входа в BIOS Setup .
– Установите первым загрузочным устройством (1st Boot Device – FLOPPY DRIVE ).
– Нажмите F10 , сохранение изменений.
– После загрузки с дискеты появится приглашение системы A:\>
– введите UPDATE.BAT (можно буквами и без расширения – update ), нажмите Enter .
–
Если появляется сообщение, что файл update
не найден, чтобы отыскать на дискете
файл для запуска прошивальщика,
введите dir
– Загрузится флешер (например, флешер для привода TOSHIBA ODD-DVD SD-M1802 при загрузке выведет следующую информацию: ***Flash Program to upgrade SD-M1802… ).
– Будет предложено нажать любую клавишу – Press any key to continue …
– Флешер просканирует приводы.
– Выдвинется лоток прошиваемого привода и появится сообщение «Over Write Flash-ROM? (Y/N) ».
– Введите Y , нажмите Enter .
– Начнётся процесс прошивки привода (продолжительность прошивки в среднем 1,5 – 2 минуты).
– В случае успешной прошивки лоток привода закроется, появится сообщение с названием привода и номером прошивки.
– После приглашения системы A:\> нажмите Reset .
– При перезагрузке нажмите клавишу Delete для входа в BIOS Setup .
– Установите первым загрузочным устройством винчестер (1st Boot Device – HARD DRIVE ).
– Нажмите F10 , сохранение изменений.
– После загрузки операционной системы появится сообщение, что найдено новое оборудование – привод DVD . подберёт для него из своей библиотеки. Можно пользоваться приводом!
Прошивка DVD -привода из Windows
– Откройте лоток перепрошиваемого DVD -привода.
– Запустите флешер (есть универсальные флешеры, например, флешер sfdnwin _3.25.4 предназначен для прошивки приводов Toshiba и Samsung ).
– В раскрывающемся списке Drive выберите нужный привод.
– Щёлкните кнопку Download File Open .
– В окне Открыть укажите расположение прошивки. Если эта прошивка не подходит к данному приводу, появится окно MESSAGE с сообщением об ошибке «File Open Fail (No Flash File)!! 0b 0kb 0cmd» .
– Нажмите кнопку Start Download .
Внимание!
1. Прошивка DVD -приводов (впрочем, и другого "железа" тоже!) – потенциально опасное и трудно предсказуемое занятие! Если привод – на гарантии, – может быть, проще обратиться в магазин или
Владельцы dvd-плееров данных серий, очень часто сталкиваются с проблемой отсутствия поддержки кириллицы, вследствие чего, любые русские названия медиа-файлов на носителях, отображаются "иероглифами", даже несмотря на русифицированное меню. В данной статье расскажу как правильно прошить dvd-плеер Pioneer моделей DV-400/410/420/600/610 с поддержкой кириллицы.
Данная информация рассчитана прежде всего на новичков, поэтому изобилует большим количеством скриншотов и подробным описание действий, которые обычному пользователю могут показаться совершенно не требующими комментариев. Прошу отнестись с пониманием.
1. И так, открываем веб-браузер и переходим на сайт Pioneiro FAQ , в частности, в раздел прошивок, как показано на рисунке 1 красным маркером.
Рисунок 1.
2. В списке прошивок находим свою модель dvd-плеера. В данной статье описывается прошивка плеера Pioneer DV-420
, как показано на рисунке 2 фиолетовым маркером. При желании, конечно, можно вшить любую прошивку от моделей DV-400/410/420/600/610
, так как они взаимнозаменяемые. Важно отметить, при прошивке плеера серии DV-4xx
прошивкой от DV-6xx
, будет отсутствовать звук на аналоговом входе dvd-плеера, и снять звуковую дорожку можно будет только с цифрового входа!
Нас интересует прошивка с поддержкой кириллицы (СР1251), отмеченная красным маркером на рисунке 2. В списке прошивок этого типа выбираем последнюю версию - в данном случае V2.0
, как показано синим прямоугольником. Нажимаем на ссылке правую кнопку мыши.
Кроме того, приведённую в статье прошивку с поддержкой кириллицы можно скачать отсюда . Рисунок 2.
Рисунок 2.
3. В появившемся меню выбираем Сохранить по ссылке как...
 Рисунок 3.
Рисунок 3.
4. Теперь необходимо выбрать путь к папке, в которую сохраняем прошивку, после чего нажать кнопку Сохранить
. Рисунок 4.
Рисунок 4.
5. Сейчас необходимо включить dvd-плеер, и зайти в Home Menu
посредством нажатия одноимённой кнопки пульта управления. В меню необходимо перейти к функции Исходные настройки
, как показано на рисунке 5 красным маркером. Рисунок 5.
Рисунок 5.
6. Видим окно с настройками. Здесь выбираем пункт Параметры
, отмеченный красным цветом на рисунке 6. Рисунок 6.
Рисунок 6.
7. Затем, на пульте управления плеером, необходимо нажать клавишу DISPLAY
, после чего в нижней части окна появится информация о версии текущей прошивки, как показано на рисунке 7 красным маркером. В данном случае, версия прошивки имеет версию YJB8A13A
.  Рисунок 7.
Рисунок 7.
8. Теперь возвращаемся к скачанной с сайта прошивке. Пример показан на рисунке 8. Рисунок 8.
Рисунок 8.
9. Далее, необходимо распаковать архив с прошивкой. Нажимаем на файле правую кнопку мыши и, в появившемся окне, выбираем пункт Извлечь в текущую папку
. Рисунок 9.
Рисунок 9.
10. Видим, в папке появились новые файлы. Нас интересует файл с расширением *.bin
- это и есть прошивка.  Рисунок 10.
Рисунок 10.
11. Для того, чтобы dvd-плеер корректно распознал прошивку, необходимо её переименовать в соответствии со следующей инструкцией. Помним, версия прошивки, которая на данный момент установлена в плеере, имеет вид - YJB8A13A
. Выбираем скачанную нами прошивку, и переименовываем её таким образом, чтобы первые три символа были идентичны вшитой в плеер. Другими словами, если скачанная прошивка имела вид YKF9930A.bin
, то, после переименования, должна выглядеть как YJB9930A.bin
. Пример показан на рисунке 11. Рисунок 11.
Рисунок 11.
12. Теперь запускаем Nero Burning Rom
посредствам выбора соответствующего пункта в меню Пуск
- Программы
, как показано на рисунке 12. Рисунок 12.
Рисунок 12.
13. Далее, вставляем CD-диск в дисковод чтения компакт-дисков. После этого, в появившемся окне переходим к пункту Создать
контекстного меню Файл
, как изображено на рисунке 13. Рисунок 13.
Рисунок 13.
14. В появившемся окне создания нового проекта, проверяем, чтобы тип компакт-диска был выбран CD, как показано на рисунке красным маркером. Обязательно устанавливаем флажок Нет мультисессии
, который обведён синим цветом. После чего, переходим во вкладку ISO
. Рисунок 14.
Рисунок 14.
15. Обязательно проверьте, чтобы Ваши настройки были в соответствии с нижепредставленными:
- Режим данных: Mode 1
- Файловая система: Только ISO 9660
- Длина имени файла (ISO): Макс. из 11 = 8 + 3 симв. (Level 1)
- Набор символов (ISO): ISO 9660 (стандарт ISO CD-ROM)
 Рисунок 15.
Рисунок 15.
16. Здесь выбираем пункт Ручной , как показано на рисунке 16 красным цветом. Затем, в поле для ввода, обозначенное синим цветом, необходимо ввести следующий заголовок диска:
Код: PIONEER
Обратите внимание, заголовок вводится строго заглавными буквами. После чего, переходим во вкладку Запись .
 Рисунок 16.
Рисунок 16.
17. Здесь проверяем наличие галочек напротив пунктов Запись и Финализировать CD , как отмечено красным цветом на рисунке ниже. Затем, выставляем минимально-доступную Скорость записи , у нас она - 4x (600 Кб). Метод записи выставляем как Disc-at-Once . После чего, нажимаем кнопку Новый , обведённую фиолетовым прямоугольником на рисунке 17.
 Рисунок 17.
Рисунок 17.
18. Появляется окно, где предлагается выбрать файлы для записи на диск. В правой части окна, выбираем папку, где лежит файл нашей прошивки, как показано на рисунке 18 синим цветом. Удерживая левую кнопку мыши, перетаскиваем прошивку в левую часть нашего окна. В итоге, должно получиться как показано на рисунке 18 красным маркером. После проделанных действий, нажимаем иконку Прожиг на панели инструментов, выделенную фиолетовым цветом.
 Рисунок 18.
Рисунок 18.
19. В появившемся окне записи проекта, нажимаем кнопку Прожиг как показано на рисунке 19.
 Рисунок 19.
Рисунок 19.
20. Перед нами - окно состояния записи на диск. Установите галочку напротив функции Проверить зап.данные , как изображено на рисунке 20 красным цветом.
 Рисунок 20.
Рисунок 20.
21. Дожидаемся завершения записи и проверки проекта. После чего видим окно с соответствующей информацией, где необходимо нажать кнопку ОК .
 Рисунок 21.
Рисунок 21.
22. В появившемся окне, нажимаем кнопку Выполнено .
 Рисунок 22.
Рисунок 22.
23. Теперь вставляем записанный диск в dvd-плеер. После чего, на экране должно появиться сообщение о том, что обнаружен файл прошивки и для обновления необходимо нажать кнопку PLAY на пульте управления.
 Рисунок 23.
Рисунок 23.
24. Нажимаем кнопку PLAY , после чего видим сообщение о начале процесса обновления.
Внимание! В процессе обновления нельзя нажимать никакие кнопки, в том числе и кнопки пульта управления!
 Рисунок 24.
Рисунок 24.
25. На определённом этапе прошивки, система автоматически откроет лоток привода CD-ROM. Ничего не нажимая, можно извлечь компакт-диск. После чего, необходимо дождаться появления заставки как показано на рисунке 25. Затем, выключаем плеер посредствам нажатия кнопки STANDBY/ON . Далее, необходимо его включить, сбросив все настройки к заводским. Для этого, одновременно нажимаем кнопки STANDBY/ON и STOP и ждём появления знакомой заставки.
 Рисунок 25.
Рисунок 25.
26. Далее, нажимаем кнопку HOME MENU пульта управления, и переходим к функции Исходные настройки , как показано на рисунке 26 красным маркером.
 Рисунок 26.
Рисунок 26.
27. Затем выбираем пункт Параметры , отмеченный красным цветом на рисунке 27.
 Рисунок 27.
Рисунок 27.
28. После чего, на пульте управления нажимаем кнопку DISPLAY . В нижней части отобразится новая версия прошивки, значит всё сделано в соответствии с инструкцией.
 Рисунок 28.
Рисунок 28.
29. Видим, текущая прошивка корректно отображает кириллические символы в именах файлов на компакт-дисках. См. рисунок 29.
 Рисунок 29.
Рисунок 29.
30. Кроме того, кириллические имена файлов на флеш-картах, также отображаются корректно.
 Рисунок 30.
Рисунок 30.
Любое копирование материалов допускается только с указанием активной ссылки на первоисточник
Ого, куда мы рванулись! DVD хотим прошить! А оно вам надо? А вдруг не получится, да как напортачите. Ну да коль надо, то будем шить.
Для начала нужно сделать бэкап родной прошивки вашего привода, или проще говоря, создать резервную копию, а то всяко бывает. Если что-то пойдет не так, то можно будет попытаться вернуть все обратно. Хотя процедура реанимации заканчивается успехом не во всех случаях, копия родной прошивки должна быть в любом случае.
Для бэкапа скачиваем специальную утилиту под названием Binflash. Запускаем, убеждаемся в том, что выбран именно тот DVD привод (у меня их в ПК аж 3 штуки), который нам нужно прошить. Далее выбираем опцию Dump (Дамп). В появившемся окне вписываем имя для нашего файла бэкапа. Затем нажимаем на кнопочку SAVE, и ждем-с, пока процесс копирования полностью не завершится. Не забудьте только имя файла резервной копии и место его расположения. Вдруг пригодится?
Перед прошивкой нужно скачать программу - прошивальщик (флэшер). Таковых великое множество, важно, чтобы прошивальщик 100% поддерживал именно ваш привод DVD. Некоторые прошивальщики работают только под DOS, другие предназначены для работы под Windows. Я бы советовал пользоваться Dos-вскими, надежнее будет. Но есть маленькое но, понадобится флоппи, или умение создавать загрузочные флешки, которые эмулируют флоппи-дисковод. И еще, устанавливаемая вами прошивка должна соответствовать именно вашему приводу и его модели, ID! Оригинальный прошивочный файл имеет обозначение original firmware.
Собственно сам процесс.
Лень мне описывать весь процесс прошивки из Dos. Долгое и неблагодарное это дело. Да и не каждый имеет понятие, что, собственно, такое DOS, как там создавать загрузочную дискету, а уж саму дискету 3,5 дюйма молодежь и в руках не держала. Поэтому опишу наиболее доступный способ «убить» ваш драгоценный привод с помощью прошивальщика из - под Windows.
Скачиваем универсальный флэшер, к примеру, sfdnwin_3.25.4, который предназначается для прошивки DVD Samsung и Toshiba. Для других приводов ищите сопоставимые им прошивальщики. Запускаем программу, желательно открыть лоток привода, если таковой не откроется при запуске программы. В меню Drive выбираем подходящий DVD-привод. Далее нажимаем Download File Open. В окошке "Открыть" нужно указать местоположение скачанной заранее прошивки ******.bin, реже ******.exe. Под звездочками будет название прошивки под ваше устройство. Каким оно будет, я понятия не имею. Если скачанная вами прошивка не будет соответствовать устройству, то появится сообщение «No Flash File», «File Open Fail», «0b 0kb 0cmd». А если прошивка именно та, то, возможно, ничего не появится, смело нажимайте на кнопку "Start Download" или просто "Старт" (некоторые кнопки могут отличаться названиями в зависимости от версии прошивальщика). Ждем-с результатов от минуты до двух и более.
Послесловие. Люди, не занимайтесь ерундой, прошивка любой аппаратной части электронных устройств – удел специалистов и профи. Я, к примеру, две линейки памяти таким образом «похоронил», а память была не дешевая. Даже если вами будет использована оригинальная прошивка (от самого изготовителя), то это не дает 100% гарантии, что после всех ваших манипуляций ваш привод сохранит свою работоспособность.
Прежде чем что-то прошивать, подумайте, а оно вам действительно нужно? Ведь всегда есть иной путь, более безопасный.
Процедура обновления прошивки хорошо знакома всем "компьютерщикам" еще со времен "чернобыльского" вируса CIH. С тех пор материнские платы, видеокарты, CD и DVD-приводы и прочие компьютерные устройства "перешивались" бессчётное количество раз.
Однако возможность обновления программного обеспечения есть и у бытовых DVD-плееров. При этом, в большинстве случаев не требуется специфического оборудования или особых навыков. Потратив около 10 минут личного времени, можно исправить некоторые проблемы в работе вашего девайса. Но, поскольку процедура обновления ПО довольно рискованная, производить ее нужно очень аккуратно и только по "острым показаниям". В данном случае уместно вспомнить пословицу "лучшее - враг хорошего". Если ваш плеер работает без нареканий, то лучше не вмешиваться в его программную часть. Не стоит ждать чудес - обновление ПО не научит, например, ваш плеер читать MKV, если раньше этот контейнер не воспроизводился. Типичные решаемые таким способом проблемы - это русификация интерфейса, чтение файлов большего размера, устранение некоторых ошибок в чтении поддерживаемых форматов.
Возможность обновления программного обеспечения есть и у бытовых DVD-плееров.
Итак, рассмотрим более подробно процедуру обновления прошивки на примере бытового плеера BBK. Вначале нужно узнать, какая именно версия прошивки уже установлена. Для BBK это делается так - нажимаем клавишу "Setup", а затем вводим комбинацию "9210".
- На официальном сайте ищем новую версию прошивки. Открываем www.bbk.ru , находим свою модель плеера. Скачать обновление можно в подразделе "Поддержка". Скачиваем архив. В нем содержится файл с новой версией прошивки (обычно.BIN или.ROM)
- Распаковываем архив и записываем все его содержимое на чистый CD-R или CD-RW диск. Записывать можно с помощью привычной программы "Nero", формат диска - обычный диск с данными "CD-ROM (ISO)".
- Включаем бытовой DVD-плеер (предварительно отключив внешние USB-накопители), вставляем в него диск с прошивкой, задвигаем лоток.
- Если все сделали правильно, на экране появится надпись: "UPGRADE FILE DETECTED UPGRADE? PRESS PLAY TO START" - нажимаем клавишу "PLAY".
- В нижней части экрана (под строкой "PRESS PLAY TO START") появится надпись "FILE COPYING", которая через несколько секунд сменится на "UPGRADING". Пока процесс не закончится, не нажимайте никаких кнопок на пульте ДУ или самом плеере.
- Лоток автоматически выдвинется, извлеките диск из лотка и подождите некоторое время, пока на экране телевизора не появится стандартная заставка BBK ("BBK DVD VIDEO" на синем фоне), и лоток автоматически не закроется. Это означает, что замена программного обеспечения прошла успешно, и плеер готов к работе. Если Вам кажется, что процесс "завис" - не выключайте DVD, подождите еще несколько минут.
На этом процесс закончен, и если все 6 пунктов прошли без ошибок, можете вздохнуть свободно. Процедура обновления ПО на плеерах других производителей может немного отличаться, но, в целом, алгоритм тот же.
Несколько советов для тех, кто собирается заняться "перепрошивкой":
- Внимательно(!) прочитайте модель плеера на задней крышке. Ошибка в одну букву может стоить "жизни" вашему девайсу.
- Ищите прошивку только на официальных сайтах производителей.
- Не изменяйте содержимое или имена файлов обновления.
- Для записи используйте новый или, на худой конец, просто чистый CD-диск без царапин.
- Обеспечьте надежное питание DVD-плеера во время прошивки. Не стоит начинать обновление, если у вас искрит розетка, рядом с проводами бегают дети или сосед в данный момент пользуется сварочным аппаратом. Если дома есть источник бесперебойного питания, лучше подключите плеер к нему.
- Я настоятельно рекомендую перед обновлением найти текущую (заводскую) прошивку. Дело в том, что нередки случаи, когда в новых версиях решены старые проблемы, а возникают новые. И тогда владельцы жалуются - уж лучше бы я старую версию оставил, да где ж ее теперь возьмешь? Касательно нашего примера, заводские версии можно найти на форуме официального сайта сервис-центра BBK www.bbk-sc.ru .
- Еще раз хорошенько подумайте, есть ли веская причина для перепрограммирования. Помните, что если вы допустите ошибку, то восстановить работоспособность плеера можно будет только в сервис-центре. Гарантийные обязательства в этом случае будут потеряны, и ремонт обойдется в немалую "копеечку".
Вячеслав РЫТИКОВ