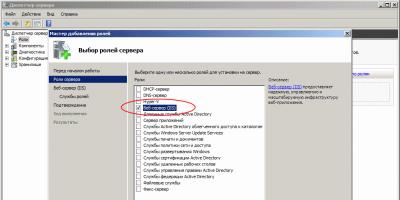Роутер tl link tl wr741nd - это беспроводной маршрутизатор серии N для создания небольшой домашней сети за относительно низкую цену. Несмотря на то, что данной модели уже более 7 лет, роутер «WR741ND» по-прежнему активно распространяется на рынке сетевого оборудования.
При этом маршрутизатор WR741ND не только получил своё признание у российских пользователей, но также удостоился ряда международных наград.
Данная модель идеально подойдёт для тех, кому требуется создать относительно небольшую домашнюю сеть, заплатив за это чуть больше тысячи рубелей.
Роутер tp link tl wr741nd: возможности и характеристики
Маршрутизатор tp link tl wr741nd обеспечивает следующие характеристики:

Стоит отметить, что для своего времени, его возможности более чем внушительны.
Краткий обзор роутера tp link tl wr741nd
Корпус маршрутизатора выполнен в белом цвете с чёрной индикаторной панелью, которая представляет следующую информацию:

- - «POWER». Это индикатор питания, который при корректной работе устройства горит ровным зелёным цветом.
- - «SYS» (системные параметры). Если индикатор «не горит» - возможна системная ошибка, мигает – устройство работает корректно, «горит» постоянно – работа в режиме исходных параметров.
- - «WLAN». Предоставляет информацию о работе беспроводной сети, может быть в двух состояниях: включено – индикатор мигает, отключено – индикатор «не горит».
- - «LAN 1/2/3/4». Информирует о физическом подключении маршрутизатора к другим сетевым устройствам.
- - «WAN». Информирует о состоянии подключения Интернет-кабеля провайдера.
- - «Qss». Это аналог и также служит для подключения устройств к беспроводной сети. Если индикатор медленно мигает – происходит подключение к сети (примерное время подключения составляет две минуты), быстро мигает – подключение завершилось неудачей, если просто «горит» - подключение успешно завершено.
На задней панели корпуса расположены разъёмы и порты для подключения сетевых устройств, а именно:

- - «RESET». Кнопка предназначена для сброса конфигурации устройства до настроек «по умолчанию».
- - «POWER». Разъём для подключения адаптера питания, поставляемого в комплекте с устройством.
- - «ON/OFF». Для включения/отключения (перезагрузки) маршрутизатора.
- - «LAN 1/2/3/4». Данные разъемы предназначенны для кабельного подключения к роутеру сетевых устройств.
- - «WAN». Порт для подключения к кабелю Интернет–провайдера или DSL–кабелю.
- - «Антенна». Используется для трансляции и приёма беспроводного сигнала.

Как подключить беспроводной маршрутизатор tp link tl wr741nd?
Установка и подключение данного роутера - дело не сложное:
- 1. Лля подключения потребуется широкополосный доступ к сети Интернет – это может быть DSL или Ethernet-кабель.
- 2. Установите маршрутизатор на выбранное место, при этом учтите, что для корректной работы устройства требуется:
Отсутствие прямых солнечных лучей;
В непосредственной близости не должно быть сильных источников тепла (радиаторы отопления, обогреватели и т.п.);
Температурный режим должен быть от 0 до 40 градусов по Цельсию;
Место установки роутера должно быть хорошо вентилируемым.
- 3. Далее , а к порту «WAN» подключите кабель провайдера.
- 4. Подключите адаптер питания к роутеру и включите его в сеть.
Далее потребуется провести настройки интернет-соединения, а для этого необходимо зайти в интерфейс маршрутизатора. Чтобы зайти в роутер tp link wr741nd в адресной строке любого интернет-браузера введите 192.168.0.1 (при этом логин и пароль для подтверждения входа – admin).

Настройка подключения к интернету на роутере тп линк tl wr741nd
Для настройки Интернет-соединения перейдите в раздел «Сеть» и сделайте следующее:
Откройте подраздел «WAN» и в первой строке «Тип WAN соединения» выберите один из предложенных вариантов - согласно тем данным, которые вам предоставил провайдер:
«Динамический IP»

Практически все поля остаются без изменения, за исключением «DNS серверов» (Первичных или Вторичных) – соответственно, если эти данные вам предоставил провайдер.
«Статистический IP»

Здесь также потребуется указать «IP адрес», «Маску подсети», «Основной шлюз» - все эти данные указываются в договоре с провайдером.
«PPPoE»

При выборе данного типа соединения необходимо ввести авторизационные данные, предоставленные поставщиком Интернет-услуг - это «Имя пользователя» и «Пароль»(указывается дважды), а также:
- - «Вторичное подключение», «Динамический IP» или «Статистический IP» - если провайдер предоставляет такую возможность.
- - «Подключить по требованию». В период сетевой «неактивности» подключение прекращается - до момента обращения к любому сетевому ресурсу. Если это не требуется в поле «Максимальное время простоя» введите «0».
- - «Подключить автоматически». При возникновении ошибки подключения к интернету восстановление происходит автоматически.
- - «Подключить по расписанию». Подключение производится автоматически в заданный промежуток времени.
- - «Подключить вручную».
Здесь доступен также раздел с дополнительными настройками, включающий следующие параметры: «Размер MTU» (по умолчанию 1480 байт), «Имя сервиса», «Имя точки доступа», «Интервал онлайн отслеживания» и «DNS серверы».
«Кабель BigPond»

Здесь вдобавок к указанным выше настройкам потребуется ввести «Сервер аутентификации» - IP-адрес сервера аутентификации или имя узла и «Домен аутентификации».
Когда настройка роутера tp link wr741nd завершена, нажмите на кнопку «Сохранить».
Маршрутизатор tp link wr741nd: настройка wifi
Для настройки WIFI сети на модеме tp link wr741nd перейдите в раздел «Беспроводной режим» и откройте «Настройки беспроводного режима». В данном подразделе требуется указать пять параметров, а именно:

- - «Имя сети». Он же «SSID» - название, введенное в данной строке, будут видеть все подключающиеся к сети пользователи.
- - «Регион». По умолчанию – Россия.
- - «Канал». Это один из важнейших параметров, необходимых для корректной работы беспроводной сети. Выбрать можно или значение «Авто» или номер канала от 1 до 13. Если есть возможность определить занятость каналов (с помощью любой удобной утилиты) - сделайте это и выберите максимально свободный канал.
- - «Режим». Наилучшим вариантом будет выбрать «11bgn смешанный», поскольку точно неизвестно, какие стандарты поддерживают подключаемые к сети устройства.
- - «Ширина канала». Можно оставить без изменений в режиме «Авто».
Выберите один из режимов защиты: «WEP», «WPA-Enterprise», «WPA2 – Enterprise», «WPA – Personal», «WPA2 – Personal»:

Выберите тип шифрования в одноимённой строке – «AES» или «TKIP»;
Придумайте и введите пароль в строку «Пароль PSK».
В завершение настроек wifi на роутере tp link wr741nd нажмите «Сохранить».
Как настроить IpTV?
Для настройки IPTV потребуется только зайти в одноимённый подраздел в интерфейсе маршрутизатора, выбрать режим «Мост» и указать номер порта, к которому физически подключена ТВ приставка.

Дополнительные возможности беспроводного маршрутизатора tp link tl wr741nd
Стоит также обратить внимание на раздел «Контроль доступа», имеющий 4 подраздела: «Правило» (основной пункт в данном разделе), «Узел», «Цель» и «Расписание».

Данный раздел предназначен для контроля подключаемых к роутеру устройств и использования трафика, а также гибкой настройкой правил:
- «Правило» - в данном меню и создается «Разрешающее» или наоборот «Запрещающее» правило.

- «Узел» - для просмотра и изменения списка узлов.

- «Цель» - просмотр и редактирования установленных целей.

- «Расписание» - для редактирования временного интервала применения правила.

Подводя итог, стоит отметить, что роутер «WR741ND» фирмы TP-link - это отличный вариант для создания качественной, стабильной домашней сети.
Первоначальной задачей при покупке нового роутера является его правильное подключение. На задней панели WR841N расположены пять входов для сетевых разъёмов. Четыре жёлтых порта используются для кабельного подключения устройств (компьютеры, ноутбуки, телевизоры и другая электроника, оснащённая разъёмом Ethernet). Пятый порт — синий, необходим для подключения интернета к роутеру и его дальнейшей раздачи в пределах домашней сети. Поэтому кабель, который был протянут в помещение провайдером, необходимо подключить именно в этот разъём. Далее достаточно будет вставить роутер в розетку и нажать на кнопку включения.
Для настройки WiFi роутера TP-Link необходимо открыть любой интернет-браузер и перейти в панель управления устройством. Доступ к ней можно получить по одному из следующих IP-адресов: 192.168.0.1 или 192.168.1.1. Эту комбинацию символов необходимо ввести в адресную строку браузера. Если вы не знаете, какой именно адрес задан в качестве стандартного, уточнить его можно на нижней панели роутера. Также можно использовать универсальный адрес tplinklogin.net, который автоматически перенаправит вас в панель настроек. Для входа используются стандартные имя пользователя и пароль: admin.
Если система не принимает стандартные данные для входа в панель управления WiFi роутером TP-Link, они могли быть изменены ранее. Вы можете уточнить актуальные логин и пароль в компании, которая осуществляла подключение Интернета и предварительную настройку роутера. Если такой возможности нет, рекомендуется выполнить сброс настроек с возвращением к заводским установкам. Для этого следует найти на задней панели роутера кнопку «Reset», которая не выступает за пределы корпуса. Затем нажать её любым тонким продолговатым тонким предметом (например, зубочисткой) и удерживать около 10 секунд. После сброса настроек проблем с входом не возникнет.
При успешном входе отобразится начальная вкладка «состояние». На ней вы сможете ознакомиться с данными об интернет-подключении, текущих настройках беспроводного режима (WiFi) и статистикой по трафику.

В большинстве случаев для подключения к Интернету не требуется выполнения дополнительных действий. Соединение устанавливается примерно через минуту после включения роутера WR841N с подключенным в синий вход кабелем. Вы можете проверить статус соединения на вкладке «Состояние», в разделе «WAN».
Если соединение не установлено, при настройке TP-Link необходимо указать дополнительные параметры. Сделать это можно не вкладке «Быстрая настройка», а сами данные уточнить в вашей копии договора с провайдером.

Выберите тип соединения, указанный в договоре либо уточненный у провайдера. Если тип соединения узнать не удалось, но у вас есть имя учётной записи и пароль, нажмите «Автоопределение». WR841N проведёт сканирование параметров подключения и отобразит его рекомендованный тип.

Определение типа подключения на маршрутизаторе TP-Link, как правило, занимает не более 20-30 секунд.

После этого необходимо ввести данные учётной записи и нажать «Далее». Когда WiFi роутер WR841N будет перезагружен, установится соединение с Интернетом по заданным вами параметрам.

После установки соединения любые подключенные кабелем устройства будут иметь доступ в Интернет через WR841N. Очерёдность кабельного подключения не имеет значения, несмотря на то, что порты на задней панели девайса пронумерованы цифрами от 1 до 4. Например, вы можете подключить компьютер к порту 2, а телевизор к порту 4 (не обязательно использовать выходы 1 и 2).
Настройка WiFi
Ключевым шагом в настройке роутера WR841N является задание параметров WiFi. Для этого откройте первый пункт меню на вкладке «Беспроводной режим». В поле «Имя сети» необходимо ввести название, под которым сеть будет отображаться в общем списке при поиске WiFi. Далее — выберите вашу страну в региональных настройках. Это влияет на список частот, на которых будет осуществляться передача данных. Пункт «Канал» рекомендуется оставить без изменений, на значении «Авто». При таких настройках роутер будет самостоятельно выбирать частоту WiFi передачи, в зависимости от текущей нагрузки (занятия определённых частот соседями). Также целесообразно оставить стандартные настройки в полях «Режим» и «Ширина канала», чтобы не ограничивать максимальную скорость соединения.
Флажок «Включить беспроводное вещание роутера» подключает передачу данных по WiFi, при его отключении беспроводное соединение установить невозможно, но сеть и доступ в Интернет сохраняются в проводном режиме. «Включить широковещание SSID» делает имя сети общедоступным. Если вы снимите эту отметку, ваш WiFi перейдёт в категорию скрытых сетей. Для подключения к нему придётся ввести не только пароль, но и название.

На следующем этапе откройте вкладку «Беспроводной режим -> Защита беспроводного режима». По умолчанию в этом меню выбрана опция «Отключить защиту». Это означает, что ваш WiFi является открытым (для подключения к нему не требуется пароль). Рекомендуется изменить этот параметр на «WPA-Personal/WPA2-Personal» и задать пароль сети.
Важно осознавать, что настройки шифрования обеспечивают не только доступ к сети, но и безопасность её использования. Даже если вы не возражаете против того, чтобы ваш WiFi использовали посторонние (соседи, коллеги), доступ без шифрования несёт значительные риски. Информация в открытых сетях передаётся в исходном виде. А это значит, что пароли, платёжные данные и прочие конфиденциальные сведения будут доступны любому пользователю сети. По этой же причине не рекомендуется вводить личные данные при подключении к Интернету через публичные сети.
В полях «Версия» и «Шифрование» оставьте значения «Автоматически», а в разделе «Пароль PSK» введите желаемый ключ доступа. Чем сложнее будет пароль, тем меньшая вероятность того, что он будет взломан в случае хакерской атаки. Рекомендуется использовать буквы в разных регистрах (строчные и прописные), цифры и специальные символы.

Для того чтобы задействовать новые настройки, потребуется нажать на указанную ссылку и подтвердить перезагрузку WR841N.

Процесс перезагрузки роутера TP-Link занимает около 30 секунд. После этого страница настройки будет обновлена.

Настройки безопасности
Чтобы максимально обезопасить WiFi, рекомендуется отключить функцию QSS. Она позволяет подключить любое устройство без ввода пароля, в течение двух минут после нажатия кнопки WPS/Reset на задней панели девайса. Хоть эта опция и является удобной, в протоколе QSS были обнаружены критические уязвимости, из-за которых можно получить несанкционированный доступ к сети. На данный момент именно с использованием этой функции осуществляется наибольшее количество взломов роутеров TP-Link. Для изменения этих настроек необходимо перейти на вкладку «Функция QSS», нажать кнопку «Отключить» и перезагрузить роутер WR841N.

Если вы желаете продолжить использование этого метода подключения вопреки риску хакерской атаки, в этом же меню можно изменить настройки подключения или добавить новый девайс программным методом. Для этого достаточно ввести PIN-код подключаемого оборудования либо выбрать пункт «Нажать кнопку нового устройства в пределах двух минут» для активации QSS.

Следующую важную опцию, обеспечивающую безопасность сети, можно подключить в меню «Беспроводной режим -> Фильтрация MAC-адресов». Когда фильтрация включена, она может работать в двух режимах «Разрешить доступ станциям, указанным в списке» и «Запретить доступ станциям, указанным в списке». Выберите необходимый вариант и включите фильтрацию. Изменения будут применены после перезагрузки роутера.

При выборе первого варианта вы сможете запретить подключение отдельных устройств к WiFi сети, раздаваемой данным маршрутизатором TP-Link. Для этого в поле «MAC-адрес» необходимо ввести комбинацию, которую можно уточнить на следующем шаге. В поле «описание» написать понятное вам название девайса, а статус изменить на «Включена».

Также вы можете выбрать второй вариант. При его использовании к сети смогут подключиться только устройства, которые внесены в белый список. Как и в случае с внесением в чёрный список, понадобится ввести MAC-адрес и название девайса, а из выпадающего списка «Статус» выбрать «Включена».

Хоть этот способ и увеличивает безопасность, он не гарантирует полную защиту от взлома и подключения третьих лиц к вашему WiFi. Данные подключения по WiFi могут быть перехвачены, а из них можно извлечь MAC-адрес вашего устройства. После этого взломщику достаточно будет изменить адрес своего компьютера на полученный, и он сможет войти в сеть.
Уточнить MAC-адреса подключенных устройств можно в меню «Беспроводной режим -> Статистика беспроводного режима». В нём присутствуют только устройства, подключение которых осуществляется по WiFi. Здесь же отображается статистика работы на различных компьютерах и гаджетах (количество принятых и отправленных пакетов). Кроме получения адресов ваших устройств, это меню можно использовать для контроля несанкционированных подключений. Например, если скорость WiFi на вашем роутере WR841N упала и вы подозреваете, что кто-то посторонний подключился к вашей сети, проверить это можно в данном меню.

Изменить адрес админ-панели маршрутизатора можно в пункте «Безопасность -> Удаленное управление». Там же можно задать новый порт для подключения к TP-Link, однако эту настройку лучше оставить без изменений. После сохранения нового IP-адреса потребуется перезагрузить ваш роутер.

После того, как настройка вашего роутера TP-Link WR841N выполнена, рекомендуется сохранить параметры в отдельном файле. Вы сможете сделать это на вкладке «Системные инструменты -> Резервная копия и восстановление». Параметры конфигурации будут сохранены в формате bin, и через это же меню вы сможете восстановить их. Такая необходимость возникнет в том случае, если в дальнейшем вами будут внесены некорректные изменения в настройки или они будут случайно сброшены с помощью кнопки «Reset» на задней панели.
Обучающее видео: Самый простой способ настроить роутер TL-WR841N
Передняя панель
Светодиодные индикаторы расположены на передней панели (слева направо).

Задняя панель

На задней панели расположены следующие элементы (слева направо).
ON/OFF : Включение/Выключение питания.
POWER
:
Разъём для подключения питания. Используйте адаптер питания, входящий в комплект поставки беспроводного маршрутизатора TL-WR841ND
1,2,3,4 (LAN)
:
Эти порты (1,2,3,4) используются для подключения маршрутизатора к компьютерам локальной сети.
WAN
:
WAN-порт используется для подключения сети Ethernet (провайдер).
WIFI ON/OFF: Используется для включения/выключения беспроводной трансляции.
WPS/RESET
:
Данная кнопка используется для включения WPS и для сброса настроек маршрутизатора. Чтобы включить/выключить WPS, просто нажмите эту кнопку, не удерживая ее больше пяти секунд; для СБРОСА настроек нажмите кнопку и удерживайте ее более пяти секунд. .
Беспроводные антенны
:
служат для приёма и передачи данных по беспроводному подключению.
Подключение маршрутизатора
- Выберите подходящее место для маршрутизатора. Рекомендуется размещать маршрутизатор в центре беспроводной сети.
- Отрегулируйте положение антенны. Чаще всего наилучшим является вертикальное положение.
- Подключите компьютер к локальной сети через порты LAN маршрутизатора (если у вас уже есть адаптер беспроводной сети и если вы хотите воспользоваться подключением по беспроводной сети, вы можете пропустить этот шаг)
- Подключите входящий Ethernet кабель к порту WAN маршрутизатора
- Подключите адаптер питания к соответствующему разъему маршрутизатора, а другой его конец вставьте в розетку. Включите маршрутизатор, нажав на кнопку ON/OFF.
Настройка компьютера для подключения к маршрутизатору:
- В настройках протокола TCP/IP вашего компьютера выберите Получить IP-адрес автоматически .
Для доступа к настройке маршрутизатора откройте веб-браузер и введите адрес по умолчанию http://192.168.0.1 в адресной строке браузера.
Появится окно входа в систему, аналогичное тому, как представлено на изображении ниже. В поле Пользователь и Пароль введите admin
, используя нижний регистр. Затем нажмите кнопку OK
или клавишу Enter.

Настройка маршрутизатора
После ввода Логина и Пароля откроется главное окно Состояния и меню настройки маршрутизатора. Настройку оборудования можно произвести двумя способами: Быстрая и Индивидуальная настройка.Быстрая настройка
Для проведения быстрой настройки необходимо в Главном меню выбрать пункт Быстрая настройка
После этого откроется диалоговое окно, которое позволяет выбрать необходимые параметры подключения. В первом окне необходимо выбрать Далее
.
После чего появится окно с выбором типа вашего подключения. Маршрутизатор поддерживает пять наиболее распространенных способов подключения к Интернет – Динамический IP-адрес, Статический IP-адрес, PPPoE, L2TP и PPTP. 
При выборе типа подключения Динамический IP
вы попадете сразу на страницу настроек Беспроводного режима.
При выборе типа подключения Статический IP-адрес
, отобразится следующее окно 
Настройки которые необходимо ввести в соответствующие поля предоставляются провайдером.
IP-адрес
– Это WAN IP-адрес, видимый внешним пользователям в сети Интернет (включая вашего поставщика Интернет-услуг). Укажите IP-адрес в этом поле.
Маска подсети
– Маска подсети, используемая WAN IP-адресом.
Основной шлюз
– При необходимости укажите IP-адрес.
Первичный DNS-сервер
– При необходимости укажите IP-адрес DNS-сервера.
Вторичный DNS-сервер
– Если вы получили от поставщика Интернет-услуг адрес другого DNS-сервера, укажите его в этом поле.
При выборе типа подключения PPPoE
, отобразится следующее окно 
Имя пользователя/Пароль
– Укажите Имя пользователя
и Пароль
, полученные от поставщика Интернет-услуг. Эти поля чувствительны к регистру.
Подтвердить пароль –
Введите еще раз пароль, полученный от поставщика Интернет-услуг, чтобы убедиться, что введенный вами пароль правильный. Если пароль отличается от значения, введенного при подтверждении пароля, появится окно в котором будет написано что пароль не совпадает с ранее введенным.
Динамический IP-адрес
– Используйте динамический IP-адрес, предоставленный поставщиком Интернет-услуг, для подключения к локальной сети.
После нажатия на кнопку ДАЛЕЕ
появится окно с настройками беспроводной сети.
Беспроводное вещание
– Выбрав соответствующий элемент из выпадающего меню, вы можете включить/выключить функцию.
Имя беспроводной сети
– Укажите значение длиной до 32 символов. SSID по умолчанию TP-LINK_XXXXXX (XXXXXX – последние шесть уникальных символов MAC-адреса маршрутизатора). Данное поле является чувствительным к регистру. Например, TEST
и test
– это разные значения.
Регион
– Выберите значение из выпадающего списка Россия.
Режим – Режим беспроводной передачи данных маршрутизатора. Позволяет выбрать стандарт вещания b, g, n или смешанный. Оптимальной настройкой является смешанный режим, т. к. позволяет автоматически подключаться к любому устройству, независимо от стандарта вещания (устройства).
Ширина канала
– Выберите соответствующее значение из выпадающего списка. Значение по умолчанию Авто
при котором устройство автоматически регулирует ширину канала для клиентов (лучше не изменять).
Канал
– В этом поле указывается рабочая частота, которая будет использоваться. Значение по умолчанию Авто
, таким образом, точка доступа выберет подходящий канал автоматически. Менять канал беспроводного подключения не обязательно.
Отключить защиту
– Функция обеспечения безопасности может быть включена или выключена. При выключенной функции беспроводные станции могут подключаться к маршрутизатору без применения шифрования (без пароля - сеть не защищена). Настоятельно рекомендуем выбрать одну из опций для обеспечения безопасности.
WPA-PSK/WPA2-PSK
– Выбор WPA на основе пароля PSK.
Пароль PSK
– Можно использовать символы формата ASCII
или Шестнадцатеричные
символы
При выборе ASCII,
ключ может содержать цифры от 0 до 9 и буквы от A до Z и его длина должна составлять от 8 до 63 символов. При выборе Шестнадцатеричный,
ключ может состоять из цифр от 0 до 9 и букв от A до F, а его длина должна быть в пределах от 8 до 64 символов. Следует иметь в виду, что ключ является чувствительным к регистру. Это означает, что использование прописных и строчных букв влияет на его значение. Вам стоит записать где-нибудь ключ и другие настройки защиты беспроводной передачи данных.
Без изменений – При выборе этой опции конфигурация беспроводной передачи данных останется без изменений!
Нажав кнопку Далее,
Вы окажетесь в окне Завершение
. Нажмите кнопку Завершить
для завершения Быстрой настройки
. 
Маршрутизатор настроен и готов к работе.
ИНДИВИДУАЛЬНАЯ НАСТРОЙКА МАРШРУТИЗАТОРА
hПосле успешного входа в маршрутизатор в левой части веб-утилиты вы увидите пятнадцать основных меню. В правой части содержатся справочная информация и инструкции. 
Первый пункт меню СОСТОЯНИЕ
. В нем отображается общая информация о состоянии устройства. Информация в данном окне доступна только для чтения и не подлежит редактированию.
Для индивидуальной настройки роутера необходимо в меню выбрать пункт СЕТЬ , а в всплывающем меню выбрать раздел WAN .

Выбрав Сеть - WAN
вы можете настроить параметры сети.
Настройка подключения по DHCP
Если вы используете получение IP адреса по DHCP (автоматическое получение настроек), выберите Динамический IP , и маршрутизатор автоматически получит IP-параметры.
В этом окне показано как параметры WAN, включая IP-адрес, маску подсети, основной шлюз и так далее, динамически назначаются вашим провайдером. Чтобы обновить параметры, необходимо нажать кнопку Обновить . Чтобы сбросить значения, воспользуйтесь кнопкой Освободить.
Размер MTU
– Обычно значение MTU
(максимального размера пакета) для большинства сетей Ethernet составляет 1500 байт. Рекомендуем не изменять это значение.
Первичный DNS и Вторичный DNS
назначаются автоматически. Использовать данную функцию при динамическом присвоении IP адресов не нужно.
Имя узла
- Данная опция позволяет назначить имя узла маршрутизатора (не используется в вашей сети).
Получить IP-адрес с помощью Unicast DHCP
– DHCP-сервера некоторых поставщиков Интернет-услуг не поддерживают приложения широковещательной передачи (данная опция в вашей сети не используется).
Нажмите кнопку Сохранить
для сохранения настроек.
Настройка PPOE соединения
Если у Вас используется подключение через протокол PPPoE, то вам следует выбрать вариант WAN: PPPoE/Россия PPPoE
. 
Необходимо при настройке подключения через PPPoE указать следующие параметры:
Имя пользователя/Пароль – Укажите имя пользователя и пароль, полученные от поставщика от провайдера. Эти поля чувствительны к регистру.
Вторичное подключение – В данном поле необходимо выбрать тип подключения Динамический IP .
Режим подключения WAN – В данном разделе необходимо выбрать пункт Подключить автоматически (При сбое подключения происходит его автоматическое восстановление).
После выбора параметров на данной странице необходимо нажать кнопку Сохранить .
Настройка беспроводного подключения
В меню Беспроводной режим
нужно выбрать Настройки беспроводного режима
. 
В данном пункте меню производится базовая настройка параметров.
Имя сети
– В данном пункте необходимо ввести название вашей сети, к которой вы будете подключаться. Укажите значение длиной до 32 символов. Идентификатор SSID по умолчанию TP-LINK_XXXXXX (XXXXXX – последние шесть уникальных символов MAC-адреса маршрутизатора). Данное поле является чувствительным к регистру. Например, TEST
и test
– это РАЗНЫЕ значения.
Регион – В данном пункте необходимо выбрать Россия.
Режим – Выберите режим 11bgn смешанный. Данный режим позволяет подключиться всем беспроводным станциям стандартов 802.11b, 802.11g и 802.11n подключаться к маршрутизатору.
Ширина канала – Выберите ширину канала Автоматически .
Канал
- В данном поле выставляется рабочая частота, которую вы собираетесь использовать. По умолчанию стоит режим Авто,
таким образом, точка доступа самостоятельно в автоматическом режиме выберет наиболее подходящий канал.
Данный параметр нужно оставить в режиме Авто.
Максимальная скорость передачи (Тх)
- В данном поле вы можете ограничить максимальную скорость передачи данных маршрутизатора (Tx).
Включить беспроводное вещание
– Беспроводной режим маршрутизатора может быть включён или отключён для обеспечения доступа беспроводных станций. Беспроводное вещание может быть включено/выключено с помощью кнопки WIFI ON/OFF на маршрутизаторе. По умолчанию данный пункт должен быть включен.
Включить широковещание SSID - Когда беспроводные клиенты проводят поиск беспроводной сети, к которой они хотят подключиться, они увидят идентификатор SSID (название сети), посылаемый маршрутизатором. Если вы отметите галочкой ячейку Включить широковещание SSID , то беспроводной маршрутизатор будет открыто в широковещательном режиме передавать своё имя (SSID). Если галочка не стоит, то название сети отображаться в списке сетей не будет и для подключения необходимо будет в ручном режиме вводить параметры сети для подключения.
WDS-
Данное поле должно быть отключено (не заполнено).
Нажмите кнопку Сохранить
для применения ваших настроек.
Настройка безопасности беспроводной сети.
Выбрав в меню Беспроводной режим - Защита беспроводного режима , вы можете настроить параметры безопасности вашей беспроводной сети.

Отключить защиту – Если вы не хотите использовать защиту беспроводной сети, нажмите на соответствующий пункт. В данном случае ваша сеть не будет защищена и будет возможно подключенния любого WiFi устройства без пароля. (не рекомендуется)
Версия – Необходимо выбрать версию алгоритма шифрования WPA-PSK из выпадающего списка. Оптимальным режимом является тип WPA-PSK (общий ключ WPA).
Шифрование – При выборе WPA-PSK или WPA в качестве Типа аутентификации можно указать одно из следующих значений: TKIP или AES в качестве алгоритма шифрования. (не рекомендуется подключать тип шифрования TKIP , т.к. данное шифрование не поддерживается стандартом вещания 802.11n). В данном пункте настройки необходимо выбрать стандарт AES .
Пароль беспроводной сети
– Здесь можно указать пароль длиной от 8 до 63 символов в кодировке ASCII (то есть допустимо использовать буквы и цифры латинского алфавита заглавные и строчные).
Период обновления группового ключа
– В данном поле должно стоять значение 0.
На этом настройка вашего маршрутизатора завершена и он готов к работе.
Здравствуйте дорогие друзья. В наше время безлимитным интернетом никого не удивишь, так как и большой скоростью его работы. Люди массово покупают планшеты, ноутбуки и смартфоны, которые имеют встроенный модуль Wi-Fi, который позволяет пользоваться беспроводным интернетом по всему дому. А кое кто, просто хочет избавится от проводов по всей квартире. В обоих случаях на помощь пришли Wi-Fi роутеры, которые позволяют легко раздавать интернет по всему дому. Об этом и поговорим дальше.
Я конечно же немного с опозданием решил обзавестись Wi-Fi роутером. Так что снова статья с собственного опыта. Я напишу сегодня о том как подключить и настроить Wi-Fi роутер TP-Link TL-WR841N (именно этот роутер я себе купил) . Так же поставим пароль на Wi-Fi сеть , что бы соседи не воровали интернет:).
Прежде чем перейти к написанию инструкции, обращу внимание на вопрос, который волнует наверное очень многих, кто задумывался об установке Wi-Fi роутера. Это о вредности Wi-Fi, об этот я писал статью, можете почитать . И еще одно, Вы спросите (да что там спрашивать, если Вы читаете эту статью, то уже наверное купили маррутизатор) почему я выбрал роутер TP-Link TL-WR841N? По моим наблюдениям, это самый лучший вариант за такую цену, отдал я за него 300 грн. (1200 рублей) . Это не дорогой роутер, который сможет обеспечить полноценную Wi-Fi сеть для дома.
Что-то я уже очень много лишнего текста написал, а ведь обещал только инструкцию с картинками 🙂
1. Принесли Вы роутер домой, или в офис, это не важно, открываем коробочку и находим там много бумажек, диск на котором инструкция и мастер по настройке роутера. Так же в комплекте идет конечно же сам роутер, если нет, то Вас обманули:), сетевой кабель для подключения его к компьютеру и блок питания, вроде все.
 2.
Подключаем роутер к компьютеру. Здесь все очень просто. Ставим роутер недалеко от компьютера, просто кабель в комплекте идет не очень длинный, если нужно, то можно обжать больше кабеля (это даже можно сделать самому, поподробнее). Сделать этот могут практически в любом компьютерном магазине.
2.
Подключаем роутер к компьютеру. Здесь все очень просто. Ставим роутер недалеко от компьютера, просто кабель в комплекте идет не очень длинный, если нужно, то можно обжать больше кабеля (это даже можно сделать самому, поподробнее). Сделать этот могут практически в любом компьютерном магазине.
Подключаем к роутеру питание и включаем его в розетку. Затем подключаем в синее гнездо WAN интернет кабель. В роутере TP-Link TL-WR841N есть 4 LAN порта, это значит, что можно подключить 4 компьютера по сетевому кабелю. Соединяем компьютер с роутером с помощью кабеля, который идет в комплекте. Вот картинки:
 Давайте быстренько пройдемся по кнопкам и разъемам:
Давайте быстренько пройдемся по кнопкам и разъемам:
- Кнопка включения/выключения.
- Кабель электросети.
- Разъем WAN, для подключения интернета.
- Разъем LAN для подключения роутера к компьютеру по сетевому кабелю.
- Включение функции .
- Кнопка для сброса настроек роутера.

Вот и все, наш роутер подключен. Давайте теперь перейдем к настройке.
Настройка роутера TP-Link TL-WR841N
Перед началом настройки, я советую сделать .
Для настройки роутера открываем любой браузер, и в адресной строке пишем 192.168.0.1 , обычно проходит 192.168.1.1 , но у меня получилось получить доступ к настройкам только через 192.168.0.1. Уже только после настройки о обновления прошивки доступ к настройкам я получаю по 192.168.1.1.
Появится окно, в котором нужно ввести логин и пароль для доступа к настройкам роутера. По умолчанию логин – admin и пароль – admin .
Если роутер не принимает пароль и логин по умолчанию, то возможные решения этой проблемы, смотрим в статье

Попадаем на страницу настройки.
Давайте для начала обновим прошивку на нашем TP-Link TL-WR841N. Для этого ее сначала нужно скачать с сайта tp-linkru.com . Находим для нашей модели и скачиваем последнюю версию. Разархивируем файл прошивки на компьютер и возвращаемся к настройке.
Заходим в меню “System Tools” и выбираем “Firmware Upgrade” . Затем нажимаем “Обзор” , выбираем скачанный нами файл и нажимаем “Upgrade” . Ждем пока роутер обновит прошивку и перегрузится.
Более подробная инструкция по обновлению прошивки на роутере –

Продолжаем настройку. Давайте поменяем логин и пароль для входа в настройки роутера. Заходим на вкладку “System Tools” , а затем “Password” . заполняем все поля и нажимаем “Save” .

Заходим в “Network” и “WAN” . Здесь нужно выбрать тип сети. Если не знаете что поставить, то позвоните и спросите у своего провайдера. Можете еще посмотреть подробную статью по натсройке маршрутизатора на работу с провайдером –


Настройка Wi-Fi сети на TP-Link TL-WR841N
Идем на вкладку “Wireless” и настраиваем следующие параметры. В поле “Wireless Network Name” пропишете название своей Wi-Fi сети. Чуть ниже можно выбрать регион где вы живете.

Не забываем нажать “Save” и переходим на вкладку “Wireless Security” . Это самая главная страница, на ней мы настроим параметры безопасности нашей Wi-Fi сети.
Более подробно об установке пароля на беспроводную сеть –

Выставляем все как у меня на скриншоте выше. В поле PSK Password придумываем и вписываем пароль, который будет использоваться для подключения к вашей Wi-Fi сети.
Сохраняем наши настройки кнопкой “Save” . Настройка закончена, давайте теперь перезагрузим наш роутер. Для этого переходим на вкладку “System Tools” , а затем “Reboot” . Нажимаем на кнопку “Reboot” и подтверждаем перезагрузку.

Вот и все, только что мы с Вами установили и настроили Wi-Fi роутер. Как видите ничего сложного здесь нет и можно обойтись без вызова специалиста. Будут вопросы задавайте их в комментариях. Удачи друзья!
Ещё на сайте:
Как подключить и настроить Wi-Fi роутер TP-Link TL-WR841N? Инструкция с картинками. обновлено: Февраль 7, 2018 автором: admin
Часто возникает вопрос, что делать после того, как купили роутер. Как его настроить таким образом, чтобы он предоставлял сеть интернет разным устройствам, как его соединить с компьютером. Данная статья как раз предназначена для решения данных вопросов. В ней речь пойдет о маршрутизаторах компании Tp-Link. Основные моменты, которые интересуют пользователей, будут освещены и проиллюстрированы.
Следует отметить, что существует большое разнообразие модельного ряда маршрутизаторов. Процесс подключения кабелей для большинства из них схож, но настройка будет отличаться, так как каждая модель имеет свою версию прошивки и особенности дизайна и эргономики панели администрирования. Такая информация будет предоставлена в отдельной статье.
- TL-WR940N,
- TL-WR740N,
- TL-WR841N,
- TL-WR842ND,
- TL-WA701ND,
- TL-WR743ND
В качестве примерного устройства будет использоваться маршрутизатор версии TL-MR3220. К сожалению, более популярного и распространенного TL-WR841N на данный момент нет.
Как подключить компьютер к устройству по сетевому кабелю?
Первая задача после покупки – подать на роутер питание. Для этого к нему подключается адаптер в разъем с названием POWER. Ошибиться в данном случае невозможно. Второй конец необходимо включить в розетку. На некоторых моделях имеется кнопка питания. Ее необходимо нажать в том случае, если лампочки на коробочке сразу не загорелись. Вторая задача – соединить маршрутизатор с компьютером. Для этого используется сетевой кабель. Один идет в базовой комплектации. Его конец вставляется в сетевую карту вашего компьютера, а вторую часть в LAN разъем роутера. В маршрутизаторах Tp-Link обычно устанавливают 2 разъема. Они имеют характерный желтый цвет. Использовать можно любой из разъемов. Их количество означает, сколько устройств можно подключить к данному маршрутизатору. Это может быть телевизор, приставка или что-то еще, подсоединяемое посредством кабеля. Сеть вай-фай также допускается использовать. Вам может пригодиться посмотреть инструкцию по подключению ноутбука к Wi-Fi.
Как подключить TP-Link к интернету?
Основная задача маршрутизатора – раздача Интернет-соединения. Чтобы он осуществлял данную функцию, к нему необходимо подключить сетевой кабель от провайдера или ADSL модема. Подключается кабель от Интернет-провайдера в WAN разъем. Этот разъем на коробочке имеется в единственном экземпляре. Обычно он выделяется синим цветом.
Если интернет предоставляется через ADSL модем, то в WAN разъем подключается кабель от модема. В базовой комплектации он также имеется.
На изображении проведенные манипуляции выглядят следующим образом.
Если все действия произведены правильно, то на компьютере появится значок соединения. Скорее всего, он будет без доступа к сети или ограниченный. Вам необходимо произвести настройку роутера. Рекомендуется прочитать . Большинство моделей настраиваются одинаково, поэтому можно использовать пример настройки TP-LINK TL-WR940N. В случае, если провайдер применяет динамический тип раздачи IP адресов, то интернет может заработать без предварительной настройки. Аналогично, если у Вас установлен ADSL модем. На нем уже введены все данные, следовательно, раздача интернета производится автоматически.
Даже если у Вас описанная выше ситуация, произвести изменение ряда параметров придется. Вам потребуется настроить Wi-Fi сеть и установить пароль на новое беспроводное соединение. Очень часто при настройке роутера возникают разные проблемы. Многие связаны с отсутствием интернета. Поэтому следует ознакомиться со статьей «Без доступа к интернету», или «Ограниченно» в ней есть необходимые ответы и методы решения проблем.