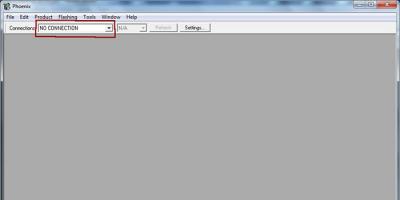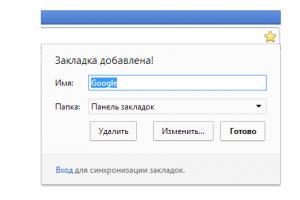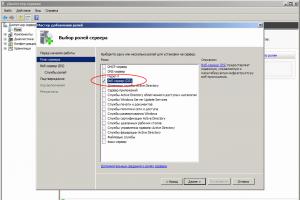В большинстве случаев при покупке принтера на него дают драйвера. Если вы их потеряли или поцарапали диск, а воспользоваться устройством нужно срочно, то необходимо искать выход из ситуации. Многие пользователи начинают задаваться вопросом о том, как установить принтер без диска. Это более чем реально, и тут нет ничего сложного. Главное - это обзавестись терпением и иметь в своём распоряжении USB-кабель.
Немного общей информации
Дело в том, что большинство пользователей, пускай даже не начинающих, наивно полагают, что установка без специального диска невозможна, но это в корне неверная точка зрения. Более того, есть несколько способов, которые вы можете использовать. Самый простой - это воспользоваться интернетом, если таковой имеется. Надо перейти на официальный сайт разработчика вашего принтера и найти на него свежие драйвера. После этого скачать их на свой компьютер. А так на принтер в дальнейшем несложно, то вы сами разберётесь. Нужно лишь следовать инструкции и в конце перезагрузить компьютер. А сейчас давайте поговорим о том, как установить принтер по одному из способов, рассмотренных ниже. На всё про всё уйдёт не более 10 минут.
без диска для Windows XP

Переходим в меню «Пуск». Если вы пользуетесь операционной системой Windows XP, то нужно зайти в «Панель управления» и выбрать «Принтеры и другое оборудование». Перед вами появится новое окошко, тут нам нужна вкладка «Принтеры и факсы». На следующем этапе необходимо зайти в раздел «Задачи печати», «Мастер установки принтера». В появившемся окошке нужно начать установку, для этого достаточно кликнуть по пункту «Установка принтера». После этого пойдёт процесс, может, еще нужно будет нажать на «Инсталляция локального принтера», если это предложит система. Так как установить принтер Canon или HP достаточно просто, а процесс полностью аналогичен, то проблем с этим у вас возникнуть не должно. А сейчас давайте посмотрим, как эти действия выполняются для других операционных систем.
Как установить принтер: Windows 8, Vista и 7

Переходим в «Пуск», тут в правой части открывшегося окна вы увидите вкладку под названием «Устройства и принтеры», которая нам и нужна. Идём по ней и видим кнопку «Установка принтера». После этого процесс аналогичен тому, который был описан выше, с единственной лишь разницей в том, что имеется возможность беспроводной установки. Для этого необходимо иметь либо Wi-Fi, либо Bluetooth. Так как установить принтер на ноутбук таким образом на порядок проще, то рекомендуется использовать именно его. Для начала нужно выбрать порт подключения принтера, а затем его модель и пойти далее. Вам необходимо придумать имя устройству, после чего установка начнётся автоматически. Чтобы проверить, всё ли получилось, напечатайте пробную страничку. Если всё хорошо, поздравляем - вы знаете, как установить принтер Canon, HP или любой другой без необходимого софта.
Еще один хороший метод

Как уже было отмечено, если вам по каким-либо причинам не подходит тот способ, который мы описали выше, то воспользуйтесь альтернативным вариантом. Для этого переходим на сайт разработчика. Это может быть Canon, HP, Epson и так далее. Вам нужно найти страничку, где выложены самые свежие версии драйверов, подходящих под ваше устройство. Как правило, находятся они на вкладке поддержки, куда рекомендуется вам и проследовать. Теперь остаётся лишь найти нужный драйвер и установить его. Тут есть один небольшой нюанс: необходимо учитывать разрядность (битность) системы. Так, есть драйвера для систем х32 (х86) и х64. Чтобы узнать, что вам нужно, нажмите ПКМ на «Мой компьютер», далее «Свойства» и там вы увидите нужную информацию. Так как установить драйвера на принтер дальше несложно, то просто следуйте инструкции инсталлятора. Перезагрузите компьютер, и готово.
Немного о том, как установить драйвер с диска
Некоторые пользователи, особенно это касается новичков, не могут разобраться с диском. В принципе, это вполне нормально, так как тут есть куча дополнительного софта, которым вы вряд ли будете пользоваться, его можно не устанавливать. После того как вы вставите диск в привод, он запустится, и вам будет предложено выбрать пакет, который автоматически инсталлируется. У вас есть возможность выбора частичной либо полной установки. Рекомендуется отдавать предпочтение первому варианту, и сейчас мы скажем, почему. Дело в том, что, устанавливая весь пакет, вы будете иметь много лишних программ, которыми вряд ли когда-либо будете пользоваться. Это и инструкция к использованию, и утилита, позволяющая просматривать фотографии, кстати, не самая удобная, и т. п. Не забудьте подключить принтер, а затем запустить его, только после этого инсталляция будет завершена. Перезагружайте систему и можете пользоваться.
Об установке принтеров HP

Стоит рассмотреть процесс инсталляции устройства от данного производителя. Обусловлено это тем, что тут есть несколько важных моментов, которые могут загнать в тупик. В принципе, как установить принтер без диска, понятно, но иногда, даже имея драйвер для HP, это сделать весьма сложно. На первых этапах всё выполняется простым нажатием кнопки «Далее». Когда вам будет предложено выбрать тип соединения, поставьте галочку напротив «По сети, сеть, беспроводная сеть». Это нужно лишь тогда, когда инсталлятор сам не нашёл нужные ему параметры. Обратите внимание на то, что в зависимости от драйвера название может отличаться. Бывает так, что нужно, чтобы принтер был доступен на нескольких компьютерах в офисе. Чтобы это реализовать, следует включить устройство, тогда ПО обнаружит его, и всё настроится автоматически. Если поиск в сети увенчался успехом, то всё было сделано правильно. В том случае, когда принтер не удаётся обнаружить, рекомендуется выполнить расширенный поиск по IP-адресу, который присвоен устройству. На этом мы заканчиваем. Остается лишь выполнить перезагрузку системы, и можно работать. Если что-то пошло не так, то лучше всего обратиться в службу поддержки на официальном сайте разработчика. Так как установить принтер HP может не получиться и по другим причинам, то необходимо распечатать лог-файл или отправить отчёт об ошибке разработчикам.
Еще несколько альтернативных методов

Мы уже рассмотрели выше несколько хороших способов, которые в любом случае эффективны. Однако если по какой-либо причине они вам не подходят, то есть еще несколько вариантов решения возникшей проблемы. Действуйте следующим образом. Подключите USB-кабель к принтеру и вставьте его в порт. Начнётся поиск принтера. После этого нажмите «Нужный принтер отсутствует в списке найденных». Перед вами откроется новое диалоговое окно, в котором будет несколько наглядных примеров того, как прописать адрес устройства. Когда вы это сделаете, то нажимайте «Далее». Бывает так, что программа выдаёт следующее: «Отсутствует драйвер» или «Не удалось найти драйвер». Не паникуйте. В этом случае рекомендуется сначала нажать «Ок», а затем указать верный путь поиска файла. Конечно, вы должны его предварительно скачать с интернета. Расширение необходимого пакета должно быть.inf. Теперь напечатайте пробную страничку и проверьте работоспособность устройства.
Что еще нужно знать?
Не забывайте о том, что некоторые драйвера на принтер устанавливаются вместе с операционной системой, но это только в том случае, если они входят в данную сборку Windows. Помимо этого, рекомендуется не забывать их обновлять, так как это значительно упростит вам жизнь. Так как установить принтер без диска можно, то сделать это лучше при помощи центра обновления Windows, опять же, это только для того софта, который установился вместе с ОС. В других случаях необходимо скачать специальную утилиту, которая будет отображать состояние вашего софта на компьютере. Если простыми словами, то устаревшие драйвера будут автоматически проходить обновления, но вы можете это делать и вручную. Бывает так, что вроде бы всё должно работать, но принтер не находит. Вы думаете, что это из-за очередного «битого» драйвера, и начинаете его переустанавливать, но причина зачастую кроется далеко не в этом. Если USB-порт эксплуатируется достаточно давно, то вполне возможно, что он вышел из строя. Именно по этой простой причине рекомендуется для начала попробовать сменить гнездо, а уже потом что-либо переустанавливать.

Заключение
В данной статье было написано достаточно много информации, которая будет вам полезна в том случае, если у вас отсутствует установочный диск. Даже если таковой и имеется, то прочтите этот материал, ведь рано или поздно он может вам пригодиться. Хотелось бы отметить, что следует отключать антивирус на время установки драйверов, но это можно делать не всегда, а только тогда, когда он блокирует содержимое. Ну, вот и всё по данной теме. Вы теперь знаете, как правильно установить принтер и сделать так, чтобы он работал даже при отсутствии софта. Как вы могли заметить, тут нет совершенно ничего сложного. Уделите несколько минут вашего времени, и всё обязательно будет работать в лучшем виде.
Вам понадобится
- Обычно драйвер при покупке принтера прилагается к нему на компакт-диске. Этот диск и потребуется при установке драйвера. Если же вы его потеряли, либо еще по какой-то причине этот диск отсутствует - эту программу необходимо скачать с сайта производителя принтера.
Инструкция
Если у вас нет компакт-диска с драйверами - придется искать их на сайте производителя. На корпусе всегда есть информация о фирме, которая его выпустила и о том, какой именно данный . С помощью поисковых систем найдите сайт фирмы-производителя. На этом сайте необходимо найти вашу модель в разделах « пользователей», «файловый архив», « ». После того, как вы обнаружили свою модель - потребуется выбрать систему, для которой вы скачиваете драйвер. Выбрав ее, скачивайте программу, предложенную производителем. Необходимо отметить, что часто драйверы, которые вы можете найти на сайтах - выпущены позднее, чем драйверы, прилагающиеся к оборудованию при покупке. Это позволяет производителю исправлять некоторые ошибки предыдущих версий, использовать более современные технологии печати, повышать скорость и делать новые драйверы более информативными. Всегда, если есть такая возможность, скачивайте обновленные драйверы с сайтов производителя.
Теперь, когда у вас есть программа, либо компакт диск, запускаем установку либо двойным щелчком на скачанном файле, либо просто вставив диск в дисковод. Программа установки попросит выбрать папку, в которую будут установлены ее файлы. Чаще всего нет необходимости менять тот путь, куда она устанавливается по умолчанию. Когда программа попросит подключить принтер, подключите его к USB-порту компьютера и включите. Установка продолжится автоматически.
Иногда после установки драйверов необходимо перезагрузить компьютер. Сделайте это, если программа установки попросит вас об этом.
Обратите внимание
Не подключайте принтер к компьютеру перед установкой драйвера! Делайте это только когда получите сообщение об этом от программы установки, либо уже после установки драйвера.
Источники:
- как установить драйвер для принтера бесплатно
- Драйвер на hp laserjet 1020 1010 windows 7 64 bit скачать бесплатно
- Скачать драйвера для принтера hp laserjet 1010
Принтер позволяет перенести на бумагу любое графическое изображение - от рядового текста до красивой фотографии, которое хранится на жестком диске компьютера либо на внешних носителях.
Что нужно, чтобы установить ?
Чтобы быстро и грамотно установить , потребуется:
- наличие свободного параллельного или USB порта;
- кабель с соответствующими разъемами;
- альтернативный вариант – для подключения устройства через порт US3 при отсутствии свободных USB;
- диск с программным обеспечением и драйверами печатающего устройства.
Как правильно установить принтер?
Для того, чтобы правильно установить принтер, важно строго придерживаться определенного порядка:
- Загружаем полное программное обеспечение печатающего устройства с диска, входящего в его , после чего выключаем .
- Соединяем принтер с компьютером посредством кабеля.
- Устанавливаем соответствующие картриджи. При этом перед вставкой в струйный принтер необходимо устройство включить. Это позволит каретке встать на свое место. Перед установкой картриджа в лазерный принтер блок с красящим порошком нужно хорошо встряхнуть. Благодаря этому порошок распределится равномерно, а печать будет однородной. После вставки картриджа принтер следует выключить.
- В лоток устройства вкладываем бумагу, предварительно пролистав ее. Такая мера поможет избежать сминания бумаги и ее застревания, ведь между отдельными листами появится воздушная прослойка.
- Включаем компьютер и принтер. Операционная система обнаруживает новое устройство и инициирует его работу. Некоторые производители включают в программное обеспечение печатающего устройства специальные тестирующие программы. Благодаря подобным продуктам можно выявить ошибки вставки картриджей или установки драйверов.
- Печатаем пробную страницу.
Видео по теме
Источники:
- Как установить принтер SCX 4200 без диска?
Ни одна офисная локальная сеть не обходится без принтера или МФУ. Подключить данное устройство к сети не составляет никакого труда. Куда сложнее установить для него требуемое программное обеспечение и драйверы.
Вам понадобится
- Driver Pack Solution, доступ к интернету.
Инструкция
Обычно в комплекте с прилагается диск, содержащий необходимые программы и драйверы, требуемые для его работы. Проблема в том, что такие диски достаточно часто портятся или теряются. В таких ситуациях приходится самостоятельно искать и устанавливать подходящие драйверы.
Для начала постарайтесь подыскать нужный драйвер, используя для этого ресурсы операционной системы Windows. Найдите меню «Мой компьютер» и откройте его свойства. Перейдите в меню «Диспетчер устройств». Найдите среди прочего оборудования тот принтер, для которого требуется найти драйвер. Его название будет выделено восклицательным знаком.
Кликните правой кнопкой мыши по данной надписи и выберите пункт «Обновить драйверы». В следующем окне укажите вариант «Автоматический поиск обновленных драйверов». Если в базе данных имеются драйверы для данного принтера, то они будут автоматически установлены.
Описанный способ помогает очень редко. Поэтому займитесь самостоятельным поиском подходящего драйвера. Перейдите на официальный сайт производителя вашего принтера. Вероятнее всего, там будет специальный раздел, содержащий список устройств и нужных драйверов для каждого из них. Скачайте драйверы и установите их, используя диспетчер устройств.
Если же и таким способом не удалось подобрать нужный драйвер, то используйте специальную программу. В качестве примера рассмотрим установку драйверов при помощи утилиты Driver Pack Solution. Скачайте программу и запустите ее.
Даже если подходящего драйвера нет в существующей базе, вам будет предложено его с определенного ресурса. Перейдите к вкладке «Драйвера», выберите комплекты файлов, которые вы хотите установить, и нажмите кнопку «Обновить». Перезагрузите компьютер после завершения процесса установки.
Для обеспечения правильной работы многофункционального устройства необходимо установить для него подходящие драйверы. Это можно сделать самостоятельно или воспользоваться специальными утилитами.

Вам понадобится
- - Driver Pack Solution.
Инструкция
Включите компьютер или и подключите к нему МФУ. Современные многофункциональные устройства соединяются с компьютером через порт USB. Включите МФУ. Подождите, пока операционная система подберет для него подходящие файлы.
Если этого не произошло, то откройте DVD-привод и вставьте в него диск, поставляемый в комплекте с МФУ. Установите программное обеспечение, хранящееся на этом диске. Перезагрузите компьютер и проверьте работоспособность МФУ.
Если же у вас нет такого диска, то откройте интернет-браузер и перейдите на официальный сайт производителя данной модели многофункционального устройства. Найдите меню «Драйверы» и откройте его. Подберите подходящее программное обеспечение, воспользовавшись таблицей поиска на сайте. Скачайте нужную программу и установите ее. Если вы нашли не утилиту, а пакет файлов, то откройте меню «Диспетчер устройств».
Найдите в списке устройств нужное МФУ и кликните по его названию правой кнопокй мишы. Укажите пункт «Обновить драйверы» и выберите параметр «Установить из указанного места». Выберите папку, в которую вы сохранили скачанный комплект файлов.
Если вышеописанные методы оказались не эффективными, то скачайте утилиту Driver Pack Solution. Запустите ее и подождите, пока программа соберет информацию о подключенных к компьютеру устройствах. Откройте меню «Драйвера» и найдите в появившемся списке комплект файлов для вашего многофункционального устройства. Выделите его галочкой и нажмите кнопку «Установить». Подтвердите установку указанных драйверов.
Перезагрузите компьютер после завершения работы утилиты Driver Pack Solution. Проверьте работоспособность МФУ. Помните о том, что для успешной установки драйверов это устройство должно быть включено. Обязательно протестируйте все возможности МФУ. При установке неверных драйверов могут не работать отдельные функции.
Видео по теме
Источники:
- установка мфу
Для корректной работы принтера на компьютер необходимо установить подходящий драйвер. С его помощью система распознает подключенное оборудование и обрабатывает команды пользователя, связанные с печатью документов.

Инструкция
Как правило, драйвер идет в комплекте с принтером. Вставьте в дисковод установочный диск, если он автоматически не запустился, откройте CD через элемент «Мой компьютер» и кликните по значку setup.exe или install.exe. Процесс инсталлирования автоматизирован, вам необходимо лишь следовать указаниям «Мастера установки».
В том случае, если установочный диск утерян, можно загрузить нужный драйвер из сети интернет. Прочтите в прилагающейся к оборудованию документации или на корпусе своего принтера его модель и серию. Запустите браузер и зайдите на официальный сайт производителя оборудования. Найдите в меню и откройте страницу «Драйверы».
В соответствующих полях укажите требующиеся данные о принтере и установленной на вашем компьютере операционной системе. Нажмите на кнопку Download («Загрузить»). Выберите директорию, в которую требуется сохранить файл установки драйвера. Дождитесь окончания операции.
Когда фал будет загружен, пройдите в ту директорию, в которую вы только что сохранили файл. Кликните по его значку левой кнопкой мыши, запустится «Мастер установки». Следуйте инструкциям, появляющимся на экране, до полного завершения операции.
Если драйвер распакован в файл с расширением.inf, вы можете установить его с помощью «Мастера установки принтеров». Он вызывается из папки «Принтеры и факсы» на «Панели управления». Пройдите несколько первых шагов, нажимая на кнопку «Далее». Дойдя до пункта «Установить программное обеспечение принтера», выберите в группе «Изготовитель» производителя своего принтера.
В группе «Принтер» нажмите на кнопку «Установить с диска», откроется новое диалоговое окно, нажмите в нем на кнопку «Обзор» и укажите путь к файлу со сведениями о принтере в формате.inf. Завершите процесс установки, следуя указаниям «Мастера». По желанию распечатайте пробную страницу.
Видео по теме
При настройке мобильного компьютера важно верно подобрать драйверы, необходимые для стабильной работы элементов ПК. Многие файлы устанавливаются совместно с операционной системой, но чаще приходится вручную искать нужные драйверы.

Вам понадобится
- Доступ в интернет.
Инструкция
Основная проблема исходных драйверов системы в их сравнительно старой версии. Кроме того, для определенных устройств необходимо устанавливать весьма специфические программы. При настройке мобильного компьютера фирмы HP первым делом посетите сайт этой компании.
Перейдите в категорию «Поддержка и драйверы». Кликните по иконке «Драйверы и ПО». В появившуюся строку поиска введите точное название модели ноутбука. Лучше заранее уточните название, потому что очень важно использовать драйверы, предназначенные именно для вашего мобильного ПК.
Нажмите клавишу Enter и выберите из предложенных вариантов название настраиваемого ноутбука. В следующем окне пошагового меню выберите операционную систему, под управлением которой работает мобильный компьютер. Уточните предварительно разрядность ОС.
Аналогичным образом скачайте остальные приложения и файлы. Теперь откройте каталог, содержащий загруженные файлы. Поочередно установите ПО и драйверы, которые представлены в виде файлов-инсталляторов.
Перезагрузите компьютер. Откройте меню «Диспетчер устройств». Выделите правой кнопкой мыши оборудование, которое нуждается в установке драйверов. Кликните по пункту «Обновить» и укажите ручной режим. Выберите каталог, куда вы сохранили файлы, скачанные с сайта.
Выполните указанный алгоритм для ручного обновления драйверов остальных устройств. Перезагрузите компьютер и убедитесь в том, что нужное оборудование работает стабильно.
Видео по теме
Источники:
- Драйверы HP
После переустановки операционной системы пользователям нередко приходится настраивать всевозможное периферийное оборудование. Для стабильной работы принтеров, сканеров и других устройств важно использовать подходящие драйверы.

Вам понадобится
- Доступ в интернет.
Инструкция
К сожалению, разработчики операционных систем не могут включить в их состав драйверы для всех популярных периферийных устройств. В таких случаях необходимо самостоятельно найти и установить программное обеспечение, подходящее к конкретной модели оборудования. Для начала попробуйте посетить официальный сайт компании, выпускающей используемый принтер.
Введите модель печатного устройства в поле поиска. Нажмите клавишу Enter. Дождитесь создания списка приложений, подходящих для работы с принтером данной модели. Выполните загрузку той программы, которая совместима с установленной операционной системой.
Подключите принтер к компьютеру и включите печатное устройство. Подождите некоторое время, пока завершится процедура автоматической инициализации оборудования. Установите загруженное с сайта приложение, следуя подсказкам пошагового меню.
Перезагрузите компьютер для проверки корректности работы программного обеспечения. Используйте инсталляционный диск, который обычно предоставляется в комплекте с принтером. Вставьте этот CD в привод. Дождитесь запуска программы Autorun.
Выберите пункт «Установка программного обеспечения». Выберите все доступные приложения и нажмите кнопку «Установить» (Install). Перезагрузите компьютер и проверьте возможность использования принтера.
Если все драйверы установлены верно, но принтер по-прежнему недоступен, добавьте его в список периферийных устройств. Откройте категорию «Устройства и принтеры», ссылка на которую имеется в меню «Пуск».
Нажмите кнопку «Установка принтера» и выберите тип оборудования. В данном случае лучше использовать режим «Сетевой, беспроводной или Bluetooth-принтер», потому что оборудование, подключаемое к каналу USB, определяется автоматически.
Выберите иконку нужного принтера и нажмите кнопку «Настроить». Установите подходящие параметры работы печатного устройства и перезагрузите компьютер.
Источники:
- Драйвер HP Laserjet 1300 для Windows 7
Современные операционные системы имеют собственную базу данных драйверов, предназначенных для периферийных устройств. В некоторых случаях это позволяет не устанавливать специальное ПО для работы с принтерами и МФУ.

Вам понадобится
- Доступ в интернет.
Инструкция
Для начала попробуйте обновить драйверы стандартным автоматическим методом. Включите персональный компьютер и дождитесь загрузки операционной системы. Теперь соедините принтер с ПК, используя кабель формата USB – USB(b).
Подключите принтер к сети переменного тока. Включите печатное устройство. Через некоторое время на мониторе компьютера появится сообщение об обнаружении нового устройства. Подождите, пока система подберет и установит файлы драйверов, которые обеспечат стабильную работу принтера.
Если же этого не произошло, самостоятельно добавьте новое оборудование. Откройте меню «Пуск», нажав нужную кнопку клавиатуры. Выберите подменю «Устройства и принтеры». Выберите опцию «Установка принтера», кнопка которой расположена в верхней части окна.
Данный метод, как правило, используется для обнаружения и подключения сетевого принтера или устройства, соединяемого с компьютером по беспроводному каналу. Выберите второй пункт и дождитесь завершения сканирования доступных устройств. Выделите левой кнопкой мыши иконку нужного принтера и нажмите кнопку «Добавить».
Откройте интернет-браузер и перейдите на сайт компании, которая разработала используемый принтер. Введите название модели печатного устройства в строку поиска. Выберите из предложенных вариантов пакет драйверов, подходящий к операционной системе, используемой в настоящее время.
Выполните загрузку файлов, используя функции браузера. Теперь перейдите в «Диспетчер устройств». Для этого откройте меню «Свойства системы» и выберите нужную ссылку. Найдите среди прочих устройств нужный принтер и откройте свойства оборудования.
Перейдите ко вкладке «Драйвер» и нажмите «Обновить». Укажите каталог, в который вы сохранили файлы с сайта. Перезагрузите принтер после обновления драйверов.
Определенные компании, выпускающие компьютеры и периферийные устройства, размещают на своих интернет-сайтах программное обеспечение и драйверы для своих продуктов. Это позволяет посещать всего один сайт для быстрого поиска и загрузки нужных файлов.

Компания Helwett-Packard выпускает не только стационарные и мобильные компьютеры. Вы также можете встретить моноблоки, портативные ПК, многофункциональные устройства и другое периферийное оборудование. Естественно, для обеспечения стабильной работы перечисленных устройств совместно с различными операционными системами требуются особые комплекты драйверов. На официальном интернет-ресурсе компании Helwett-Packard размещено программное обеспечение, необходимое для настройки большинства устройств, выпускаемых данной фирмой. Подключите ваш компьютер к интернету и откройте web-сайт www.hp.ru. Если вас интересуют драйверы и программы, выберите категорию «Поддержка и драйверы». Заполните поле поиска, введя в него точное наименование модели используемого продукта данной фирмы. Дождитесь открытия списка устройств со схожими названиями. Выберите интересующее вас оборудование. Для этого кликните по ссылке с его названием. После этого вам будет представлен список программ, утилит и драйверов, которые подходят для настройки и обеспечения работоспособности вашего оборудования. Выберите нужный комплект файлов. Обратите внимание, что при подборе подходящей программы важно учитывать версию операционной системы, которая установлена на вашем компьютере. Нажмите кнопку «Загрузить». Если вы настраиваете сложное устройство, например ноутбук или стационарный компьютер, вам потребуется сразу несколько комплектов драйверов и приложений. Поочередно скачайте все необходимые программы. Выполните установку приложений и драйверов. В первом случае вам потребуется запустить файлы с расширением exe. Для обновления драйверов периферийного оборудования используйте меню «Диспетчер устройств». После обновления драйверов перезагрузите компьютер или периферийное оборудование.
Приветствую вас, читатели блога.
Продолжая тему установки и обновления программного обеспечения для различных устройств, нельзя забывать о принтерах от компании Hewllet-Packard. Первоначально производитель занимался выпуском именно этого оборудования, а только через время презентовал устройства другой области. Как и с любыми другими аппаратами с этим могут возникать некоторые трудности использования в результате подключения некорректного ПО. Для решения проблемы необходимо обновить драйвера HP LaserJet P1102. В большинстве случаев этот прием позволяет справиться с многими недугами, касающимися взаимосвязи самого агрегата и компьютера.
Стандартные обновления ( )
Это поможет избежать траты времени на поиски и проверку ПО. Но иногда способ может не сработать.
Сайт ( )
Каждый производитель сегодня старается максимально долго осуществлять поддержку клиентов, которые пользуются его продукцией. А потому многие постоянно выпускают новые драйвера и другое обеспечение. Все это можно найти на официальном сайте , либо ресурсе специально предназначенном для этого.

Заходим, в строке поиска указываем аппарат (в нашем случае это HP LaserJet P1102) и запускаем процесс. Появится список ПО, которое поддерживается. Отталкиваясь от используемой операционной системы и ее разрядности, выбираем подходящую строку. Далее нажимаем «Скачать драйвер » и ждем окончания процесса.
После этого запускаем дистрибутив. Пользуясь подсказками, устанавливаем.
Иногда это может ни к чему не привести. Пробуем другой способ:
В некоторых случаях может потребоваться перезагрузка. Кстати, способ подойдет и для модели HP LaserJet P1102S.
Откат ( )
Не во всех случаях обновление программного обеспечения приводит к улучшению. Так, иногда разработчики допускают некоторые ошибки в коде. Или же работа используемого устройства плохо прописана. В результате персональный компьютер может не только некорректно выполнять поставленные задачи, но полностью выйти из строя.
В таких случаях специалисты из Microsoft предусмотрели полезный инструмент – откат.
Что ж, если вдруг после обновления вы понимаете, что принтер перестал правильно выполнять функции, стоит попросту вернуть все, как и было ранее. Для этого делаем несколько движений:
В результате система должна вернуть все, как и было ранее.
Сторонние ресурсы ( )
Отдельно хотелось бы рассказать о неофициальных ресурсах, где предлагают скачать бесплатно любые наборы драйверов. Здесь можно найти ПО на материнскую плату, монитор, на принтер, да и вообще для любого устройства. Конечно же это удобно. Но к сожалению некоторые подобные ресурсы могут содержать в себе вирусы, которые попадут на компьютер во время установки обеспечения. Так что лучше все же доверять официальным сайтам или проверенным.
Что ж, надеюсь у вас не возникнет проблем с этим компонентом. Подписывайтесь и рассказывайте о блоге другим!
Установка драйвера принтера
Для управления принтером, как и для любого другого «железного» устройства необходимо установить на ПК или ноутбук программу, а вернее сказать драйвер. Для каждой модели принтера нужен свой драйвер. Правда, компании Samsung и HP создали универсальный драйвер печати для своей линейки принтеров и мфу.
Итак, для того, чтобы установить драйвер принтера на компьютер или ноутбук, его сначала нужно скачать с сайта производителя или загрузить с диска, поставляемого с принтером.
Драйвер должен быть совместим с вашей моделью принтера или мфу и операционной системой. Так, например, драйвер принтера, созданный под Windows XP x32 не будет работать под управлением Windows XP x64. Правда есть и универсальные драйвера, которые будут совместимы и там и там.
Есть несколько способов установки драйвера. Рассмотрим их.
Атоматический для Windows XP.
После загрузки драйвера на ПК, запускаете исполняемый файл (setup.exe, autorun.exe) из каталога драйвера. НЕ ПОДКЛЮЧАЯ ПРИНТЕР к ПК. Далее следуете инструкциям мастера установки. На определенном этапе он попросит подключить принтер к ПК. Начнется автоматический поиск устройств программой установки оборудования Windows. В некоторых случаях её требуется отменить, что бы программа драйвера сама завершила установку.
Ручной режим для Windows XP
Нажимаем ПУСК-ПАНЕЛЬ УПРАВЛЕНИЯ- ПРИНТЕРЫ И ФАКСЫ и нажимаем Установка Принтера
Следуем указаниям мастера установки

На этом этапе нужно отказаться от автоматической установки и поставить выбор в пункт «установка из указанного места»
Теперь нужно нажать на кнопку «обзор» и указать место куда вы распаковали архив и драйвером. Обычно в этой папке должен быть файл с расширением «INF»
Когда путь к файлу драйвера указан, нажимаем «ОК» и затем «Далее» Далее будет проводится установка драйвера. Она займет некоторое время. Ждите.
Далее будет проводится установка драйвера. Она займет некоторое время. Ждите.
Локальную сеть офиса или дома сложно представить без разного рода периферийных устройств. Наиболее распространенным среди них является принтер, который позволяет распечатывать текстовые документы или какую-нибудь графическую информацию. Возникает вопрос, каким образом обеспечить доступ к такому печатающему устройству с любого из компьютеров в сети. Существует вариант, когда покупается дорогостоящий принтер, умеющий подсоединяться напрямую к маршрутизатору/роутеру через Wi-Fi или кабель. Это неплохое решение, однако для небольшой сети, например, домашней, оно не кажется оптимальным. Более подходящий в данном случае вариант – сделать сетевым обычный принтер, подключенный к одному из ПК сети. Расскажем, как это реализуется.
Но прежде повторим исходные данные. Итак, у нас имеются несколько компьютеров, объединенных в одну сеть с помощью Wi-Fi роутера. К одному из компьютеров через стандартный USB-кабель подключен принтер (в нашем случае – многофункциональное устройство HP LaserJet M1132 MFP ). Задача – настроить принтер таким образом, чтобы на нем можно было распечатывать документы с любого из ПК.
Установка и настройка сетевого принтера в Windows 7/10
Сначала произведем необходимые действия на компьютере, непосредственно соединенном с принтером. Предполагается, что печатающее устройство установлено правильно и без привязки к сети работает корректно. Нам будет достаточно просто предоставить общий доступ к принтеру примерно по той же схеме, по какой открывается . Правда, сначала следует убедиться в том, что в Windows включена соответствующая опция, позволяющая делать папки и принтеры общедоступными. Для этого заходим в Панель управления – Центр управления сетями и общим доступом , а потом слева нажимаем на ссылку «Изменить дополнительные параметры общего доступа».
Смотрим, чтобы были активными параметры «Включить сетевое обнаружение» и «Включить общий доступ к файлам и принтерам».

В принципе, если до этого компьютер уже работал в сети и файлы расшаривались, то эти опции должны быть включены.
Теперь заходим в . Находим наш принтер, кликаем по нему правой кнопкой и выбираем пункт «Свойства принтера».

Далее переходим на вкладку «Доступ» и ставим галочку рядом с параметром «Общий доступ к данному принтеру». Зададим сетевое имя устройства – оно должны быть без пробелов. Мы назвали принтер HP_LaserJet_M1132_MFP.

Сохраняем настройки кнопкой ОК.
Как подключить сетевой принтер к другим компьютерам
Добавление принтера в Windows 10
Попробуем добавить наш принтер в список устройств на ноутбуке c Windows 10, подключенном к сети по Wi-Fi. Заходим в тот же раздел Панель управления – Устройства и принтеры . Сверху нажимаем на кнопку «Добавление принтера».

Компьютер начнет поиск устройств и, скорее всего, ничего не найдет. Поэтому кликаем по ссылке «Необходимый принтер отсутствует в списке».

В следующем окне устанавливаем переключатель в положение «Выбрать общий принтер по имени» и вводим сетевой путь в формате \\имя_компьютера\имя_принтера . У нас получилось так: \\WINCOMP\HP_LaserJet_M1132_MFP.


Если драйвера будут найдены, появится приведенное ниже сообщение.

Нажимаем «Установить драйвер». Через некоторое время программное обеспечение проинсталлируется и появится окно, информирующее об успешной установке сетевого принтера.


Можно также распечатать пробную страницу, что мы и сделали.

Теперь в разделе «Принтеры» появился наш HP LaserJet M1132 MFP, полностью готовый к работе по сети.

Добавление принтера в Windows 7
Установим сетевой принтер еще на одном компьютере, на этот раз стационарном с операционной системой Windows 7. Переходим на уже знакомую страницу «Устройства и принтеры» и нажимаем кнопку «Установка принтера».

В появившемся окне выбираем «Добавить сетевой, беспроводной или Bluetooth-принтер».


Ставим переключатель рядом с пунктом «Выбрать общий принтер по имени» и так же, как в случае с ноутбуком, прописываем сетевой путь.

В нашем случае подключение началось, но вскоре появилось сообщение, что не удалось установить драйвер.

Это произошло из-за того, что на исходном компьютере, связанном с принтером кабелем, установлена 64-битная версия Windows 7 и, соответственно, драйвера подобраны именно для нее. В то же время на ПК, на котором мы хотим добавить сетевой принтер, установлена 32-битная версия системы. Для решения проблемы необходимо зайти на официальный сайт производителя устройства и скачать последнюю версию драйверов именно для вашей разрядности операционной системы. Далее следует распаковать архив с драйверами в любую папку, нажать кнопку «ОК» в окне с сообщением и указать путь к каталогу. После инсталляции программного обеспечения установка сетевого принтера успешно завершится.

Устройство появится в списке «Принтеры и факсы».

Проблемы при настройке сетевого принтера
Об одном затруднении, связанном с драйверами, мы уже рассказали выше. Чтобы не встречаться с подобными проблемами при подключении принтера к пользовательским ПК, надо при первоначальной настройке головного компьютера (соединенного с принтером USB-кабелем) установить на нем драйвера сразу для всех версий Windows. Тогда при добавлении принтера на каждом новом компьютере нужные файлы будут скачиваться автоматически по сети, как это у нас получилось с ноутбуком. Для доустановки драйверов на вкладке «Доступ» находим и нажимаем «Дополнительные драйверы…»

Затем ставим нужные галочки и кликаем «ОК».

Еще одна проблема при установке сетевого принтера традиционно связана с пользовательскими разрешениями. Они задаются на вкладке «Безопасность». По идее, если разрешение на печать определено для группы «Все», то никаких дополнительных сложностей при подключении новых пользователей возникнуть не должно.

Если вы не хотите заморачиваться с правами доступа и не разбираетесь в этом, то просто создайте с паролем (Панель управления – Домашняя группа ) и включите в нее все компьютеры, которые должны иметь доступ к сетевому принтеру.