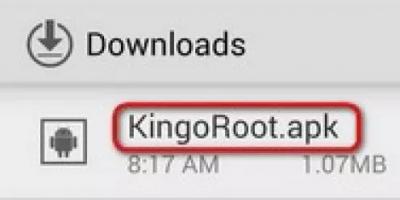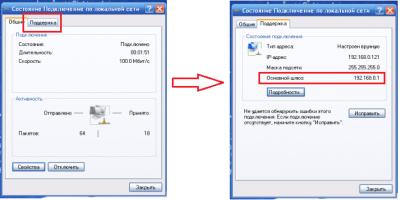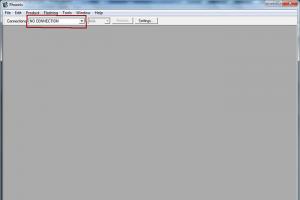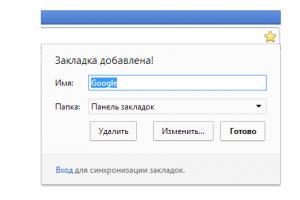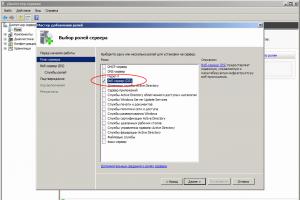Современные телевизоры с функцией Smart TV сейчас очень популярны. Действительно использовать телевизор в качестве компьютерной системы удобно и увлекательно. Но хотя процедура подключения цифрового телевизора к сети интернет сделана максимально доступной, у многих пользователей она вызывает затруднения. Один из простых способов соединения телевизора со всемирной паутиной – использование беспроводной технологии WiFi. Для этого понадобится цифровой телевизор (Smart TV) и роутер, который будет раздавать Wi-Fi.










Если настройки надо выполнять вручную, то для самостоятельного ввода параметров для подключения нажмите кнопку на экране «Настройка вручную». Теперь можно подключиться, задавая статический IP адрес, со скрытым SSID, использовать технологию WPS для подключения и так далее.
Видео-урок: подключение телевизора Samsung Smart TV к Интрнету с помощью Wi Fi
Нельзя не согласиться с тем, что современный телевизор Самсунг Смарт ТВ, подсоединенный к Интернету, дает человеку доступ к любым ресурсам всемирной паутины, безграничные горизонты видео и аудиофайлов, информации и много других преимуществ. Чтобы пользоваться всеми этими благами, вам нужно немного - всего лишь правильно подключить свой Самсунг Смарт ТВ к Интернету. Стоит отметить, что этот процесс сам по себе не сложный, но справиться с ним могут далеко не все обладатели данных телевизоров. Если у вас тоже возникают трудности в процессе такого подключения, вы можете обратиться к грамотным специалистам сервисного центра Samsung , либо прочитать статью ниже и попробовать выполнить подключение самостоятельно.
Выполнить данное подключение можно двумя методами: через Wi Fi или LAN кабель. Какой способ подключения лучше выбрать и почему? Если вы не являетесь любителем проводов под ногами, то первый метод для вас будет самым удобным. Есть один небольшой нюанс - при таком методе подключения, случаются зависания воспроизведения при просмотре фильмов Online. Но такие помехи могут происходить при любой нестабильной работе сети Интернет. Это надо знать.
Подключение и настройка сети Интернет на Samsung Smart TV через Wi Fi
- В первую очередь проверьте стабильность и уровень сигнала, а также правильность настроек на вашем роутере или маршрутизаторе. Далее войдите в «Меню» вашего телевизора Samsung Smart TV. Найдите раздел «Сеть», далее подраздел «Состояние сети» и выберите в появившемся окне «Настройки IP». В данных настройках выставите значение напротив параметров IP и DNS «Получать автоматически».

- Затем мы вновь заходим в «Меню» в раздел «Сеть» и выбираем вкладку «Настройка сети». После нажатия кнопки «Пуск» ваш телевизор начнет искать и составлять список найденных устройств передачи беспроводной сети.

- В открывшемся списке выберите свой маршрутизатор или роутер и введите код безопасности в открывшееся окно.

- После идентификации введенного пароля произойдет соединение, и вы получите возможность зайти во встроенный веб-браузер на вашем телевизоре Samsung.

- Если соединения не произошло, то вполне вероятно, что произошли сбои в работе протокола DHTPC. В таком случае вам следует отключить на своем маршрутизаторе настройки DHTPC. Вновь зайти в «Меню» телевизора в «Настройки сети» и выбрать вместо «Получать автоматически» вкладку «Ввести вручную». В данном окне ввести параметры согласно параметрам на вашем маршрутизаторе. В строке «Сервер DNS» можно ввести значение, как адрес шлюза у маршрутизатора - 192.168.1.1, так и адрес сервера компании Google - 8.8.8.8.

В следующей статье мы расскажем, как подключить ваш телевизор Samsung Smart TV к сети Интернет с помощью кабеля.
Полноправным лидером на рынке «умных» телевизоров сегодня считается Smart TV Samsung. Эти устройства характеризуются высоким качеством, широким набором стандартных программ, интуитивно понятным интерфейсом, удобным браузером и неплохим техническим оснащением.

Несмотря на общую концепцию всех смарт-телевизоров Samsung, все же модели разных поколений имеют свои особенности при использовании тех или иных функций. В связи с этим, чтобы максимально быстро настроить конкретный девайс и получить доступ ко всем его возможностям, следует руководствоваться инструкцией. В общем же, для ввода в эксплуатацию телевизора пользователь должен сделать три шага:
- Подключить умный телевизор Samsung к интернету и произвести необходимые настройки;
- Выбрать и установить приложения по своему вкусу и потребностям;
- Установить необходимые виджеты.
Технология Smart TV Samsung: как смотреть фильмы через Интернет?

Технология Smart TV от Samsung предусматривает наличие собственного браузера в телевизорах, однако при его работе могут иногда возникать трудности. К примеру, во время просмотра фильма, на 10-15 минуте может появиться сообщение об ошибке. Кстати, проблема эта довольно распространенная, однако обычная настройка смарт ТВ Samsung не поможет. Но не следует впадать в панику, думая, что вам попался неисправный девайс. Решение этой проблемы заключается в установке дополнительных программ.
Предлагаем список наиболее эффективных приложений, доступных в Samsung Apps, для просмотра фильмов через интернет на телевизоре:
- TVZavr предоставляет огромный выбор фильмов и поддерживает мышь (в других приложениях навигация осуществляется посредством пульта, что менее удобно);
- Сервисы Megogo, Zoomby, OLL.tv и Tvigle, предлагают примерно равный объем контента;
- YouTube и подобные – удобные инструменты для работы с видеохостингами. Здесь можно отыскать практически любой видеоматериал.
- Vimeo – достойный внимания сервис. Доступен в Samsung Apps.

- Заходим на официальный сайт компании. Используем раздел «Загрузки». Указываем необходимые данные в разделе «Категория».
- Далее отмечаем тип, к которому относится используемый телевизор. Выбираем модель. Нажимаем на пункт «Загрузки».
- Переходим к разделу «Прошивка» и загружаем новую версию микропрограммы для используемого устройства.
- Применяем USB-накопитель. Производим процедуру его форматирования в FAT32.
- Запускаем скачанный самораспаковывающийся архив. Указываем путь для извлечения данных.
- Переносим все содержимое пакета в USB-накопитель (используем его корневой каталог).
- Извлекаем носитель. Включив телевизор, вставляем в его USB-порт накопитель. Отключаем внешние устройства: коннекторы HDMI и кабель антенны.
- После определения программы, на экране телевизора появится особое окно. В нем нажимаем «Да».
- Если определение не произошло автоматически, поможет пульт управления. Используем его пункт меню «Обновление прошивки».
- Вводим порт, в котором установлен накопитель, и ожидаем, пока процесс сканирования завершится.

- Наличие фирменной «умной» платформы, превращающей устройство в мультимедийный центр;
- Подключение к интернету посредством Wi-Fi или сетевого кабеля;
- Работа с приложениями;
- Общение через социальные сети и прочие сервисы;
- Наличие функции Smart Hub;
- Search All – поиск в интернете тематического контента;
- Samsung 3D – преобразование изображения из двухмерного в объемное;
- Social TV – «живое» обсуждение просмотренных фильмов;
- Samsung Apps – фирменный магазин;
- Depth Rendering – создание эффекта объемного звука.
Вот мы и разобрались, что такое Smart TV Samsung, как пользоваться данной технологией и каковы ее основные возможности.
Только Smart-телевизоры.
Ниже инструкции для различных серий (нажмите на название серии, чтобы посмотреть), поэтому узнайте серию своего ТВ перед настройкой.
Как подключить к интернету телевизор R-серии

Как подключить к интернету телевизор N, M, Q или LS-серии
Чтобы подключиться к Wi-Fi, вы должны знать название сети и пароль от нее. Нельзя подключиться к любой сети, которую обнаружит телевизор.
Если у вас есть своя сеть, но вы не знаете ее название или пароль - обратитесь к интернет-провайдеру.

Как подключить к интернету телевизор K-серии
Чтобы подключиться к Wi-Fi, вы должны знать название сети и пароль от нее. Нельзя подключиться к любой сети, которую обнаружит телевизор.
Если у вас есть своя сеть, но вы не знаете ее название или пароль - обратитесь к интернет-провайдеру.

Как подключить к интернету телевизор J-серии
Чтобы подключить модель UE58J5200, купите адаптер Samsung WIS12. Адаптер вставляется в USB-порт телевизора.
Чтобы подключиться к Wi-Fi, вы должны знать название сети и пароль от нее. Нельзя подключиться к любой сети, которую обнаружит телевизор.
Если у вас есть своя сеть, но вы не знаете ее название или пароль - обратитесь к интернет-провайдеру.

Как подключить к интернету телевизор H-серии
Чтобы подключить модели серии H5203 и H4203В, купите адаптер Samsung WIS12. Адаптер вставляется в USB-порт телевизора.
Если не можете найти адаптер в продаже или не хотите его покупать, можно подключиться по кабелю.
Чтобы подключиться к Wi-Fi, вы должны знать название сети и пароль от нее. Нельзя подключиться к любой сети, которую обнаружит телевизор.
Если у вас есть своя сеть, но вы не знаете ее название или пароль - обратитесь к интернет-провайдеру.

Как подключить к интернету телевизор F-серии
Чтобы подключить модели серии F5300, купите адаптер Samsung WIS12. Адаптер вставляется в USB-порт телевизора.
Если не можете найти адаптер в продаже или не хотите его покупать, можно подключиться по кабелю.
Чтобы подключиться к Wi-Fi, вы должны знать название сети и пароль от нее. Нельзя подключиться к любой сети, которую обнаружит телевизор.
Если у вас есть своя сеть, но вы не знаете ее название или пароль - обратитесь к интернет-провайдеру.

Как подключить к интернету телевизор E-серии
Чтобы подключить модели серии: ES5557, ES5550, ES5507, ES5537, ES5530, ES5500, EH5307, EH5300, E557, E550, купите адаптер Samsung WIS12. Адаптер вставляется в USB-порт телевизора.
Если не можете найти адаптер в продаже или не хотите его покупать, можно подключиться по кабелю.
Чтобы подключиться к Wi-Fi, вы должны знать название сети и пароль от нее. Нельзя подключиться к любой сети, которую обнаружит телевизор.
Если у вас есть своя сеть, но вы не знаете ее название или пароль - обратитесь к интернет-провайдеру.

Что делать, если телевизор не подключается
- Отключите роутер от розетки и включите обратно. Попробуйте подключиться еще раз.
- Попробуйте подключиться к другой сети, чтобы проверить работоспособность телевизора. Проще всего использовать смартфон в качестве роутера.
- Если с другой сетью интернет работает, обратитесь к своему интернет-провайдеру. Если телевизор не подключается ни к одной сети, обратитесь в сервисный центр.
Проверьте, правильно ли вы ввели пароль:
В пароле не менее восьми символов.
В пароле могут быть ЗАГЛАВНЫЕ и строчные буквы.
Здравствуйте.
В последние годы развитие техники идет столь стремительными темпами, что то, что еще вчера казалось сказкой - сегодня реальность! Это я говорю к тому, что сегодня, даже не имея компьютера, можно уже просматривать интернет странички, смотреть ролики на youtube и делать прочие дела в интернете при помощи телевизора!
Но для этого он, конечно, должен быть подключен к интернету. В этой статье я хотел бы остановиться на популярных, в последнее время, телевизорах Samsung Smart TV, рассмотреть настройку Smart TV + Wi-Fi (такая услуга в магазине, кстати, не самая дешевая) пошагово, разобрать самые встречаемые типовые вопросы.
И так, начнем…
1. Что нужно сделать перед настройкой телевизора?
В этой статье, как сказано парой строк выше, я буду рассматривать вопрос исключительно подключения телевизора по Wi-Fi. Вообще, можно, конечно, подключить телевизор и по кабелю к роутеру, но в этом случае придется тянуть кабель, лишние провода под ногами, а если захотите передвинуть телевизор - то плюс еще лишние хлопоты.
Многие считают что Wi-Fi не всегда может обеспечивать стабильную связь, иногда связь рвется и пр. На самом деле, это больше зависит от вашего роутера. Если роутер хорош и не рвет связь при загрузке (кстати, рвут связь при высокой нагрузки, чаще всего, роутеры со слабым процессором) + у вас хороший и быстрый интернет (в крупных городах сейчас вроде бы уже с этим проблем нет) - то связь у вас будет что надо и ничего тормозить не будет. Кстати, про - была отдельная статья.
Прежде чем приступать к настройкам непосредственно телевизора, нужно сделать вот что.
1) Определяетесь сначала - есть ли в вашей модели телевизора встроенный Wi-Fi адаптер. Если он есть - хорошо, если его нет - то для подключения к интернету, нужно приобрести wi-fi адаптер, подключаемый по USB.
Внимание! Для каждой модели телевизора он свой, поэтому будьте внимательный при покупке.
Адаптер для подключения по wi-fi.
2) Вторым важным шагом будет - настройка роутера (). Если на ваших устройствах (например, телефон, планшет или ноутбук), которые так же подключены по Wi-Fi к роутеру - есть интернет - значит все в порядке. Вообще, как настроить роутер для доступа в интернет - это большая и обширная тема, тем более что в рамки одного поста она не впишется. Здесь я приведу лишь ссылки на настройки популярных моделей: , .
2. Настройка телевизора Samsung Smart TV для подключения к интернету по Wi-Fi
Обычно при первом запуске телевизора, он автоматически предлагает осуществить настройку. Скорее всего, этот шаг уже давно был пропущен вами, т.к. телевизор вероятнее всего первый раз включили в магазине, или даже на каком нибудь-складе…
Кстати, если к телевизору не подключен кабель (витая пара), например, от того же роутера - он по умолчанию, при настройки сети, начнет поиск беспроводных соединений.
Рассмотрим непосредственно сам процесс настройки пошагово.
1) Сначала переходите заходите в настройки и переходите во вкладку «сеть», нас больше всего интересуют - «настройки сети». На пульте, кстати, есть специальная кнопка «settings» (или настройки).
2) Кстати, справа показывается подсказка, что эта вкладка используется для настройки сетевого соединения и использования различных интернет услуг.
4) В этом шаге от нас телевизор просит указать, какой тип соединения использовать: кабель или беспроводное соединение Wi-Fi. В нашем случае выбираем беспроводное и нажимаем «далее».
5) Секунд 10-15 телевизор будет осуществлять поиск всех беспроводных сетей, среди которых должна найтись и ваша. Кстати, обратите внимание, что диапазон поиска будет осуществляться в 2,4Гц, плюс название сети (SSID) - то, которое вы задали в настройках роутера.
6) Наверняка, найдется сразу несколько сетей Wi-Fi, т.к. в городах, обычно, у некоторых соседей так же установлены и включены роутеры. Здесь нужно выбрать свою беспроводную сеть. Если ваша беспроводная сеть защищена паролем, вам нужно будет его ввести.
Чаще всего, после этого соединение с интернетом будет установлено автоматически.
Далее вам остается зайти в «меню->>поддержка->>Smart Hub». Smart Hub - это специальная функция в телевизорах Samsung Smart TV, позволяющая получить доступ к различным источникам информации в интернете. Вы сможете смотреть интернет-странички или видео на youtube.
3. Что делать, если телевизор не подключается к интернету?
Вообще, конечно, причин, почему телевизор не подключился к интернету может быть множество. Чаще всего, конечно, это неправильные настройки роутера. Если другие устройства, кроме телевизора, так же не могут получить доступ в интернет (например, ноутбук) - значит однозначно нужно копать в сторону роутера. Если же другие устройства работают, а телевизор - нет, попробуем рассмотреть ниже несколько причин.
1) Во-первых, попробуйте на этапе настройки телевизора при подключении к беспроводной сети, задать настройки не автоматически, а в ручную . Сначала
Как правило, после введения настроек в ручную - телевизор присоединяется к беспроводной сети и получает доступ к интернету.
2) Во-вторых, после того, как вы провели процедуру ручного присвоения телевизору определенного IP адреса, я рекомендую зайти в настройки роутера еще раз и ввести в настройки MAC адрес телевизора и других устройств - чтобы при каждом подключении к беспроводной сети каждому устройству выдавался его постоянный IP адрес. Про настройку разных типов роутеров - .
3) Иногда помогает простая перезагрузка роутера и телевизора. Отключите их на минуту-другую, а затем включите вновь и повторите процедуру настройки.
4) Если при просмотре интернет-видео, например ролики с youtube у вас постоянно «дергается» воспроизведение: видео то останавливается то загружается - скорее всего недостаточно скорости. Причин несколько: либо роутер слабый и режет скорость (можно заменить на более мощный), либо интернет канал загружен другим устройством (ноутбук, компьютер и пр.), возможно стоит перейти на более скоростной тариф у вашего интернет провайдера.
5) Если роутер и телевизор находятся в разных комнатах, например за тремя бетонными стенками - возможно качество соединения будет хуже из-за чего скорость будет уменьшена или связь периодически рваться. Если так - попробуйте роутер и телевизор расположить ближе друг к другу.
6) Если на телевизоре и роутере есть кнопки WPS - можно попробовать присоединить устройства в автоматическом режиме. Для этого нужно зажать кнопку на одном устройстве на 10-15 сек. и на другом. Чаще всего, устройства быстро и автоматически соединяться.
На этом все. Всем удачных подключений…