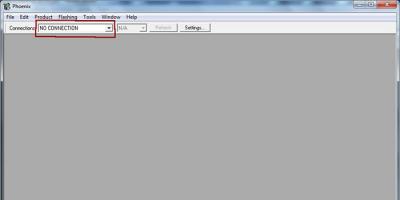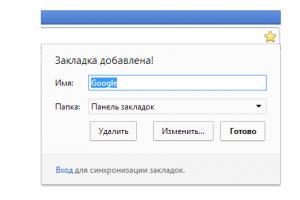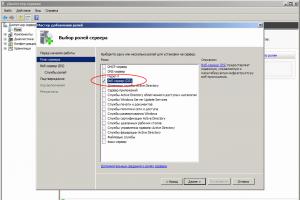Недавно знакомые принесли ноутбук DELL Inspirion 15, с не загружающейся Windows 8/10. Загрузившись с , проверив на ошибки структуру раздела и файловую систему, я пришел к выводу что поврежден загрузчик.
Для начала я попробовал автоматическое и , однако в первом случае выскакивала ошибка «Диск на котором установлена система Windows заблокирован. Разблокируйте диск и попробуйте ещё раз» , а во втором случае, команды просто не применялись.
Ответ на вопрос, как восстановить загрузчик, подсказал Google и Yandex. Как оказалось, проблема заключалась в том, что конфигурация загрузчика BCD, установленная в режиме UEFI, хранится на отдельном скрытом разделе EFI, имеющим файловую систему FAT32 и размер от 100 Мбайт, который утилита bcdedit не видит, именно поэтому, ручное или восстановление из командной строки, не помогало.
Для решение этой проблемы, необходимо указать нужный раздел для восстановления, в котором пересоздать и скопировать загрузочные файлы.
И так приступим, загрузитесь с оригинального установочного DVD диска с Windows 8/10 или специально подготовленного диска восстановления, в командную строку, затем выполните последовательно все команды.

1. Запускаем утилиту
diskpart
2. Выводим количество жестких дисков
list disk
3. Выбираем нужный жесткий диск*
sel disk 0
4. Выводим количество разделов
list vol
5. Делаем активным нужный нам раздел**
select volume 2
6. Присваиваем букву выбранному разделу
assign letter m
7. Выходим из утилиты
exit
8. Переходим в каталог загрузчика скрытого раздела
cd /d m:\efi\microsoft\boot\
9. Восстанавливаем загрузочный сектор (загрузчик) раздела
bootrec /fixboot
10. Удаляем файл BCD, а перед удалением делаем копию
ren BCD BCD2.bak
11. Создаем новое хранилище BCD, скопировав файлы загрузки из системного каталога***
bcdboot C:\Windows /l ru-ru /s M: /f ALL
* Если у вас несколько жестких дисков, выберите нужный, поменяв 0, на 1 или более.
** Выберите нужный раздел, как правило, раздел имеет файловую систему FAT32 и размер более 100 Мбайт.
*** Если у вас английская версия ОС, то вместо «ru-ru», подставьте «en-us»
После появления надписи об успешном создании файлов загрузки, перезагрузите компьютер.
Предлагаемый для скачивания “Диск восстановления” создан в оригинальной операционной системе Windows 10 Pro.
В один хороший день появился у меня новый SSD диск и я захотел установить его себе в компьютер где была установлена новейшая система Windows 10. Копировать диски и разделы я мог без проблем - имел огромный опыт, а помогала мне всегда незаменимая программа Paragon Hard Disk Manager 15 . Старый свой диск я скопировал на новый, последовательно раздел за разделом и выключил компьютер. Отключил старый диск, оставив только новый SSD, с которого и планировал загрузится. Однако после включения компьютера Windows начинала грузится и моментально на первых же файлах выдала ошибку отсутствия каких-то загрузочных файлов и что самое интересное небыло никаких путей для исправления ситуации. Многие могут подумать «ну вот всё, в очередной раз поломался компьютер». На самом деле система скопирована правильно и полностью работоспособна, но стартануть не может - нужно восстановление загрузчика так как программа Paragon Hard Disk Manager не смогла определить Windows 10 (наверное больно новая операционка ещё).
«Загрузчик» может также «полететь» и по другим экзотическим причинам, но не стоит этого бояться.
Что такое Главная Загрузочная Запись (MBR) ? MBR - это первый сектор на жёстком диске, в котором находится таблица разделов и маленькая программа загрузчик, считывающая в данной таблице данные с какого раздела жёсткого диска производит загрузку система и в дальнейшем информация передаётся в раздел с установленной операционной системой, для её загрузки.
Я раскажу как восстановить загрузчик Windows 10 (действия по восстановлению «загрузчика» в более старых Windows 7, Windows 8 и Windows 8.1 подобны данным действиям). Для этого понадобиться или установочный диск с операционной системой, надеюсь вы его ещё не выбросили или загрузочная флешка с Windows 10. Как создать загрузочную флэшку с Windows 10, Windows 8 или Windows 7 можно прочитать - всё очень легко и просто, процесс одинаков для любых Windows.
Итак, создаём загрузочную флэшку и перезагружаем компьютер для того, чтобы загрузится с данной флэшки.
Нажимаем кнопку (обычно это F12) отвечающую за вход в Boot Menu и выставляем приоритет загрузки с USB-накопителя. Загружаемся с флэшки.
На запрос загрузки с USB нажимаем быстренько любую клавишу, я обычно жму одну из стрелок управления курсором.
1. Прогружаемся до окна выбора языка, выбираем необходимый язык и жмём «Далее» .
2. Доходим до окна «Установка Windows» и нажимаем кнопку «Восстановление системы» в левом нижнем углу окна как показано на картинке (не пугайтесь, что у меня картинка с Windows 8. В Windows 10 окно аналогичное.):
4. Затем пункт «Дополнительные параметры» :
5. Затем пункт «Командная строка» :
6. В результате мы попадаем в командный режим, где и будим вводить команды для восстановления загрузки нашей операционной системы:
7. Первой командой перезапишем главную загрузочную запись (MBR) в системный раздел. Эта опция решит проблемы связанные с повреждением главной загрузочной записи, или если есть желание удалит из неё нестандартный код. Существующая таблица разделов в этом случае не переписывается.
X:\Sources>bootrec /fixmbr Нажимаем Enter
Операция успешно завершена
X:\Sources>
8. Вторая команда записывает в системный раздел новый загрузочный сектор, совместимый с Windows 10.
X:\Sources>bootrec /fixboot Нажимаем Enter
Операция успешно завершена
X:\Sources>
9. Вводим команду для сканирования винчестера на наличие операционных систем и если таковые будут найдены, то выйдет соответствующее предупреждение.
X:\Sources>bootrec /ScanOs Нажимаем Enter
Подождите...
F:\Windows
F:\Windows.old\Windows
Операция успешно завершена
X:\Sources>
Мы видим, что система нашла оба наши Windows: Windows 10 в папке F:\Windows и старый Windows 7 в папке F:\Windows.old\Windows . Старый Windows 7 нам не нужен и его прописывать в загрузчик мы не будем, а вот для добавления Windows 10 надо выполнить команду, чем мы и займёмся.
10. Вводим команду для добавления найденной Windows в меню загрузки. Если соглашаемся, то вводим «Y» и жмём «Enter» . В результате наша Windows будет успешно добавлена в меню загрузки.
X:\Sources>bootrec /RebuildBcd Нажимаем Enter
Просмотр всех дисков для поиска установленных систем Windows.Подождите...
Сканирование установленных систем Windows завершено успешно.
Общее количество обнаруженных систем Windows: 2
F:\Windows
F:\Windows.old\Windows
Добавить систему в список загрузки? Да(Y)/Нет(N)/Все(A):Y Нажимаем Y Операция успешно завершена
X:\Sources>
Всё, выходим, написав «exit» и делаем перезагрузку компьютера.
X:\Sources>exit Нажимаем Enter
Кроме описанных способов можно воспользоваться командой «bootsect /NT60 SYS» , основной загрузочный код, также будет обновлён.
X:\Sources>bootsect /NT60 SYS Нажимаем Enter
Если и дальше ничего не помогает, то можно попытаться восстановить загрузку с помощью утилиты BCDBoot.exe, её используют для создания системного раздела или восстановления среды загрузки, расположенной в системном разделе. Командная строка выглядит таким образом:
X:\Sources>bcdboot c:\windows Нажимаем Enter
Если у вас система установлена на другом разделе нужно исправить в команде путь, например, на «bcdboot f:\windows»
Таким образом, нами успешно восстановлен «загрузчик» в Windows 7, Windows 8, Windows 8.1 и Windows 10. Нет необходимости тащить компьютер в ремонтную мастерскую.
P.S. : Невозможность запуска операционной системы Windows 7 из-за повреждённого или отсутствующего загрузчика можно решить ещё и при помощи таких программ, как Hiren’s Boot CD, Paragon Hard Disk Manager, MBRFix и других. Главное, чтобы версии этих программ были как можно новее и смогли работать с вашей операционной системой.
Здравствуйте, посетители блога.
Иногда пользователи компьютеров с операционными системами от Microsoft встречаются с ситуацией, когда их устройство отказывается загружаться. При этом на мониторе появляются всевозможные ошибки: «OS wasn’t found », «Insert boot disk » и другие. Подобное обычно происходит после размещения на аппарате второй ОС, изменения скрытых разделов винчестера, экспериментов с EasyBCD . Скорее всего в этом варианте потребуется восстановление загрузчика Windows 10. Далее в статье я расскажу, как это делается различными способами.
Сразу стоит сказать, что в целом действия по восстановлению при различных модификациях будут одинаковы. Даже независимо от того, используется диск GPT или MBR, установлен БИОС или современный вариант – UEFI.
Необходимо отметить, что вышеуказанные ошибки не всегда появляются в результате проблем с загрузчиком системы. Иногда причиной вполне может оказаться забытый в DVD-приводе компакт-диск, подсоединенная USB-флешка, дополнительный винчестер.
Восстановление в автоматическом режиме ( )
Разработчики Windows 10 предусмотрели в своей ОС удобную функцию «реанимации » во время загрузки. При этом стоит отметить, что работает данный раздел хорошо. В большинстве случаев его достаточно для возвращения устройства в рабочее состояние. Если после установки Windows XP вы решили все же перейти на последнюю версию операционки и наблюдаете проблемы при запуске, необходимо выполнить несколько движений:
После процесс может пойти несколькими путями. Так, перед глазами появится сообщение о невозможности восстановления. Либо мы увидим рабочий стол (конечно же предварительно в БИОСе нужно вернуть запуск с винчестера).
Но иногда этот способ не решает существующую проблему. В данном случае попробуем провести процедуру вручную при помощи утилит, встроенных в Win. Обычно это срабатывает лучше.
В ручном режиме ( )
Для процедуры нам опять же потребуется загрузочная переносная память – без дистрибутива выполнить задуманное не получится. Если такого нет – воспользуйтесь другим компьютером для создания. При этом важно, чтобы система была такой же сборки и разрядности.
В случае если используется загрузочный диск, выбирайте в соответствующем меню «Диагностика », далее «Доп. параметры » и нужный инструмент.
В любом случае появится черное окно, в котором необходимо указать три строки, и после каждой нажать «Enter
»:
diskpart
list volume
exit
После второй команды появится список всех подсоединенных томов. Запоминаем букву того, на котором расположены системные файлы. Дело в том, что во время восстановления это может быть вовсе не раздел С:\ , а любой другой. Так что важно точно определить его.

Чаще всего на компьютере используется только одна операционная система. При этом существует единственный раздел MBR или EFI . Так что для восстановления загрузчика после установки Windows 7 и последующем использовании десятой версии, достаточно выполнить единственную команду:
bcdboot c:\windows
Важно! Вместо «c:\» скорее всего придется указать другую букву.
Интересно знать! Если на компьютере используется сразу две ОС, вышеописанная команда выполняется дважды. Главное правильно указать путь. При этом для XP и Linux такой ход не сработает.

После этого появится сообщение, что все нужные файлы созданы. Далее вынимаем флешку или диск и перезапускаем устройство. Пробуем загрузиться в обычном режиме.
Важно! В некоторых случаях обычный запуск операционки происходит не сразу. Необходимо сначала провести проверку винчестера. А только при следующей перезагрузке все вернется на свои места. Так что, как видно, без командной строки выполнить задуманное не удастся.
Еще один ручной метод ( )
Если вышеописанные способы не помогли, возвращаемся в командную строку. Стоит отметить, если вы сделаете это из безопасного режима, значит загрузчик здесь не при чем. Можете провести просто восстановление в обычном режиме.
Итак, в соответствующей программе прописываем:
diskpart
list volume
После этого нам нужно изучить полученную информацию. Если же вы пользуетесь системой с , в списке должен быть скрытый раздел FAT32, размер которого не превышает 300 Мб. В случае, когда на компьютере MBR и BIOS , ищите раздел NTFS на 500 Мб или немного меньше.

В любом варианте пользователям необходимо записать номер раздела N и запомнить букву, где находятся системные файлы.
Далее вводим ряд команд и после каждой подтверждаем намерения нажатием «Enter
»:
select volume N
format fs=fat32
(или ntfs – все зависит от используемой файловой системы)
assign letter=Q
(этому разделу присваивается новая буква «Q
»)
bcdboot c:\Windows /s Q: /f all
(подразумевается, что системные данные находятся на диске C:\
)
После этого закрываем среду и загружаемся уже не с переносного устройства, а с винчестера.
Восстановление после сторонних ОС ( )
В некоторых случаях после того, как на компьютер устанавливается Linux в качестве второй системы, перестает запускаться Win 10. Такое обычно связано с перезаписью соответствующего сектора.

Чтобы восстановить нужную нам область после Linux, проделываем следующее:
Вставляем загрузочный диск или флешку (как видно, без этого нам никак не обойтись).
Выбираем «Восстановление системы » и «Диагностика ».
Нас интересует «Дополнительные параметры », а затем «Командная строка ».
Откроется новое окно, в котором указываем всего две строки и после каждой нажимаем «Enter »:
bootrec.exe /FixMbr
bootrec.exe /FixBoot
В результате восстановится работоспособность операционной системы от Microsoft.
Стоит отметить, что этот же метод можно использовать, когда вам необходимо расположить новый загрузчик вместо GRUB.
Как и всегда вы можете просмотреть полезное видео, касающееся этой темы. Здесь подробно рассказано, а главное – показано, как и что нужно выполнять.
Надеюсь, указанная выше информация поможет вам справиться с проблемами на вашем устройстве. Подписывайтесь и рассказывайте знакомым, чтобы всегда знать, как исправить ошибки на компьютере!
Довольно неожиданно пользователь может обнаружить, что не удается загрузить операционную систему. Вместо экрана приветствия показано предупреждение, что загрузка не произошла. Скорее всего, проблема заключается в загрузчике Windows 10. Есть несколько причин, которые вызывают данную неполадку. В статье будут описаны все доступные варианты устранения проблемы.
Чтобы восстановить загрузчик понадобится внимательность и немного опыта работы с «Командной строкой» . В основном причины, по которым возникает ошибка с загрузкой, заключаются в битых секторах жесткого диска, зловредном программном обеспечении, установке старшей версии Виндовс поверх младшей. Также проблема может возникнуть из-за резкого прерывания работы, особенно если это произошло в процессе установки обновлений.
- Конфликт флеш-накопителей, дисков и другой периферии тоже может провоцировать эту ошибку. Извлеките все лишние устройства с компьютера и проверьте работоспособность загрузчика.
- Кроме всего перечисленного, стоит проверить отображение жесткого диска в BIOS. Если HDD нет в списке, тогда вам нужно решать проблему с ним.
Чтобы исправить неполадку, потребуется загрузочный диск или флешка с Виндовс 10 именно той редакции и разрядности, которая сейчас у вас установлена. Если у вас нет этого, запишите образ ОС с помощью другого компьютера.
Способ 1: Автоматическое исправление
В Windows 10 разработчики улучшили функцию автоматического исправления системных ошибок. Этот способ не всегда эффективен, но попробовать его стоит хотя бы ввиду простоты.

Способ 2: Создание файлов загрузки
Если первый вариант не сработал, вы можете воспользоваться DiskPart. Для этого метода тоже понадобится загрузочный диск с образом ОС, флешка или диск восстановления.

Способ 3: Перезапись загрузчика
Если предыдущие варианты совсем не сработали, тогда можно попробовать перезаписать загрузчик.

Если у вас установлено более одной версии Виндовс, нужно повторить данную процедуру и с другими разделами. Вновь войдите в Diskpart и откройте список томов.
- Выбираем номер скрытого тома, которому недавно присвоили букву
- Теперь удаляем отображение буквы в системе
- Выходим с помощью команды
После всех манипуляций перезагрузите компьютер.
Способ 4: LiveCD
С помощью LiveCD тоже можно восстановить загрузчик Виндовс 10, если в его сборке есть такие программы, как EasyBCD, MultiBoot или FixBootFull. Данный способ требует некоторого опыта, ведь часто такие сборки на английском языке и имеют множество профессиональных программ.
Образ вы можете найти на тематических сайтах и форумах в интернете. Обычно авторы пишут, какие программы встроены в сборку.
С LiveCD нужно проделать то же самое, что и с образом Виндовс. Когда вы загрузитесь в оболочку, нужно будет найти и запустить программу для восстановления, а затем следовать ее инструкциям.
В данной статье были перечислены рабочие методы по восстановлению загрузчика Windows 10. Если у вас ничего не получилось или вы не уверенны, что сможете сделать всё самостоятельно, тогда стоит обратиться за помощью к специалистам.
Как и ее предшественницы, «слетает» в самый неподходящий момент, знают все. По идее, встроенное автоматизированное средство отката системы до последнего работоспособного состояния должно работать. Но проблема в том, что срабатывает оно не всегда. И чтобы не переустанавливать систему, приходится использовать восстановление системы через командную строку (Windows 10 используется или другая версия, неважно). Далее будет представлено пошаговое описание всего процесса с применением нескольких базовых методов.
Проблемы автоматического и ручного восстановления Windows
Итак, для начала рассмотрим, почему не срабатывает автоматический инструмент отката при критических сбоях (о запуске восстановления из работающей системы речь сейчас не идет).
Самая главная проблема того, что после попытки автоматического отката Windows до предыдущего состояния, которое было записано в одной из контрольных точек, состоит в том, что повреждения загрузчика системы в таких точках не фиксируются. Именно поэтому та же Windows 10 по завершении процесса выдает сообщение о том, что откат произвести не удалось и требует немедленную перезагрузку, что, в общем-то, эффекта не дает и приводит к тому же результату.
То же самое касается и установки последних апдейтов, которые у Microsoft получились настолько недоработанными, что «убили» множество компьютеров по всему миру, а на некоторых начала наблюдаться самопроизвольная перезагрузка. Таким образом, восстановление системы Windows 10 через командную строку - чуть ли не самое последнее и единственное решение, которое позволит систему реанимировать. Многие пользователи о применяемых действиях знают лишь понаслышке, а некоторые и вообще боятся использовать командную консоль. Приводимая инструкция поможет восполнить данный пробел.
Восстановление системы «Виндовс» через командную строку: что для этого нужно?
Но давайте посмотрим, какие инструменты понадобятся для отката. Поскольку в стационарном режиме Windows не загружается, для доступа к командной консоли необходимо произвести старт хоть как-то. Но как?
Для этого используются съемные носители с записанными на них восстановительными или установочными дистрибутивами (оптические диски, флешки и т. д.). Таким образом, нужно иметь такой носитель в запасе. Если его нет, создать загрузочную флешку или диск можно совершенно просто на другом компьютерном терминале, используя для этого раздел «Центра восстановления» в стандартной «Панели управления» или сторонний программный пакет.
Предварительные действия
Теперь для восстановления через командную строку системы Windows - 7 или другой модификации - требуется войти в командную консоль.

Для этого в настройках BIOS съемное устройство выставляется первым в приоритете загрузки, а после появления меню загрузки, чтобы долго не искать пункт старта командной строки, используется сочетание клавиш Shift + F10.

Теперь первым делом необходимо просмотреть, какой именно раздел является системным. Дело в том, что при старте со съемного носителя литеры дисков и разделов могут не отображаться, а вместо этого используются цифры. В командной строке последовательно вводите строки diskpart и list volume. После выполнения второй строки следует запомнить системный раздел, а для выхода прописать команду exit.
Как запустить восстановление системы через командную строку?
Теперь можно приступать к выполнению процедуры отката. Как правило, на пользовательских терминалах установлена только одна операционная система, поэтому для активации процесса достаточно ввести команду bcdboot c:\windows.
Если на компьютере инсталлировано две системы в разных разделах, можно выполнить команду дважды, но при этом не забыть указать том, в котором установлена каждая из систем.
Примечание: данная команда неприменима для WindowsXP и может не работать в некоторых сборках Windows 7.
Альтернативный метод восстановления
Windows 10 через командную строку можно произвести и другим, не менее действенным способом, который, правда, займет больше времени, зато работает практически всегда.

Снова вписываете команды определения системного раздела и находите в списке скрытый раздел FAT32 (для первичных систем UEFI и разделов GPT его объем будет составлять до 300 Мб, для MBR в сочетании с BIOS - около 500 Мб). Как и ранее, запоминаете литеру или номер раздела.
Теперь для запуска восстановления системы через командную строку необходимо ввести следующие команды в строго определенной последовательности (предполагаем, что у нас раздел помечен литерой N):
- select volume N (выбираем раздел);
- format fs=ntfs (форматируем раздел в нужную файловую систему);
- assign letter=Z (устанавливаем новую литеру для скрытого раздела - ее можно указать по желанию);
- exit;
- bcdboot C:\Windows /s Z: /f ALL (устанавливаем загрузку из системного раздела с учетом скрытого);
- diskpart;
- list volume;
- select volume N (выбираем ранее переименованный раздел);
- remove letter=Z (удаляем том, чтобы он не отображался в системе после рестарта);
- exit (выходим из консоли).
После этого можно извлечь съемное устройство и произвести полную перезагрузку. По идее, рестарт должен пройти без проблем.
Восстановление загрузчика: проверка системных файлов
Однако и такой подход при повреждении записей и секторов может не сработать. Восстановление Windows 10 через командную строку в такой ситуации придется начать несколько иначе.
В данном случае процесс подразумевает проверку системных файлов и восстановление загрузочных записей, а при невозможности - полную их перезапись.

В командной строке после загрузки со съемного носителя, как было описано выше, вводится команда sfc /scannow.
Действия с загрузочными записями и секторами
После ее полного выполнения следует провести проверку старта системы в обычном режиме. Если результат нулевой, следует использовать инструмент bootrec.exe, для которого через пробел и правый слэш сначала вводятся команды fixmbr и fixboot.

Опять же, после их выполнения следует проверить загрузку в обычном режиме. В случае нулевого результата, для этого инструмента прописывается строка rebuildbcd. Как правило, после ввода такой строки загрузка операционной системы возобновляется. Кстати сказать, это универсальный метод, и восстановление через командную строку системы XP тоже может производиться с использованием этого инструментария.
Восстановление через модуль DISM
Наконец, есть еще один способ проверки и отката, при котором используется восстановление из образа. В данном случае речь идет об инструменте DISM (CheckHealth или RestoreHealth).

Его использовать можно двояко: можно просто запустить проверку, после которой последует откат, а можно задать восстановление сразу. Точно так же можно воспользоваться двумя командами последовательно, если, например, первая результата не дала. Однако тут стоит учесть, что этот процесс проверки и восстановления системных файлов следует применять только в том случае, если инструмент SFC не сработал. В случае остановки процесса примерно на 20% можно просто перезагрузить систему и использовать SFC заново, что позволит заменить поврежденные системные файлы на новые. А вообще, этот инструментарий принято считать самым крайним средством, когда вообще ничего не помогает, хотя при очень сильном повреждении Windows и он может не дать должного эффекта.
Несколько слов напоследок
Остается нерешенным только вопрос того, какой именно метод использовать для восстановления системы Windows 10 через командную строку. В принципе, особой разницы между ними нет, но запускать проверку или восстановление системных файлов следует только при невозможности применения первых двух описанных вариантов. Но бывает и так, что при критичных изменениях сделать откат бывает невозможно. В такой ситуации ничего, кроме полной переустановки ОС, не остается.