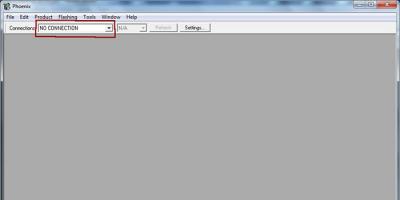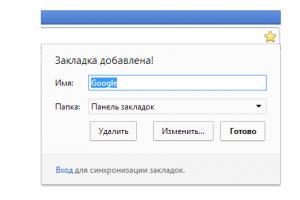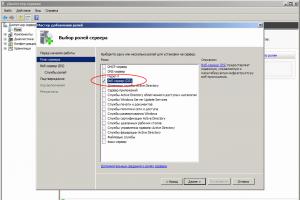Восстановление жестких дисков подразумевает под собой приведение дисков в состояние, позволяющее считать с них нужную информацию. Ремонтом в тех случаях, когда восстановление данных не требуется, мы не занимаемся.
Восстановление жестких дисков при наличии нечитаемых секторов
Как правило, если не проводится периодическая проверка диска на бэд-блоки, их появление проявляется в ошибках чтения, исчезновении файлов папок. Могут отображаться как неотформатированные или исчезать логические диски, перестаёт загружаться операционная система.
Восстановление жестких дисков при наличии нечитаемых секторов осуществляется с использованием программно-аппаратного комплекса Этот комплекс позволяет работать с дисками в технологических режимах, проводить многократное чтение секторов и чтение с игнорированием контрольно-циклического кода. С помощью этих операций, во многих случаях, удаётся считать информацию со значительной части сбойных секторов.
В случае, когда нечитаемые сектора оказались в области расположения таблицы разделов или служебной информации файловой системы, требуется предварительное снятие копии на исправный носитель. Затем восстановление данных проходит так же, как и в случае исправного жесткого диска .
Восстановление жестких дисков при нарушениях в ПЗУ или служебной зоне
Диск не определяется в BIOS или определяется неправильно. Может издавать нехарактерные звуки, «стучать». Бывают случаи, когда носитель определяется корректно, но при дальнейшей загрузке BIOS выдаёт ошибку.
Восстановление жесткого диска, в этом случае заключается в восстановлении данных служебной зоны HDD или ПЗУ. Эти работы проводятся на стенде, в технологических режимах работы накопителей. После чего восстановление данных проходит в обычном режиме.
Восстановление жестких дисков при неисправном контроллере
При этом, в большинстве случаев, диск стучит, или не определяется в BIOS.
Работа по восстановлению жесткого диска, в основном, заключаются в замене или ремонте контроллера. Иногда требуется также перепрошивка микропрограммы диска. После ремонта восстановление данных происходит как с исправного накопителя.
Восстановление жестких дисков в случае неисправностей в гермозоне
Этот тип неисправности чаще всего вызывает стук или скрежет в гермоблоке. Исключение - «залипание головок» и «клин» двигателя, в этом случае диск не раскручивается. Накопитель не определяется или может определяться BIOS.
При выходе из строя одной или нескольких магнитных головок, или коммутатора (он тоже расположен в гермоблоке), для восстановления жесткого диска требуется вскрытие гермоблока и замена блока магнитных головок вместе с коммутатором.
В случае «залипания» производится вскрытие гермозоны и отвод «голов» в зону парковки. Заклинивание двигателя устраняется его ремонтом или пересадкой «блинов» на исправный накопитель.
После этого восстановление данных производится на комплексе
Бесплатные программы для ремонта жесткого диска
Проблемы с жесткими дисками возникают достаточно часто, многие пользователи не знают, что с этим делать. Поэтому в большинстве случаев среднестатистический пользователь отдает жесткий диск в сервисный центр, где специалисты за определенную плату чинят его. Но как показывает практика, решить большинство проблем с жестким диском можно и самому совершенно бесплатно, достаточно знать какие существуют программы для ремонта винчестера, за что они отвечают и как с ними работать.
Три лучших программы для ремонта и восстановления жестких дисков
Чтобы приступить к ремонту жёсткого диска с помощью специализированных программ и утилит, для начала необходимо разобраться в причинах его поломки. Существует несколько классических сбоев, а именно:
— Нарушение структуры в файловой концепции
— Дефект или повреждение файлов винчестера
— Сбой и ошибки программы
— Исчезновение информации и файлов
Для решения всех этих проблем используют самые популярные программы и утилиты:
— Viktoria
— Другое
Regenerator – это достаточно мощная и сильная программа, которая позволяет найти ошибки в системе жесткого диска, а также произвести его восстановление. В основном она действует на поврежденные участки, где произошли сбои и пытается восстановить поврежденные реестры и участки. Программа не восстанавливает информацию, которая была удалена или утеряна, она работает на ремонт поврежденных участков.
1. Запустить приложение и выбрать диск для работы.

2. В дос окне выбрать вид сканирования и нажать кнопку enter.



После всех действий, заканчиваем сканирование и ремонт поверхности диска, смотрим результаты.

По данным специалистов — HDD Regenerator в DOS-режиме может полностью восстановить жесткий диск по средствам намагничивания поверхности винчестера. Это позволяет решить большинство проблем, связанных с повреждениями диска.
Скачать HDD Regenerator — http://www.softportal.com/software-17886-hdd-regenerator.html
Viktoria – это известнейшая программа, которая очень качественно и самое главное быстро справляется со многими ошибками, системными потерями и сбоями секторов в HDD. Программа работает в двух вариациях:
— В DOS-режиме
— В оконном приложении операционной системы Windows
В любой вариации программа отлично справляется с большим количеством ошибок, реанимируя потерянные файлы и восстанавливая поврежденные сектора.

Для работы в программе необходимо:
1. Запустить программу и выбрать неисправный диск.

2. На специальной вкладке смарт, посмотреть информацию о диске.

3. После полученной информации, зайти во вкладку тест и тестировать все области диска по умолчанию. Тип теста должен стоят – Verify.

4. Проанализировать полученные ошибки, которые отмечены красным цветом (это провалы и нерабочие сектора).

5. Скрыть нерабочие и поврежденные сектора, использовав режим работы Remap.

Скачать Victoria — http://www.softportal.com/software-40873-victoria.html
Данная программа является отличным помощником при ремонте жесткого диска. Acronis Recovery Expert достаточно проста в использовании, имеет удобный интерфейс и запускается, как обычное приложение. Помимо этого, она может создавать специальный загрузочный носитель, который воспроизводит файлы при плохой работоспособности винчестера. Также данная программа поддерживает огромное количество системных файлов и большие размеры жестких дисков.

Для работы в программе необходимо:
1. Запустить программу.

2. Выбрать режим работы и восстановления (ручная или автоматическая).

3. Выбрать удаленный и поврежденный раздел.

4. Выбрать способ поиска удаленных разделов (быстрый и полный).

5. Восстановить раздел и произвести починку диска.

Скачать Acronis Recovery Expert — http://soft.mydiv.net/win/download-Acronis-Recovery-Expert.html
Помимо этих программ, существует еще достаточно много других приложений и утилит, которые также помогают починить проблемные участки жесткого диска и решить множество проблем с ним. Конечно первоочередное решение при небольших проблемах с жестким диском – это ScanDisk, но, а в более серьезных – это уже такие гиганты HDD Regenerator или Viktoria. Эти программы точно смогут помочь с починкой жесткого диска, и никакие мастера вам не понадобятся.
Наверное, рано или поздно это случается с каждым - однажды и у меня слетел usb-жесткий диск.
Куда-то сильно торопился и просто выдернул шнурок
из гнезда USB в ноутбуке (как это часто бывает).
Прихожу на работу, подключаю HDD, а он пустой…
Конечно же не стоит паниковать.
Первым делом надо запомнить главное правило
: чем меньше манипуляций вы будете производить с носителем информации, тем больше шансов восстановить вашу информацию. Не надо ничего копировать, вырезать, удалять.
Могут быть различные симптомы "болезни
" вашего носителя: пропадать некоторые папки/файлы, ошибки копирования, система просит отформатировать ваш носитель и т.п.
К каждому случаю, конечно, же надо подходить индивидуально, поэтому важно иметь несколько различных инструментов/программ для тестирования.
Я всегда на своих ноутбуках, домашних и рабочих ПК, переносных HDD держу папку с основным софтом, который может пригодиться когда-нибудь. Ну, и конечно же в запасе была пара программ для работы с жесткими дисками и софт для восстановления данных.
Например, были такие: EASEUS Partition Master, Norton Partitionmagic, PartitionManager, Active File Recovery, Error Repair Professional, HDD Regenerator, HDDScan, Raxco PerfectDisk, R-Studio, Recover4all.
Предварительно я поползал в EASEUS Partition Master
и Norton Partitionmagic
. Первая - это практически облегченная и бесплатная версия второй.
Программы показывали наличие носителя, но не могли определить тип файловой системы.
Примерный интерфейс программы:
Первым делом можно, конечно, просто отформатировать носитель в нужной нам файловой системе и вроде бы мы получим снова рабочий жесткий диск, однако, мне была важна хранившаяся там информация, поэтому форматирование я оставил, как радикальный метод для восстановления работы моего жёсткого.
К сожалению скринов тестирования всех программ нет, но в итоге, после перебора программ и часового чтения различных форумов, я скачал из сети еще одну небольшую утилиту - testdisk
.
Интерфейс программы на английском языке, но человеку, хотя бы немного владеющему техническим английским, разобраться не составит труда.
Методом «тыка» стал ковыряться в этой программе:
1) Выбираем нужно ли нам вести лог. Мне не нужен.
3) Выбираем тип таблицы разделов. В моем случае - Intel.
4) Далее уже переходим в меню с возможными операциями над нашим носителем.
4.1 Анализ существующей структуры разделов и поиск потерянных разделов:
4.2 Дополнительный раздел - Утилиты для файловой системы:
4.3 Геометрия диска:
4.4 И ключевой для нас раздел - "MBR Code
". Перезапись загрузочного сектора.
«Master Boot Record» - Главная Загрузочная Запись, первый физический сектор (размером 512 байт) на жёстком диске.

Куда примерно тыкался:
Выбрал нужный диск - Проверку секторов - Перезапись MBD - Перезапись boot-сектора.
При этом один раз перезагрузился и всё. Жеский диск вернулся в первоначальное рабочее состояние со всеми данными.
После этого случая скопировал эту консольную утилитку себе в папки с нужным софтом и не зря.
Вскоре ко мне обратился коллега по работе с просьбой посмотреть компьютер - перестал загружаться после скачка напряжения.
Мои действия:
Подключаю его в другой ПК:Система видит диск, но при попытке зайти на него пишет, что диск не отформатирован и предлагает его отформатировать.
Перепробовал программы для восстановления удаленных или поврежденных файлов:
Пару программ (R-Studio, например) даже нашли все папки и файлы, но восстанавливали их криво - ни один документ не открывался. При этом программа явно указывала, что на диске файловая система FAT.
Первое что пришло на ум, скорее всего поврежден загрузочный сектор диска (boot-сектор).
Оставил на ночь с проверкой и исправлением плохих секторов программу HDD Regenerator.
С утра обнаружил "синий экран смерти " с надписью типа: «конфликт с новым оборудованием или программным обеспечением».
Пробовал вырубать жёсткий, вытаскивать из материнки батарейку, чтоб сбить настройки биоса, ну, и кучу всяких манипуляций, в том числе банальной загрузкой в безопасном режиме. Ничего не помогло.
Всё как и прежде: система видит, но не заходит…
Далее произвел ряд манипуляций подобных тем, которые делал при восстановлении своего usb-hdd и через 10 минут ПК коллеги загрузился сам.
Китайская флешка
Недавно заказал из Китая флешку на 32 gb, оказалась какой-то бракованной. Сначала пропадали папки и файлы, потом после форматирования вообще перестала открываться. Колдую с ней уже несколько дней, но никак реанимировать не могу.Пока что вижу только "Partition sector doesn"t have the endmark 0xAA55 ".
Знакома ли вам такая ситуация? Вам понадобились важные данные с внешнего HDD, вы его подключаете, но ничего не происходит. Что же с ним делать, спросите вы. Будем пробовать реанимировать. Но как реанимировать жесткий диск? Как это сделать мы рассказываем по-русски.
как реанимировать жесткий диск? Как это сделать мы рассказываем по-русски.
С чего начать реанимационные действия на жестком диске?
Если не разбираться в технических нюансах, причин происходящего всего две:
- проблема в программном обеспечении;
- повреждения самого диска.
Не обладая достаточным багажом знаний и доступом к запчастям, реанимировать вышедший из строя HDD в домашних условиях, по причине поломки, практически не представляется возможным. Но если имеется проблема в программном обеспечении либо случайное удаление или форматирование диска, то с такой задачей можно разобраться и самому. Достаточно иметь только желание и элементарные навыки обращения с утилитами по восстановлению данных.
Важно помнить очень маленький, но весомый нюанс. Уже имея ошибку в работе или вовсе не подключаясь, жесткий диск в как можно меньший промежуток времени должен быть отсоединен от компьютера. Повреждённый диск немедленно стоит отключить, потому что это действие повышает шансы на восстановление данных. А каждая следующая минута работы в паре с компьютером эти шансы соответственно уменьшает. Несмотря на то, работаете вы с диском или нет, операционная система все равно ежесекундно производит запись и считывание файлов с этого жесткого диска. Поэтому обнаружив пустоты, на место утерянных навсегда файлов она автоматически будет перезаписывать новые данные, занимая вакантные места. А соответственно и шансы на благополучное восстановление таких данных, находящихся на этих местах тают с каждой секундой.
Создаем «клон» жесткого диска
После первого же действия отключения жесткого диска от компьютера можно приступать к созданию его полной копии и восстановлению на нем данных. Для того, чтобы создать «клон», можно воспользоваться программами имеющимися в распоряжении Linux – это Сlonezilla или Redo Backup Recovery. Сканируем «клон» при помощи, выбранной для этих целей утилиты восстановления данных. Для этого можем использовать TestDisk, входящий в состав Windows, Mac и Linux, Recuva? PhotoRecи их аналоги. После создания резервной копии или клона устройства можно приступить к процессу его реанимации.
Чтобы определить причину возникшего сбоя работы устройства и соответственно разработать дальнейшую тактику действий, в первую очередь, конечно, нужно понять, что же случилось с вашим HDD.
Причины сбоя в работе жесткого диска и средства их устранения
Как реанимировать внешний жесткий диск, не являясь специалистом по их ремонту? Рассмотрим распространенные ситуации, симптомы и попробуем определить «недуг»:
- HDD вовсе не запускается. В случае если диск после всех возможных попыток перезапусков и программного восстановления данных не реагирует и не подключается к компьютеру, с вероятностью более 95% можно сказать, что проблема в плате. Хитрость современных плат HDD в том, что в отличие от прежних времен, заменить плату на другую из аналогичного HDD не получится. Дело в том, что современные жесткие диски, имея в устройстве новые технологии, имеют платы, снабженные идентификационными уникальными микрокодами. А причина возникшего сбоя довольно проста и банальна: либо произошел перепад напряжения и сгорели некоторые диоды, либо просто сломан один из компонентов платы. Но даже если этого не произошло, имеет смысл проверить все контакты, поскольку не очень редким явлением является их коррозия, из-за которой система не может считывать данные, поэтому простым решением проблемы станет зачистка этих контактов спиртом или другим подходящим для этих целей раствором или лужение этих контактов.
- Если винчестер запускается, но при этом издает трески, то это обозначает, что произошло повреждение одной или сразу нескольких магнитных головок. Но возможно и повреждение поверхности магнитного диска. такой щелкающий диск немедленно нужно отключить от питания. Причина проста — повторное включение может (и скорее всего это произойдет) окончательно вывести его из строя. Заниматься ремонтом такого «пациента» самостоятельно не стоит. Ремонт должен производиться специалистом в определенных условиях – это чистая комната без пыли. Его вскроют и аккуратно заменят саму головку и восстановят ваши данные.
- Одна из наиболее распространенных проблем – внешний HDD запускается, однако получить доступ к файлам и папкам, находящимся на нем просто невозможно. Причиной этого является повреждение поверхностного магнитного диска. Это означает, что у вас появились битые сектора и наверняка их уже настолько много, что диск при попытке считывания любой информации просто зависает. В таком случае возможно использование программ для восстановления данных, например, таких как HDD Scan, WinHex или HDD regenerator. И при помощи нехитрой цепочки действий восстановить данные, скопировать их в то место, которое вы укажете.
- Если при попытке запуска винчестера он издает долгий длительный писк – это означает, что мотор, ответственный за запуск диска, просто не может этого сделать. Причиной может стать залипание магнитной головки. Такой сбой происходит, когда при остановке работы диска головки остаются над его поверхностью и могут прилипнуть к нему. Как реанимировать переносной жесткий диск с такой проблемой? Решение – это вскрытие корпуса диска, но самостоятельно делать это не рекомендуется. Лучше отнести его в сервисный центр, где в условиях частоты и безпыльности его вскроют, произведут замену головок. Важно помнить, что чтобы не навредить своему любимому HDD такую работу лучше поручать профессионалам.
- Но может быть и такая загадочная ситуация, когда HDD нормально запускается, подает признаки жизни, не издает никаких посторонних звуков, но при этом компьютер вообще не видит его, либо видит его с измененным реальным объемом. Здесь однозначно проблема с прошивкой. В такой ситуации, на вопрос о том, как можно реанимировать жесткий диск, ответ, к сожалению, только один – самостоятельно сделать ничего не получится и придется прибегнуть к помощи профессионалов своего дела.
Другие возможные варианты реанимации жесткого диска
Если ситуация складывается так, что данные хранящиеся на винчестере в принципе не имеют особой ценности или важности и ими можно поступиться, то единственным верным способом, является форматирование диска. Сделав это, мы откатываем его до нулевой точки отсчёта, где любые логические ошибки автоматически устраняются. И с диском можно работать снова, как будто ничего не произошло.
Но при любом развитии ситуации – решите ли вы реанимировать свой диск самостоятельно или нет, важно помнить, что если данные имеют огромную ценность, то нежелательно самостоятельно выполнять такую работу. Или, если все же вы решитесь на такой шаг, то по крайней мере убедитесь, что вы сделали резервный «клон». Чтобы в любой момент, в случае неудачи, всегда иметь копию.
Перед тем, как восстановить жесткий диск, убедитесь, что никакой важной информации на нем нет. Для примера рассмотрим устройства WD или Seagate. Если на них имеются дефекты поверхности, то даже считывание данных зачастую ухудшает их работоспособность, поэтому папки и файлы после проведения восстановления часто оказываются недоступными. Чтобы сохранить данные сначала принято делать посекторный образ HDD специальной программой.
Запускать приложения для устранения неисправности лучше с другого компьютера, подключив повреждённый винчестер в качестве резервного или загрузиться с флешки восстановления.
Работаем с HDDScan
Современный винчестер - устройство очень надежное, поэтому если не было падения, вероятность того, что диск поврежден физически крайне мала. Диагностические утилиты, проверяя жесткий диск, принимают за сбойные блоки сектора с неверно записанной контрольной суммой. Это часто происходит из-за падения электропитания в момент записи на HDD, USB-диск Seagate, WD и др. или в целом из-за низкого качества электроснабжения. Но это можно лечить даже несмотря на то, что диск ведет себя как мертвый. Запустим HDDScan сначала в режиме тестирования, чтобы определить количество сбойных секторов:
- В основном окне программы нажмите кнопку New Task, она вызывает остальные доступные команды;
- Выберите команду Suface Tests;

- В новом окне выберите метод тестирования Read, оставляющий нетронутыми все пользовательские данные;
- Нажмите Add Test для запуска проверки винчестера.
Ожидание, возможно, будет длительным - небольшие 250-гигабайтовые USB-диски WD, Seagate будут тестироваться около 45 минут. Ход сканирования можно наблюдать в окне Test Manager, если двойным щелчком открыть RD-Read.
По окончании тестирования можно увидеть все найденные на HDD компьютера бэд-сектора. Они помечены красным и синим цветом. Если таковые имеются, скорее всего структура их логическая и их можно вылечить в домашних условиях.
Повторимся, что процесс будет сопровождаться полным стиранием с Seagate всей информации. Поэтому если вы еще не сохранили важные данные на внешний накопитель USB, самое время начать это делать, чтобы на устройстве не появились новые удаленные данные.
Сектор с такими дефектами не читается и поддается восстановлению только принудительной записью нулей. Это возможно в режиме работы Erase. HDDScan полностью заполняет диск Seagate посекторно нулями, считывает информацию и сравнивает с контрольной суммой. Если после этого ошибок при обращении к бэд-сектору не наблюдается, то WD восстанавливает работоспособность и система вновь сможет полноценно его использовать, если на накопитель потом записать все удаленные данные. Запускается этот режим точно так же:
- Открывается окно Suface Test;
- Выбирается метод Erase;
- Запускается сканирование кнопкой Add Test.
После этого с высокой вероятностью все логические сектора на устройстве удастся вылечить от ошибок чтения в домашних условиях, и на устройстве безбоязненно можно будет хранить папки с информацией. Физически же поврежденный в результате падения носитель не сможет исправить ни одна программа.
Используем расширенные возможности Victoria
Многие считают, что это бесплатное приложение - лучшая утилита для реанимации HDD WD и Seagate, на которых появились удаленные сектора. Поэтому стоит разобраться, как провести процесс восстановления жесткого диска при помощи Victoria. Ее можно запускать из-под Windows, но в этом случае вероятность успешного лечения бэд-секторов сильно уменьшается.
Такой режим больше подходит для тестирования винчестера . Зато если запустить Victoria с загрузочной USB-флешки или диска, то она, скорее всего, сможет восстановить или продлить жизнь даже напрочь убитому HDD Seagate. К тому же флешка очень удобна для работы с ноутбуком, если из-за сбойных секторов он перестал загружаться.
Программа для Windows и для установки на USB-флешку скачивается на сайте разработчика. ISO-образ на флешку можно развернуть при помощи утилиты UltraISO.
Тестируем винчестер с помощью Victoria
Как исправить битые сектора программой Victoria
Приложение для восстановления жесткого диска WD и Seagate наиболее эффективно работает в DOS-режиме, поэтому лучше всего загрузить устройство с заранее созданной загрузочной флешки с этой программой.
Перед этим не забудьте изменить соответствующим образом конфигурацию BIOS, либо используйте загрузочное меню ноутбука для выбора флеш-накопителя в качестве загрузочного устройства.
После этого:
- С флешки загружается программа, для чего в стартовом окне выберите пункт Victoria Russian for Desktop;
- В главном окне программы выберите нужный диск, нажав латинскую P и перемещаясь клавишами «вверх-вниз»;
- Подтвердите выбор HDD клавишей Enter;
- Введите далее номер жесткого диска (в проге он называется номер канала).
Нажатием F4 задайте настройки сканирования.