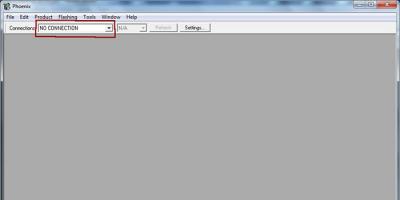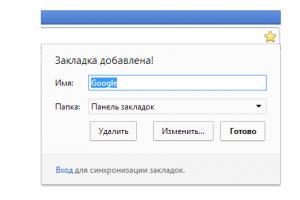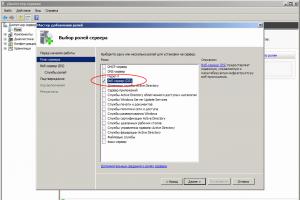Начиная с Windows Vista Майкрософт ввел дополнительный уровень защиты для своих 64-битных систем – Device Driver Signature Enforcement. Это означает, что вы можете установить и использовать только те драйверы, которые прошли сертификацию в Майкрософт. Помимо повышения уровня безопасности, это, конечно, привело к тому, что достаточно большое количество устройств, работающих в 32-битной Семерке, не работают в 64-битной (сертификация драйверов процедура не бесплатная). Эта статья о том, каким образом можно попытаться обойти это ограничение.
0. Перед тем как начать, скачайте утилиту DSEO (Driver Signature Enforcement Overrider) c сайта разработчика – http://www.ngohq.com/home.php?page=dseo (установка не требуется).
1. Входим в Windows под “администратором” (я использовал главную запись Администратора с RID-500, в версии Professional её включить не сложно, впрочем не в этом дело – обычного “администратора” вполне достаточно).
2. и перезагружаемся.
3. После перезагрузки открываем командную строку. Самый простой способ её запустить: Пуск – <вводим в графе поиска cmd > – <после того как поиск найдёт cmd> – щёлкаем по ярлыку cmd. Альтернативный вариант: Пуск ->Все программы -> Стандартные -> Командная строка.
4. В окне командной строки выполняем следующую команду:
bcdedit /set loadoptions DDISABLE_INTEGRITY_CHECKS , где DDISABLE – это не опечатка!
5. Запускаем утилиту DSEO. Запускать её можно из любой директории, любого диска:)
После запуска как обычно “принимаем лицензионное соглашение” – yes, а затем выбираем опцию “Enable Test Mode” (включить тестовый режим) и жмем “Next”:
 2
2 Программа предупредит о том, что загружать “самоподписанные” драйверы можно только в “Test Mode”, но чтобы он вступил в силу необходимо перезагрузиться снова:
 3
3 Чтобы выйти из программы необходимо выбрать опцию “Exit” (выход) и нажать “Next”.
Перезагружаемся.
6. После перезагрузки опять запускаем DSEO и выбираем опцию “Sign a System File” (подписать системный файл) и “Next”:
 4
4 7. Программа попросит указать путь к подписываемому драйверу. Для этого скопируйте файлы “проблемного” драйвера с установочного CD или извлеките их из архива (если скачивали из Интернета) куда-нибудь на жёсткий диск – главное запомните и/или скопируйте точный адрес местонахождения драйверов из адресной строки “проводника”, не забыв указать имя самого драйвера (драйвер – это файл с расширением.sys) так как они могут находится не только в той директории, куда вы копировали/извлекали, но и в её поддиректориях!!! После указания местонахождения драйвера нажмите OK. Проделайте эту операцию для всех драйверов – изменяться в адресе будет лишь имя файла, ну или субдиректория с именем:
 5
5 P.S. Если устройство уже установлено, но не работает без заблокированного драйвера, то тогда драйвер нужно искать скорее всего в C:\Windows\system32\drivers, посмотрите в “Диспетчере Устройств” (Пуск – Панель Управления – Администрирование – Управление Компьютером) напротив какого устройства стоит вопросительный знак – то и будет устройство без драйвера. Дважды щёлкните по имени этого устройства и свойствах выберите “Драйвер” – “Сведения”, где вы и увидите адрес(а) драйвера(ов).
Вообще-то я не рекомендую так делать, так как при попытке установки драйвера без подписи Windows его не просто не загружает в ОЗУ-память на выполнение, да плюс ещё и вытирает ссылку на него из ветки “HKLM\SYSTEM\CurrentControlSet\services\” реестра как службу!!! Нормальная работа такого устройства без конфигурации службы (типа запуска и настроек) вряд-ли возможна (вообще-то просто нет:(!!!), поэтому лучше удалить это устройство полностью любыми методами, а затем подписав драйверы, установить заново!!!
8. После подписи всех драйверов, вы можете проверить правильность выполнения операции: выберите подписанный драйвер, откройте его контекстное меню, выберите “Свойства”, а затем – “Цифровые подписи”. Если вы всё сделали правильно, то должны увидеть примерно следующее:
 6
6 9. Теперь драйвер можно устанавливать. Как правило, щёлкаем на “Setup.exe” и поехало…………..
Если Винда “ругнётся” (а она явно не упустит такого момента) и выдаст такое диалоговое окно как это:
 7
7 – то не боимся и на глупые вопросы отвечаем соответствующим образом!
10. После завершения процесса установки, можно (и нужно) убедится в правильности установки драйвера – для этого смотрим журнал Винды “Система” в “Управлении компьютером”, если в нём в “минуты установочного времени” только “Сведения” – то всё в порядке (правда не всегда – там могут быть и “плачевные” сведения), но как правило “неудача” отображается в виде “Предупреждение” или “Ошибка” – тогда всё плохо:
 8
8 Если больше не будете использовать утилиту DSEO, тогда включите “Контроль учётных записей” для безопасности системы, если задумали ещё что-нибудь “подписать”, то лучше это сделать сразу, так как при включённом “Контроле учётных записей” DSEO не запустится!!!
Замечания:
1. Чтобы наши “собственноподписанные” драйверы не блокировались Виндой, нельзя отключать тестовый режим (никогда!!!), о котором свидетельствует “не весьма приятная” информация о версии сборки ОС в правом нижнем углу Рабочего стола от которой, правда, можно избавиться – в DSEO есть такая опция – “Remove Watermarks”.

2. Не все драйвера “приготовленные по такому рецепту” можно ставить без проблем, например ASUS’овские драйверы оказались “самими стойкими” в “неподчинении” установке – по крайней мере на моей машине, которая сама есть ASUS.
Как я понял, это скорее всего не из-за подписей, а из-за особенности их низкоуровневой работы – так как я получал ошибки не по поводу подписей, а просто – “окно с красным крестом” (и одной кнопкой – OK) – невозможно ставить и всё ! Хотя раньше, когда я работал под XP всё было как надо – ни одного “BSOD’а” из-за них я не видел, а вот Майкрософтские иногда “шалили”. Это к вопросу о правильности…. но Майкрософту – лучше знать:) :) :)
3. При всё время включенном “Тестовом режиме” и особенно при работе в Сети есть определённый риск установить на свою машину такие же “приготовленные” кем-то таким же образом драйверы, причём драйверы режима ядра – а это уже не смешно!!!
Так что ни в коем случае не выходить в Сеть под “Администратором”, ведь самый лучший антивирус – голова на плечах, с соображающем мозгом, естественно!
Будучи установленной на любом компьютере, операционная система должна заботиться о многих вещах, таких, как управление памятью, аппаратная оптимизация и распределение/перераспределение ресурсов. Но это все на поверхности. В дополнение к этому, OС также должна заботиться о всеобщей стабильности и целостности системы, обеспечивая безопасность данных, хранящихся в ней.
Благодаря своей функциональности, Windows 10 может автоматически предотвратить установку устройств, которые приходят с неподписанными драйверами.
Что такое неподписанные драйверы устройств? И почему вы должны отключить их?
Для любого устройства, которое будет установлено на компьютере под управлением ОС Windows, ее соответствующий драйвер(ы) устройств должны пройти Windows Hardware Quality Level (WHQL) тесты. Драйверы устройств, которые проходят эти испытания, снабжены файлом - сертификатом с цифровой подписью от Microsoft, который входит в пакет установки драйвера, и эти драйверы называются подписанными. И, наоборот.
Очень важно, что в цифровом виде неподписанные драйвера не разрешается устанавливать на компьютере, так как они могут включать в себя вредоносный код. И хотя OС явно выдаст предупреждение, когда установка неподписанного драйвера имеет место, это предупреждение может быть обойдено. Поэтому, лучше всего ограничить установку неподписанных драйверов, насколько это возможно.
Как отключить установку неподписанных драйверов устройств в Windows 10?
Сделать это довольно просто:
Шаг 1: Введите gpedit.msc в поисковой строке и нажмите ОК, чтобы запустить ОС Windows . Теперь в левой панели найдите и перейдите User Configuration > Administrator Templates > System - Конфигурация пользователя> Административные шаблоны > Система и дважды щелкните по Driver Installation - Установка драйвера в правой панели.

Шаг 2: В подменю настроек, отображаемых в правой панели, щелкните правой кнопкой мыши на Code signing for device drivers - драйверов устройств и нажмите Edit - Изменить , чтобы открыть окно конфигурации. Теперь, измените значение параметра на Включить , и перейдите вниз к Параметры . Здесь в выпадающем окне под меню с текстом Если Windows обнаруживает файл драйвера без цифровой подписи: и выберите Блокировка . Далее нажмите Применить> ОК . Вот скриншот.
Давно я уже писал статью на эту тему. Там была проблема с установкой драйверов от стороннего производителя, которые не содержат информации о подписи. Я проанализировал и описал очень простой метод, связанный с перезапуском ПК в режиме диагностики и отключения там проверки цифровой подписи. Вот этот материал — Как отключить проверку цифровой подписи драйверов Windows? Теперь перейдем к конкретной теме — .
Установка неподписанных драйверов в Windows 10
Все драйвера, проходящие особое тестирование, именуемое Windows Hardware Quality Level, обладают сертификатом с цифровой подписью. А вот неподписанные использовать не рекомендуется, потому что в них могли внедрить вирусы или еще что-то. Как показывает практика данное ограничение обойти можно, чем мы сегодня и займемся.
Вариант 1 – Использование командной строки
Для применения данного метода нужно выключить в BIOS функцию , в случае, если компьютер или ноутбук на базе UEFI.
Запускаем с повышенными привилегиями командную строку. В Windows 10 можно сделать с помощью поиска, либо нажатием правой кнопочкой мышки по Пуску, выбрав там соответствующий вариант.
Теперь пропишем следующие указания для CMD:
bcdedit.exe -set loadoptions DISABLE_INTEGRITY_CHECKS
bcdedit.exe -set TESTSIGNING ON
При хорошем завершении проделанной операции будет гласить соответствующая фраза в командной строке.
Для полноценного эффекта необходимо перезапустить компьютер. Так как мы активировали специальный режим, где возможно установить то, чего хотим, проведём установку неподписанного ПО. Возвращение системы в первоначальный вид проводится вводом следующей команды:
bcdedit.exe -set TESTSIGNING OFF
И снова перезапустить компьютер.
Вариант 2 – Использование Редактора групповой политики
Сразу говорю, что этим способом можно воспользоваться только на профессиональной редакции Windows, какая бы она не была. В таком случае при наличии Windows 10 Домашняя проделать подобную операцию не выйдет.
Запускаем окошко «Выполнить» с помощью нажатия кнопок Win+R, а потом впишем указание для него — gpedit.msc . Открывается утилита локальных групповых политик. В столбце слева открываем раздел «Конфигурация пользователя», идём в подраздел «Административные шаблоны», теперь идём в пункт «Система», щелкаем по варианту «Установка драйверов» и наконец – «Цифровая подпись драйверов устройств».

Нажимаем в правой части окошка по пункту два раза мышью и ставим чекбокс «Отключено». Или отметьте опцию «Пропустить», где фраза «Если Windows обнаруживает файл драйверов без подписи».

Установка неподписанных драйверов другими методами
- Заходим в безопасный режим и пробуем поставить то, что хотим оттуда;
- Введём в командной строке — bcdedit.exe /set nointegritychecks on ;
- Перезагрузим ПК.
Для активации проверки цифровой подписи, в верхней команде on замените на off .
Ну вот и всё. Не забудьте посмотреть указанную выше ссылку на мою статью, где рассказывается еще один способ. Я не стал его здесь писать так как зачем по сто раз переписывать одно и тоже. Надеюсь данная инструкция вам поможет!
Если операционная система Windows 10 обнаруживает неподписанный драйвер устройства, она блокирует его установку.
Существует два способа выхода из положения. Первый – найти более новый драйвер устройства, который уже содержит цифровую подпись, или второй способ – отключить блокировку установки неподписанных драйверов.
Если найти драйвер никак не удается, или если это специфичное программное обеспечение, создающее виртуальное устройство в системе Windows 10, воспользуйтесь нижеизложенной инструкцией. Рассматриваемый ниже способ отключения блокировки неподписанных драйверов лично проверен и с большой вероятностью должен сработать и в Вашей операционной системе Windows 10. В сети существует множество других способов, проверял лично, они работают менее эффективно.
Зайдите в панель управления компьютера по пути "Пуск > Параметры > Обновление и безопасность > Восстановление" и в разделе "Особые варианты загрузки" нажмите кнопку "Перезагрузить сейчас".
Компьютер перезагрузится и появится синий экран особых вариантов загрузки системы Windows 10 с названием "Выбор действия". Выберите пункт "Поиск и устранение неисправностей".

На следующем экране "Диагностика" выберите пункт "Дополнительные параметры".

На экране "Дополнительные параметры" выберите пункт "Параметры загрузки".

На экране "Параметры загрузки" нажмите на кнопку "Перезагрузить".

Компьютер еще раз перезагрузится и появится заставка "Параметры загрузки". Нажмите на клавишу "F7" или "7", чтобы загрузить Windows 10 с отключенной функцией обязательной проверки подписи драйверов.

В этом режиме работы Windows 10 можно устанавливать неподписанные драйвера и использовать устройство или программное обеспечение, но только до перезагрузки системы .
Во время установки неподписанных драйверов должно всплыть предупреждение в котором нужно нажать на нижний пункт "Все равно установить этот драйвер".

По завершении установки неподписанных драйверов может появиться еще одно предупреждение о блокировке установленного драйвера.

В режиме отключенной обязательной проверки подписи драйверов оно не должно оказывать никакого действия (по крайней мере в моем случае оно не влияло на работу драйвера).
После следующей перезагрузки система Windows 10 вернется в обычный режим и неподписанные драйвера станут недоступными.
Чтобы снова иметь возможность использовать устройство или программу с неподписанными драйверами, перезагрузите Windows 10 в режим отключенной обязательной проверки подписи драйверов, как описано выше.
В этой инструкции - три способа отключить проверку цифровой подписи драйвера в Windows 10: один из них работает однократно при загрузке системы, два других отключают проверку подписи драйверов навсегда, но не всегда. Это может пригодиться в тех случаях, когда драйвер не устанавливается, а ОС сообщает, что INF стороннего производителя не содержит информации о подписи или о других проблемах подписи, приводящих к ошибке при установке устройства.
Надеюсь, вы знаете, зачем вам потребовалось отключать эту функцию, потому как такие изменения настроек Windows 10 могут привести к повышению уязвимости системы перед вредоносным ПО. Возможно, существуют иные способы установить драйвер вашего устройства (либо другой драйвер), без отключения проверки цифровой подписи и, если такой способ имеется, лучше воспользоваться им. Если вы хотите серьезно подойти к вопросу, то можно также (не для начинающих).
Этот способ должен отключить проверку цифровой подписи драйверов навсегда - с использованием командной строки для редактирования параметров загрузки. Ограничения способа: у вас либо должен быть компьютер с BIOS, либо, если у вас UEFI, требуется (это обязательно). К сожалению, в последних версиях Windows 10 описываемое обычно не срабатывает, но попробовать можно.
Действия следующие - запустите командную строку Windows 10 от имени администратора (). В командной строке по порядку введите следующие две команды:
- bcdedit.exe -set loadoptions DISABLE_INTEGRITY_CHECKS
- bcdedit.exe -set TESTSIGNING ON

После того, как обе команды будут выполнены, закройте командную строку и перезагрузите компьютер. Проверка цифровых подписей будет отключена, с одним лишь нюансом: в правом нижнем углу вы будете наблюдать уведомление о том, что Windows 10 работает в тестовом режиме (чтобы убрать надпись и вновь включить проверку, введите в командной строке bcdedit.exe -set TESTSIGNING OFF).
И еще один вариант отключения проверки подписи с помощью bcdedit, который по некоторым отзывам срабатывает лучше (проверка не включается снова автоматически при следующих загрузка Windows 10):
- Загрузить компьютер в безопасном режиме (см. ).
- Открыть командную строку от имени администратора и ввести следующую команду (нажав Enter после нее).
- bcdedit.exe /set NOINTEGRITYCHECKS ON
- Перезагрузить Windows 10 в обычном режиме.
В дальнейшем, если требуется снова включить проверку, сделайте это тем же способом, но вместо on в команде используйте off .
Отключение проверки в редакторе локальной групповой политики
Проверку подписи драйверов ранее можно было отключить (на сегодня метод не работает) с помощью редактора локальной групповой политики, однако эта возможность присутствует только в Windows 10 Pro (нет в домашней версии). Для запуска редактора локальной групповой политики, нажмите клавиши Win+R на клавиатуре, а затем введите gpedit.msc в окно «Выполнить», нажмите Enter.
В редакторе перейдите к разделу Конфигурация пользователя - Административные шаблоны - Система - Установка драйвера и дважды кликните по параметру «Цифровая подпись драйверов устройств» в правой части.

Откроется оно с возможными значениями данного параметра. Отключить проверку можно двумя способами:
- Установить значение «Отключено».
- Установить значение «Включено», а затем, в разделе «Если Windows обнаруживает файл драйвера без цифровой подписи» установить «Пропустить».

После установки значений, нажмите Ок, закройте редактор локальной групповой политике и перезагрузите компьютер (хотя, в общем-то, должно сработать и без перезагрузки).