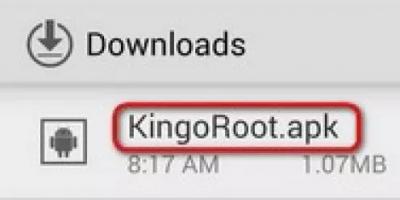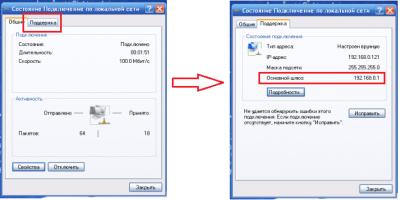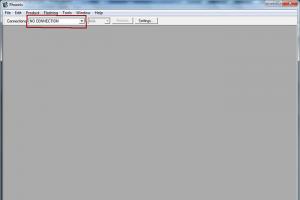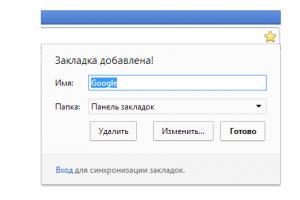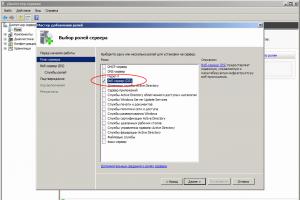Переключаемая графика на ноутбуках — вечная проблема всех владельцев ноутбуков Acer, HP, Lenovo и других производителей. Все дело в том что ведущим производителям графических адаптеров никак не удается «договориться» как будут взаимодействовать их инженерные решения. Драйвера с сайтов производителей для не молодых нотиков зачастую не работают на современных операционных системах таких как windows 8 или 10. А если они и встали более или менее ровно, то «выжать» весь потенциал с них не получится. Стандартные драйвера, поставляемые с обновлениями системы вообще никуда не годятся. Но решение есть! И оно весьма простое.
Данный пакет драйверов имеет ограничения к применению:
- Данный пакет драйверов не работает на ноутах с процессорами AMD. То есть интегрированное видео должно быть обязательно Intel.
- Это последний драйвер для видеокарт построенных не на GCN архитектуре. Он является последним для видеокарт AMD Radeon начиная от HD 5хxx до 76xx. Дальнейших обновлений не предвидеться. Видеокарты начиная от 77xx и выше: это уже новая архитектура GCN.
- Поддерживаются только 64 битные системы Windows 7/8.1/10
- Поддержка обычной Windows 8 закончилась на версии 14.4
Ну а в статье давайте рассмотрим материал более подробно.
Переключаемая графика — где скачать драйвера Intel, Nvidia, AMD Radeon.
Как я уже писал, стандартные драйвера нам не подходят. Тем более что в windows 10 C atalyst C ontrol C enter блокирует более мощную дискретную видеокарту для половины приложений, тем самым обрекая их на вечные «тормоза» при работе на встроенной GPU. Кроме того ходят слухи что с 2015 года HP на уровне драйверов блокирует внешнюю карту при работе в операционной системе ниже предустановленной в магазине. То есть если ваш ноутбук был куплен с установленной системой Windows 8, то на семерке, установив драйвера с официального сайта, поиграть в игры не получится. И начинаются танцы с бубном…
Как то так…
Для решения проблем с гибридной графикой в ноутбуках нам понадобятся специальные драйвера, которые можно скачать по нижеприведенной ссылке:
Leshcat это буржуйское интернет сообщество, основной идеей которого и является решение проблем с драйверами на компьютерах с двумя видеокартами. Они создали универсальный пакет драйверов для всего модельного ряда видеокарт, встречающихся в портативных компьютерах.
Для скачивания доступен крайний пакет драйверов для видеокарт спроектированных не на GCN архитектуре. Это означает что в сборке присутствуют последние дрова для видеокарт AMD серий с HD 5хxx вплоть до серии 76xx. На момент написания статьи дальнейшее обновление не планировалось. Видеокарты Radeon начиная от 77xx и выше построены на новой архитектуре и все еще поддерживаются производителем. Поддерживаются только 64х битные системы Windows 7/8.1/10, поддержка 32х битной версии Windows 8 закончилась на версии 14.4. Более ранние версии пакета драйверов поддерживают даже Win XP и Vista.
Переключаемая графика — правильная настройка.
Первое что нам необходимо сделать, это очистить систему от всех установленных видео драйверов. Простое удаление через диспетчер не подходит, так как оставляет после себя много мусора, что может вызвать дальнейшие проблемы. Кроме того необходимо удалить так же и программы управления графикой от производителей видеокарт. Для достижения эффекта потребуется долгое копание в реестре и файловой системе. Или можно воспользоваться специализированным софтом, а именно утилитой Display Driver Uninstaller. Скачать ее можно с Яндекс Диска по ссылке ниже.
Для корректного удаления драйверов видео и мусора от них необходимо запускать Display Driver Uninstaller в безопасном режиме системы. Для этого жмем комбинацию Win+R и вводим команду:
msconfig |
В появившемся окне переходим на вкладку «Загрузка» и ставим галочку в поле «Безопасный режим» — «Минимальная». Закрываем окно и соглашаемся на перезагрузку. Хочу заметить что в безопасном режиме, после таких манипуляций, компьютер загрузится только один раз. Затем он снова будет загружаться в штатном режиме.
В безопасном режиме запускаем DDU и видим что интерфейс программы прост до безобразия. Утилита сама отключит обновление драйверов по сети, но на всякий случай, все же, рекомендую отключить интернет что бы дрова, не дай Бог, не обновились по сети. Первым ВСЕГДА удаляем драйвер дискретной видюхи Nvidia или AMD. Для этого выбираем справа производителя вашей карты и нажимаем «Удалить без перезагрузки «. Затем удаляем драйвер Intel и жмем «Удалить драйвер и перезагрузиться».

Кроме того, для владельцев компов с системой windows 7, необходимо установить пакет обновлений KB3033929. Без него модифицированные драйвера для переключаемой графики не встанут.
После удаления видеодрайверов идем в диспетчер устройств и проверяем что в системе присутствуют только два стандартных видеодрайвера от Майкрософт.
И пусть вас не пугает низкое разрешение рабочего стола. Мы скоро это поправим 😉 .
Переключаемая графика — установка драйверов.
И вот наша система готова принять новые драйвера. Запускаем заранее скачанную сборку от Leshcatlabs, выбираем удобный для нас язык и видим вот такое окно c киской-путешественницей, оригинально:

Она заберет с собой все проблемы гибридной графики)))

От нас требуется только выбрать модель нашего видеодрайвера Intel по его ID. Что бы узнать идентификатор оборудования, в нашем случае видеокарты, мы идем в диспетчер устройств. Кликаем правой кнопкой мышки по встроенному драйверу и переходим в его «свойства «. На вкладке «Сведения «, в выпадающем меню, выбираем «ИД оборудования» и видим там строчку вида:
PCI\VEN_8086&DEV_0116&SUBSYS_1672103C&REV_09
PCI \ VEN_8086 & DEV_0116 & SUBSYS_1672103C & REV_09 |
Где DEV_xxxx и есть идентификатор вашего устройства из четырех цифр. Выбираем в установщике драйверов пункт, соответствующий вашему идентификатору и жмем «СОБРАТЬ » Дрова для внешней карточки соберутся автоматически. Далее переходим в папку с полученными драйверами и устанавливаем сначала Intel, перезагружаемся, затем Nvidia или AMD. Все, установка завершена.
Современные ноутбуки часто поставляются с двумя графическими процессорами или видеокартами. Одна из них предназначена для использования в энергосберегающем режиме, обеспечивая при этом разумную производительность для повседневных задач, вторая, это Высокопроизводительная, подойдет для более сложных задач, таких как игры или обработка видео, для подобных задач рекомендуется использовать более мощный, дискретный графический адаптер. Например, ноутбуки с процессорами AMD и Intel поставляются с интегрированным графическим процессором GPU для этой цели.
Windows 10 - позволяет установить, какой графический процессор следует использовать для приложений из Магазина (Store) или для Классических программ и игр.
После установки драйверов для ваших видеоадаптеров, вам будут доступны настройки переключаемой графики. Это может быть пункт, для исполняемых файлов в контекстном меню или конфигуратор графики в панели управления графического процессора (Видеокарты).
В Windows 10 Данная опция встроена в приложение «Параметры» , настройте параметры производительности графики для отдельных программ и приложений или увеличить время работы от аккумулятора.
Опция «Параметры графики» позволяет указать, какой видео адаптер использовать для определенного приложения в системах с несколькими GPU. Настройки, сделанные в приложении «Параметры», будет иметь приоритет над другими настройками которые вы можете сделать в панели управления, драйвером GPU.
Давайте посмотрим, как настроить функцию, производительности графики в Windows 10.
Чтобы установить предпочтительный графический адаптер для приложений в Windows 10, выполните следующие действия.
- Откройте приложение «Параметры».
- Перейдите в раздел «Система» → «Дисплей» и прокрутите страницу вниз до ссылки «Дополнительные графические параметры» .
- На следующей странице, вы можете указать приложение для выбора предпочтений производительности графики, выберите тип приложения в выпадающем списке в зависимости от того, что вы хотите:
- Классическое приложение
- Универсальное приложение

- Чтобы добавить в список Классическое приложение, используя кнопку «Обзор» , Универсальное приложение можно выбрать из доступного списка. Выбрав нужное приложение, нажмите кнопку «Добавить» .


- Нажмите на приложение в списке, затем нажмите кнопку «Параметры» , чтобы открыть диалоговое окно - Спецификация графики .

Диалоговое окно Спецификация графики, представляет возможность переключения предпочтений графики между значениями:
- Системное значение по умолчанию
- Энергосбережение
- Высокая производительность

- Выберите, какой графический процессор использовать и нажмите кнопку «Сохранить» .
Примечание: По умолчанию все приложения привязаны к параметру «Системное значение по умолчанию» , что означает, что их профиль производительности определяется драйверами. Если вы удаляете приложение из указанного выше списка, ваши изменения сделанные ранее будут возвращены к настройкам по умолчанию.
В Windows 10 рассматривает, интегрированный графический процессор в качестве энергосберегающего, а высокопроизводительный графический процессор - как дискретный видео адаптер или внешний графический процессор.
Ноутбуки с двумя видеокартами пользуются огромной популярностью в наше время. Встроенный компонент отличается низким энергопотреблением, но часто не может похвастаться повышенной производительностью. Если же воспользоваться дискретной карточкой, то ноутбук сразу же «обрастает» дополнительным функционалом , производительность повышается, что позволяет юзеру использовать устройства для разных целей. Хотите узнать, как переключить видеокарту на ноутбуке? Читайте далее!
Бывают ситуации, когда нужно быстро переключиться со встроенной видеокарты на дискретную
На графическую производительность ПК и ноутбуков отвечает видеокарта, или видеоадаптер. Важно понимать, что мощные компоненты потребляют под нагрузкой огромное количество энергии. Для настольного ПК это не проблема, но ноутбук обязан экономить энергию, чтобы работать без электричества подольше.
Интегрированная карта представляет собой устройство, которое отдельным чипом впаивают на материнскую плату или встраивают в процессор. Основным плюсом использования этого адаптера является низкое потребление электричества. Явный минус - невысокая производительность.

Если говорить о дискретном видеоадаптере , то он даёт куда больше возможностей. Дискретный адаптер подключается отдельно, при этом работает он по аналогичным с видеокартой для ПК принципам. В этом случае можно получить отличную производительность, хотя и тратится больше энергии.
Методы переключения
Существует ряд методов, воспользовавшись которыми на ноутбуке можно отключить интегрированную карту или активировать только одно из двух подключённых к прибору. Это используется для того, чтобы поиграть в игру с высокими требованиями к графике, или для работы со специальными программами. Итак, переключать карты можно:
- При помощи особого ПО, которое устанавливается вместе с драйверами;
- Воспользовавшись инструментами Windows (диспетчер устройств);
- Посредством UEFI или BIOS.
Диспетчер устройств
В ОС Windows существует возможность поменять активный видеоадаптер, воспользовавшись диспетчером устройств . Если в настройках отображается две карты, к примеру, NVIDIA GeForce и Intel, достаточно нажать по интегрированному видеоадаптеру правой кнопкой и кликнуть «Отключить». Такое решение попросту отключит на ноутбуке экран. Включить его обратно можно, выполнив перезагрузку.

Метод используется в редких целях пользователями, которые точно знают, какого результата они хотят добиться. Использование такого трюка не рекомендуется, если вы используете ноутбук на уровне простого юзера.
Использование BIOS
Метод переключения популярен для настольных ПК, такая опция присутствует практически во всех BIOS системах. Если же говорить о нетбуках, то здесь этот пункт можно отыскать не всегда. Проверить это можно, нажав при загрузке устройства клавишу F2. Для пользователей Windows 8.1 и 8 есть ещё один вариант зайти в БИОС - выбрать пункт «Особые варианты загрузки» в разделе восстановления параметров ПК (через саму систему).
В большинстве случаев переключение активной видеокарты для ПК выполняется в разделе БИОСа Peripherals. Что касается ноутбуков, то этот параметр зачастую помещают в ветку Config либо Advanced. Специалисты рекомендуют искать пункт, который можно отнести к конфигурации графики.

Параметры настройки для смены интегрированного адаптера также могут отличаться. Для одних устройств достаточно кликнуть по полю «Disabled» («Отключено»), для других - переместить необходимую сейчас карту на первую позицию в списке.
БИОС на разных приборах может отличаться, но основная суть общая для всех.
Применение программ для работы с видеокартами
В процессе установки драйверов для дискретного видеоадаптера устанавливаются и специальные программы, которые позволяют настроить работу того или иного элемента. Такими программами называют Catalyst Control Center и NVIDIA Control Center.

Необходимый пункт для карт NVIDIA в этой программе имеет название «Параметры 3D». Саму программу удастся запустить, если нажать в любом свободном месте рабочего стола правую кнопку мыши и выбрать «Панель управления NVIDIA». Ещё один способ – найти её в трее, возле часов. Порядок действий для переключения выглядит так:
- Выбрать пункт «Управление параметрами 3D»;
- нажать на «Программные настройки»;
- добавить нужный *.exe файл. Для этого пропишите к нему путь, выбрав параметр «Добавить».
Теперь при запуске игры система будет переключать вас на дискретный видеоадаптер.

Воспользовавшись утилитой Catalyst, разработанной для карт Radeon/AMD с процессором Intel, также можно переключать карточки с интегрированной на дискретную. Достаточно найти в системном трее значок с этой программой и кликнуть по нему. Затем выберите пункт «Переключаемые графические адаптеры » в разделе «Питание». Следующий шаг – указать путь к файлу, который должен запускаться на другой видеокарте (пункт «Другие приложения»). Для аналогичных карт, работающих под контролем процессора AMD, разработана утилита AMD VISION. Найти её можно в правом нижнем углу возле часов. Здесь всё предельно просто:
- Выберите «Производительность»;
- нажмите на Dual Graphics;
- кликните по «Отключить», сохраните изменения.
Как вручную настроить “Переключаемые графические адаптеры” в ATI CCC
- Чулан *
Если вы владелец ноутбука с гибридной видеокартой от ATI, то вам «несказанно» повезло. Вам придется для каждого приложения, использующего 3D графику, выставлять какую из видео карт вы хотите для нее использовать. Или мириться с тем, что по умолчанию будет выставляться «низкое энергопотребление», то есть будет использоваться встроенная видеокарта. Но кроме этого есть еще одна проблема: иногда CCC не видит приложение. То есть ССС замечает, что приложение хочет пользоваться 3D графикой, но в разделе “Переключаемые графические адаптеры” нет запущенного приложения. Установить настройку не удается, и приложение начинает запускаться с настройками по умолчанию, т.е. с пониженным энергопотреблением (используя встроенную видеокарту).
Чтобы победить этот недуг, придется вручную исправлять настройки CCC. Настройки хранятся в файле
\\AppData\Local\ATI\ACE\APL\GpuAffinities.xml
Application Title - это заголовок главного окна, т.е. Caption. Например для приложения калькулятор, это будет «Калькулятор». Посмотреть заголовок можно используя инструмент Spy++ из Visual Studio, или Greatis Windowse.
Для самой настройки потребления питания есть 3 варианта:
* PowerSavGPUAffinity – низкое потребление / встроенная видеокарта
* HighPerfGPUAffinity – высокое потребление / внешняя видеокарта
* DefaultGPUAffinity – по умолчанию, оно же низкое потребление. Было чудесно, если бы это это “умолчание” можно было изменить, но среди файлов настроек CCC я этого не нашел.
Дальше есть два варианта:
1) запускаем «неуловимое» приложение, узнаем его caption, дописываем свою строчку в XML
2) настраиваем CCC не спрашивать нас про выбор энергопотребления, тогда для каждого приложения в XML будет создаваться запись с DefaultGPUAffinity. Потом просто редактируем настройку для нужного приложения.
Теги: ATI, гибридное видео
мистер Олимпия 22 октября 2012 в 11:35Как вручную настроить “Переключаемые графические адаптеры” в ATI CCC
Если вы владелец ноутбука с гибридной видеокартой от ATI, то вам «несказанно» повезло. Вам придется для каждого приложения, использующего 3D графику, выставлять какую из видео карт вы хотите для нее использовать. Или мириться с тем, что по умолчанию будет выставляться «низкое энергопотребление», то есть будет использоваться встроенная видеокарта. Но кроме этого есть еще одна проблема: иногда CCC не видит приложение. То есть ССС замечает, что приложение хочет пользоваться 3D графикой, но в разделе “Переключаемые графические адаптеры” нет запущенного приложения. Установить настройку не удается, и приложение начинает запускаться с настройками по умолчанию, т.е. с пониженным энергопотреблением (используя встроенную видеокарту).
Чтобы победить этот недуг, придется вручную исправлять настройки CCC. Настройки хранятся в файле
\\AppData\Local\ATI\ACE\APL\GpuAffinities.xml
Application Title - это заголовок главного окна, т.е. Caption. Например для приложения калькулятор, это будет «Калькулятор». Посмотреть заголовок можно используя инструмент Spy++ из Visual Studio, или Greatis Windowse.
Для самой настройки потребления питания есть 3 варианта:
* PowerSavGPUAffinity – низкое потребление / встроенная видеокарта
* HighPerfGPUAffinity – высокое потребление / внешняя видеокарта
* DefaultGPUAffinity – по умолчанию, оно же низкое потребление. Было чудесно, если бы это это “умолчание” можно было изменить, но среди файлов настроек CCC я этого не нашел.
Дальше есть два варианта:
1) запускаем «неуловимое» приложение, узнаем его caption, дописываем свою строчку в XML
2) настраиваем CCC не спрашивать нас про выбор энергопотребления, тогда для каждого приложения в XML будет создаваться запись с DefaultGPUAffinity. Потом просто редактируем настройку для нужного приложения.
Теги: ATI, гибридное видео