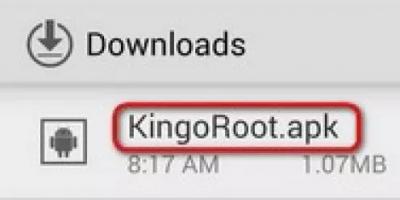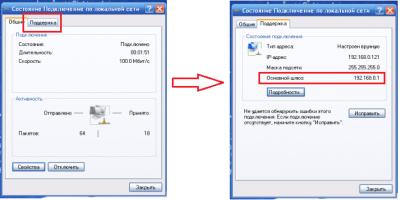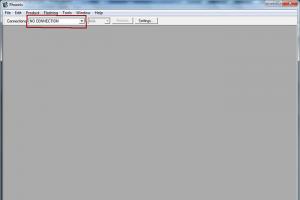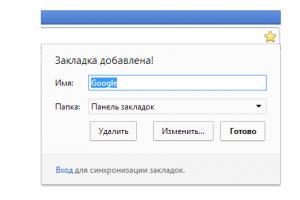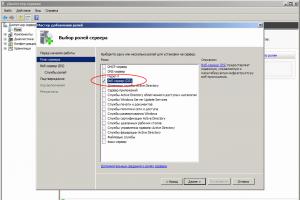Мало кто в наше время не умеет печатать на принтере, ксерокопировать или даже сканировать. В век современных технологий, когда в каждом доме едва ли не у каждого в семье есть свой персональный ноутбук, навряд ли найдется человек, который не сможет распечатать лист бумаги. Но все же давайте поговорим о том, как распечатывать тексты на принтере. Вполне возможно, что вы знаете далеко не все секреты печати или же вам просто не приходилось ранее заниматься распечатыванием тех или иных документов.
Подготовка
Перед тем как начать печать, нужно убедиться, что принтер включен и подключен к компьютеру или ноутбуку. Да, возможно, это звучит смешно, но иногда люди забывают об этом. Также нужно убедиться, что в принтере достаточно краски (проверить идентификатор) или же дозаправить устройство, пересчитать листы бумаги. Лучше вообще положить немного больше листов, так как иногда принтер может затягивать несколько листов одновременно, и, если это вовремя не заметить, то печать может прерваться, а вам придется добавлять бумагу и выполнять дополнительные действия, чтобы возобновить ее.
Обязательно проверьте качество печати, для этого напечатайте один пробный лист из этого или любого другого документа. Вполне возможно, что вам придется сделать чистку принтера (делается с помощью вкладки «Обслуживание» в окне печати). О том, как все это сделать, мы расскажем чуть позже.
Вызываем окно печати

Итак, мы проверили работоспособность принтера и наличие подключения его к компьютеру. Теперь перейдем непосредственно к тому, как распечатать на принтере документ Word. Для начала нужно открыть окно печати. Это можно сделать несколькими способами.
1. Найти на панели значок печати. Обычно этот вариант доступен в более ранних версиях. К примеру, в пакете "Офис" 2003 года значок печати находится именно в верхней части панели и довольно заметен.
2. Нажать «Файл» и выбрать в выпадающем меню пункт «Печать». Это довольно известный способ, которым пользуется большинство пользователей персональных компьютеров. Но он занимает много времени.
3. Нажать сочетание клавиш Ctrl+P. Как ни странно, известен далеко не всем, хотя является самым быстрым и простым.
Устанавливаем основные параметры
Если вы не знаете, как распечатывать тексты на принтере, то вам следует запомнить и то, какие обязательные параметры следует указать при печати обычных документов.
1. Количество копий, если вам нужно более одной копии документа или листа.
2. Страницы, которые вы планируете распечатать.
3. Какая печать вам нужна - односторонняя или двусторонняя.
4. Ориентация страницы - книжная или альбомная.
5. Размер листа - А4, А5, другой.
6. Размер и параметры полей.
7. Количество страниц на листе.
По умолчанию происходит на странице в одном экземпляре с одной стороны. Ориентация - книжная, формат А4. На странице располагается один лист, а сам документ печатается с первой по последнюю страницу.
Свойства принтера

Для тех, кто учится тому, как распечатывать тексты на принтере, будет полезно узнать, что при печати текста можно задать дополнительно свойства принтера. Это знать необязательно, но полезно в некоторых ситуациях.
К основным свойствам принтера относятся:
1. Качество печати. По умолчанию - стандартно, но если принтер уже старый и печатает не совсем четко, рекомендуется установить высокое качество.
2. Оттенки серого. Такое свойство также увеличивает четкость печати, особенно, если вы печатаете не текстовый, а не совсем удачно отсканированный материал.
Эти два параметра выставляются во вкладке "главная". Еще одна полезная вещь - вкладка "Обслуживание". Здесь можно сделать чистку и проверку печатающих сопел, очистить ролики и поддон, а также выбрать бесшумный режим работы принтера. Советуем обратить внимание на данные свойства, так как они будут довольно полезны и на этапе подготовки печати. Установив все параметры, нажмите кнопку «Печать» непосредственно в окне основных настроек, и устройство начнет работу.
Двусторонняя печать

Как распечатывать тексты и документы на листе с двух сторон? Специально для этого создана такая функция, как Выбрать ее можно в основных свойствах печати. Сначала печатаются все нечетные страницы. Затем принтер просит вас перевернуть листы и вставить их в принтер (обычно листы ставятся таким образом, что начало напечатанной страницы оказывается внизу). Программа на компьютере дает вам подсказки о том, как правильно перевернуть бумагу и вставить ее в устройство. После этого нажмите кнопку «Печать» («Ок») в диалоговом окне, и принтер напечатает уже все четные листы. Так вы получаете готовый распечатанный документ на двух сторонах листа.
Сколько времени занимает печать
Время, которое займет распечатка текста, будет зависеть от вашего принтера. Каждое устройство имеет свою Обычно она составляет около 10 страниц в минуту, есть принтеры, которые работают намного быстрее. Опять же, все зависит от фирмы производителя, модели и года выпуска. Немалую роль играет и Так, домашние и офисные устройства печатают с разной скоростью.

Чем старее модель, тем дольше происходит печать. Также отметим, что различные поломки системы также влияют на скорость и качество этого процесса. Поэтому, если ваш принтер куплен давно и начинает выходить из строя, советуем его заменить на более новую модель. В противном случае будьте готовы не только к медленной, но и довольно некачественной печати, возникновении ошибок, таких как зажевывание листов, печать с полосами и тому подобных. Например, принтер может просить вставить бумагу в устройство подачи, хотя она там еще есть). Возможны и прочие мелкие досадные оплошности, которые увеличивают время печати едва ли не в два раза.
В заключение
Итак, мы разобрались, как распечатывать тексты на принтере, какие параметры нужно задавать при печати и где их найти, как начать печать текста. Также выяснили, что скорость, как и качество печати, напрямую зависит от принтера: его типа и даты выпуска. Определили, что чем старее устройство, тем ниже скорость и качество печати и выше вероятность возникновения различных ошибок. Надеемся, данная информация будет вам полезна.
Важно уметь выполнять основные операции с текстом при работе в текстовом редакторе. В этом уроке вы узнаете, как напечатать текст в текстовом редакторе Word. А также поговорим о форматировании текста.
Если вы новичок в работе с программой Word, то вам нужно изучить основы работы с текстом, чтобы вы могли напечатать, преобразовывать и форматировать текст. Вам нужно знать, как напечатать, удалить и переместить текст, а также, как найти и заменить определенные слова или фразы.
Чтобы напечатать текст:
- Наведите курсор мыши на место, где хотите напечатать текст.
- Кликните мышью. Появится точка ввода .
- Напечатайте текст, который вы хотите отобразить.
Чтобы удалить текст:
- Поместите точку ввода рядом с текстом, который вы хотите удалить.
- Нажмите на клавиатуре клавишу Backspace, чтобы удалить текст слева от точки ввода.
- Нажмите на клавишу Delete, чтобы удалить текст справа от точки ввода.
Чтобы выделить текст:
- Поместите точку ввода рядом с текстом, который вы хотите выделить.
- Кликните мышью и, не отпуская кнопку, перетаскивайте курсор по тексту, который вы хотите выделить.
- Отпустите кнопку мыши. Вы выделили текст. Подсвеченное поле появится над выделенным текстом.

Когда вы выделите текст или изображения в программе Word, появится мини-панель инструментов с наиболее часто используемыми опциями форматирования. За счет этого к командам форматирования легко получить доступ, что может сэкономить ваше время. Если панель инструментов сначала не появляется, попробуйте передвинуть курсор на выделенный фрагмент.

Чтобы скопировать и вставить текст:

Чтобы вырезать и вставить текст:

Вы также можете вырезать, копировать и вставлять текст с помощью выбора соответствующей команды в контекстном меню, которые вызывается щелчком правой кнопкой мыши в нужном месте документа. Когда вы используете этот метод для вставки, то можете выбирать из трех параметров, которые определяют форматирование вставляемого текста: Сохранить исходное форматирование , Объединить форматирование и Сохранить только текст . Вы можете навести курсор мыши на каждую иконку, чтобы посмотреть, как будет выглядеть текст, если вы на нее нажмете.

Чтобы перенести текст:

Если текст не отображается точно в том месте, где вы хотите, вы можете нажать клавишу Enter, чтобы переместить текст на новую строку.
Пакеты программ для работы с текстом, электронными таблицами, презентациями и базами данных, интегрированные в единый комплекс.
Сегодня большинство пользователей ПК имеют в своем распоряжении принтер, с помощью которого можно распечатывать не только текст, но и разнообразные буклеты, брошюры, иллюстрации. И именно для этого созданы программы для печати. Данная категория программного обеспечения делится на две группы: дизайнерские пакеты и принтерные утилиты. Дизайнерские пакеты позволяют пользователю быстро и без проблем создавать разнообразные проекты, начиная от обычных календариков и открыток и заканчивая эффектно оформленными брошюрами. Обычно подобные программы содержат широкий спектр шаблонов, позволяющих решать вышеназванные задачи. Но если пользователю недостаточно встроенных инструментов, то он с легкостью сможет создать свой собственный шаблон. Принтерные утилиты используются пользователями, которым достаточно возможностей стандартного приложения, где они привыкли работать. Программные продукты данной категории работают как виртуальные драйверы принтера, перехватывая отправленные на печать страницы, которые он перестраивает в соответствии со сделанными установками. В итоге обработанные данные распечатываются не обычным образом, а в виде брошюр, двухсторонних буклетов, открыток или каких-либо иных изделий.
Разработано много программ, работающих с форматом PDF. Самые простые из таких программ выполняют просмотр и создание новых PDF-документов, а также могут конвертировать содержимое документа в другой формат или наоборот. Существуют программы, позволяющие редактировать и добавлять текст, объекты, изображения, печати и ссылки в PDF-документ. В некоторых программах есть возможность разделять и объединять документы данного формата, извлекать из него отдельные страницы и объекты. С помощью программ попрофессиональнее можно добавлять водяные знаки, логотипы и колонтитулы. Многие имеют возможность пакетной обработки большого числа документов. Профессиональные программы для работы с PDF позволяют делать формы. После этого можно предоставлять их клиентам для заполнения. Многие программы имеют функции управления цифровыми правами. Цифровые права в таких программах позволяют поставить запрет на извлечение из PDF-документа текста и картинок, а также сделать запрет печати. Для формата PDF имеются также серверные программы. В таких приложениях можно создавать документы на стороне сервера. Причём посмотреть данный документ можно даже с машины клиента на которой нет полной версии приложения Acrobat.
Доподлинно известно, что лучшей, я бы сказал даже единственной программой для удобнейшего набора и последующей печати текста на персональном компьютере, является продукт от всемирно известной компании майкрософт, который вы далее . Среди своих аналогов, тоже пользующихся определенной популярностью, этот продукт занимает главную позицию лидера по ряду причин, кроющихся в неимоверном пользовательском удобстве, а также других положительных преимуществах, коим будут посвящены дальнейшие строки. Главным и без всяких условностей, основополагающим преимуществом этого приложения, является поддержка множественного количества функций, от простого набора текстовых документов до разработки, то есть, создания полноценных презентационных шаблонов.
Последняя версия программы для набора и удобной печати текста с компьютера, о которой идет речь, поддерживает работу в операционной системе андроид, куда её можно скачать в небольшом дистрибутиве прямо с нашего сайта. Перейти к работе с этим удобнейшим приложением вы можете, как я уже сказал, посредством простой загрузки дистрибутива и последующей инсталляции у себя на персональном или портативном компьютере, работающем под системой Windows, причем вне всякой зависимости к версии, будь то восьмерка или предшествующая ей семерка. Главное, еще раз отмечу, не заручаться необходимостью поиска альтернативы данному продукту, чтобы в итоге всегда иметь под рукой потрясающий по функционалу модуль работы с текстовыми документами.
Скачать майкрософт программу для печати текста
В числе прочих достоинств рекламируемой программы для печати текста, о которых мне бы не хотелось умалчивать, наличествует поддержка нескольких сотен различных шаблонов, которые не требуют скачивания и поверхностной установки. Благодаря этому важному преимуществу, у нас с вами, как у рядовых и профессиональных пользователей, всегда есть возможность решить любую задачу по набору резюме, созданию презентационного документа или договора между компаниями, планирующими его подписание в рамках запланированной деловой встречи. Работать с шаблонами, согласитесь, очень удобно, ведь они практически полностью исключают необходимость создания и редактирования текста с нулевой точки.
Ничего сверхсложного и тем более проблематичного в понимании того, как работает эта программа для облегченного набора и печати текста на персональном компьютере или даже планешете под андроид системой нет, достаточно, как я уже говорил, правильно выбрать сайт, откуда и скачать установочный файл. Последней версией, отмечу специально для новоиспеченных пользователей, предусматривается поддержка модуля работы из облака.

От вас же, в данный момент, требуется лишь сделать выбор в пользу одного из продуктов от этого производителя, но я бы на вашем месте отдал предпочтение последнему офису, имеющему очень удобную и безусловно, полезную опцию поддержки облака.
Для набора текста, его коррекции, оформления и сохранения предусмотрены специальные программы. На сегодняшний день их разработано просто огромное количество. Однако самыми известными являются «Блокнот», Microsoft Word и WordPad. Достоинство первого прежде всего в простоте. WordPad и Word - более продвинутое ПО.
Как напечатать текст на компьютере, пользуясь программой «Блокнот»?
Текстовой редактор «Блокнот» является частью ОС Windows и имеется абсолютно на любом компьютере или ноутбуке, где установлена эта система.
Для того чтобы его найти, необходимо кликнуть на кнопку «Пуск» и в пройти в пункт «Все программы» - «Стандартные». Здесь и находится искомое приложение. После того как вы нажмете на соответствующую строчку меню, на экране откроется окошко с большим белым полем. Это и есть «Блокнот».
Для того чтобы начать печатать, следует кликнуть левой кнопкой мыши на белое поле. После этого на нем высветится мигающая полоска-курсор. Теперь можно начинать печатать. Для того чтобы выделить кусок текста для правки, нужно установить курсор в его начало и, не отпуская кнопки мыши, провести до конца. Нужная часть текста подсветится синим. Теперь следует навести на выделенный кусок и нажать на правую кнопку. При этом высветится меню, в котором нужно будет выбрать необходимый пункт - «Копировать», «Вырезать» и т.д. Итак, ответ на вопрос о том, как напечатать текст на компьютере в программе «Блокнот» совершенно никакой сложностью не отличается. Интерфейс этого приложения абсолютно простой, и разобраться со всеми нюансами можно за каких-нибудь полчаса.
Программа Word
Word - это самый популярный на сегодняшний день текстовый редактор.

Для того чтобы открыть окно этой программы, нужно также нажать на кнопку «Все программы» и выбрать строчку «Microsoft Office», а далее «Microsoft Word». Иногда значок редактора находится на рабочем столе. Если строчку «Microsoft Word» вы не нашли, значит, скорее всего, это приложение на вашем компьютере не установлено.
Итак, как напечатать текст на компьютере, пользуясь программой Microsoft Word? На самом деле это совершенно просто. Установив курсор в том месте, откуда нужно начать печатать (просто кликнув по нему левой кнопкой мыши), можно начинать набирать текст на клавиатуре. В том случае, если вы сделали, что-то не так (удалили кусок текста, напечатали «неправильную» строчку и т.д.), следует просто нажать на стрелочку, которую можно видеть вверху окна программы, радом со значком «Меню». Одно нажатие на нее вернет вас на один шаг назад, два - на два шага и т.д.
Дополнительные возможности редактора Microsoft Word
«Как печатать на компьютере текст?» - вопрос на самом деле не совсем полный.

Ведь важно не только его набрать, но и правильно оформить. Рассматриваемый редактор предоставляет пользователю в этом плане поистине безграничные возможности. Например, при желании в Ворде можно изменять размер шрифта (кнопки «А» большая и маленькая во вкладке «Главная»), его вид (выпадающее меню сверху), выравнивать текст нужным образом (кнопки-черточки вверху) и т.д. Также этот замечательный редактор позволяет без труда вставлять картинки и гиперссылки. Для того чтобы это сделать, нужно пройти во вкладку «Вставки». Программа предоставляет пользователю и множество других дополнительных возможностей.
Редактор WordPad
Печать текста на компьютере в программе WordPad практически ничем не отличается от работы в Word. Однако это приложение несколько проще и не обладает всеми возможностями последнего. Данный редактор так же, как и Блокнот, идет вместе с ОС, и зайти в него можно через пункт «Стандартные».
Таким образом, мы ответили на главный вопрос статьи: «Как напечатать текст на компьютере?» Для этого понадобится специальная программа - редактор. Проще всего попробовать набрать свой первый текст в «Блокноте». Тем же, кто пишет много и часто, стоит остановиться на Word.