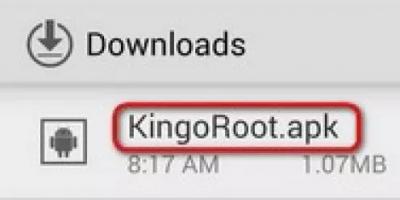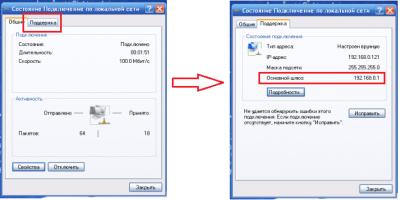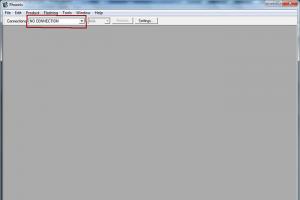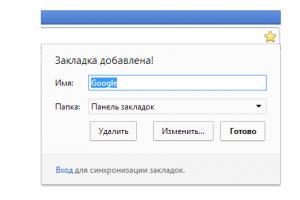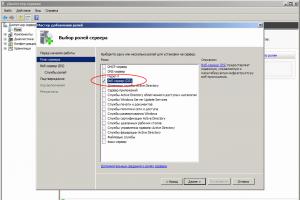Здравствуйте, дорогие друзья! Скоро мы с Вами будем рассматривать то, как сделать хром браузером по умолчанию, но сначала мне хотелось бы немного рассказать, что же представляет из себя этот великолепный обозреватель. Google Chrome самый используемый пользователями интернета браузер, как во всем мире, так и в Рунете. Он занимает примерно половину рынка браузеров. Своей популярностью он обязан тем, что его разработала и сейчас поддерживает одна из крупнейших компаний в мире – Google.
Особенностью этого браузера является его высочайшая скорость работы и безопасность. Вот пример того, что касается безопасности – в хроме постоянно обновляется база данных сайтов, которые содержат вредоносные программы. Если пользователь заходит на такой сайт — выводится предупреждение. Я постоянно использую Google Chrome и Вам советую.
Также на этом блоге есть информация и о других популярных браузерах. Вот они:
Как поставить браузер гугл хром по умолчанию при первом запуске
Запускаем браузер и он сразу же нас извещает, что в данный момент не является самым главным обозревателем из установленных в вашей системе и предлагает Вам сделать его основным браузером. Нажимаем кнопку «Сделать браузером по умолчанию» и дело выполнено.
Как сделать гугл хром браузером по умолчанию посредством меню браузера
Опять же, надо запустить браузер. После этого нажимаем сверху справа на иконку, вызывающую главное меню обозревателя, в нем клацаем на пункте Настройки.

На открывшейся странице настроек браузера находим секцию для настройки браузера по умолчанию (она находится в самом низу страницы). Нажимаем на кнопочку «Назначить Google Chrome браузером по умолчанию» и на этом все.

Если Вы выполнили все действия в точности, как показано, то эта кнопка исчезнет и на ее месте появится сообщение — В настоящий момент браузером по умолчанию является Google Chrome .

Также на этом блоге есть и том, как сделать бразер по умолчанию средствами Windows.
Из этой познавательной статьи мы узнали, как сделать гугл хром браузером по умолчанию. Надеюсь объяснил внятно и доходчиво. Вопросы задавайте в комментариях. До встречи!
С уважением, Евгений Кузьменко.
Здравствуйте, друзья! Если раньше вводить поисковые запросы можно было только в поисковых системах, например, Гугл или Яндекс, то сейчас все немного поменялось. Разработчики браузеров увеличили возможности адресной строки, и теперь в нее можно вставить не только ссылку, но и ввести там вполне обычный вопрос.
Практически во всех браузерах пользователь может самостоятельно выбрать, какую поисковую систему использовать в строке адреса. В большинстве случаев, после установки веб-обозревателя все устраивает, и вы не задумываетесь, как там что делается. Но может случится так, что настройки меняются и стают неудобными и непривычными.
Вот сейчас мы поговорим о том, как сделать Гугл поиском по умолчанию в некоторых популярных браузерах. Смениться поисковая система в строке адреса могла по нескольким причинам: заражение компьютера вирусом, или устанавливая новую программу, вы не сняли галочки напротив предлагаемых к загрузке утилит, а зачастую это антивирусные утилиты, или какие-нибудь поисковики, браузеры.
Помимо строки адреса, вы можете . Прочесть подробную статью можно. Перейдя по ссылке.
Chrome
Начнем с самого популярного обозревателя – Google Chrome. В Хром по умолчанию выбран нужный нам поиск в адресной строке, но, если настройки поменялись, тогда нажмите на три точки в правом верхнем углу и выберите «Настройки».
Opera
Выбрать Гугл поиск по умолчанию в Опере тоже не сложно. Нажмите вверху слева на кнопку «Меню» и перейдите в «Настройки».
Теперь слева откройте вкладку «Браузер» и в разделе «Поиск» задайте поисковую систему, выбрав нужную из списка.
Mozilla Firefox
Для тех, кто пользуется браузером Мозила, тоже трудностей не возникнет. Кликните на три полоски вверху справа и открывайте упомянутый не один раз ранее пункт.
Обратите внимание, что выбранная система будет использоваться в панели адреса и поиска. Если в браузере у вас вверху только одна полоса, то можно рядом с ней поставить и область для поиска. Для этого отметьте маркером пункт «Добавить панель поиска на панель инструментов».
Yandex браузер
Учитывая, что пользователь не может выбрать любимый сайт в качестве стартовой страницы в Яндекс браузере, я думала, что и с поиском будет та же история, но нет – здесь нас не сильно ограничили. Так что жмите на три горизонтальные полоски вверху справа и переходите в «Настройки».
Microsoft Edge
Если вы установили операционную систему Windows 10 и решили пользоваться обозревателем от компании Microsoft – Edge, то тут все действия немного будут отличаться от описанных выше.
Нажимайте на три точки и переходите в «Настройки».
Пролистайте их немного вниз и нажмите «Просмотреть дополнительные параметры».
Затем в поле «Поиск в адресной строке с помощью» нужно нажать на существующий параметр и выбрать «Добавить новый».
Выбираем наш Гугл и жмем «Использовать по умолчанию».
Если в предложенных вариантах нет Google, тогда необходимо перейти на страницу: https://google.ru и найти что-угодно с его помощью. После этого нужный пункт добавится в список.
Internet Explorer
Ну и последнее – это установим Гугл поиском по умолчанию в Internet Explorer. У меня 11 версия браузера, на ней и буду показывать.
В следующем окне отмечаем галочкой «Использовать варианты поиска этого поставщика» и кликаем «Добавить».
Теперь снова в адресной строке нужно нажать на стрелку, а потом выберите кнопку с буквой «G» внизу окошка. Все сделано.
Вот такими несложными способами, можно вернуть привычный Гугл поиск по умолчанию в адресную строку в различных браузерах. И теперь введя запрос в адресной строке, результаты вам покажет любимая поисковая система.
Если компьютером пользуются несколько пользователей, удобно, чтобы у каждого был свой собственный браузер. В этом случае можно настроить всё под себя и не мешать работе остальных. Если вы хотите, чтобы сайты, на которые указывают гиперссылки, открывались с помощью конкретного веб-обозревателя, вам полезно будет узнать, как можно сделать, чтобы Гугл Хром был браузером по умолчанию.
Данное руководство рассчитано на малоопытных пользователей и расписано максимально подробно.
Базовые инструменты Google
Для того чтобы поставить Chrome в качестве обозревателя по дефолту, необходимо зайти в меню настроек Google:
Другие способы
Часто при запуске обозреватель сам предлагает сделать себя основным. Под адресной строкой вы можете увидеть желтую полоску, в которой будет доступно действие «Make default». Достаточно просто кликнуть на нее и перезапустить Хром.
Еще один способ доступен при установке. Когда вы скачали установочный файл и начали процесс инсталляции, мастер уточнит у вас, не хотите ли вы назначить именно эту программу основным веб-обозревателем.
Средствами операционной системы также можно настраивать софт в качестве основного.

5. В списке в левой части окна найдите Google Chrome и нажмите на кнопку «Использовать эти программу».
Таким образом, вы назначите данный обозреватель главным в системе, и все гиперссылки будут открываться с его помощью.
Те пользователи, которые установили на свой компьютер Windows 10, отмечают, что много чего изменилось, по сравнению с предыдущими версиями. Бесспорно, «десятка» наделала много шуму, и сегодня существуют как противники, которые относятся к ней, как минимум, с подозрением, так и единомышленники, которым данная . И даже если вы относитесь ко второй категории пользователей, уверен, что некоторые нюансы все же вызывают у вас вопросы.
Например, как сделать хром для виндовс 10 браузером по умолчанию? Казалось бы, ничего сложного, однако для данного веб-обозревателя существует свой алгоритм, не схожий с или 8. Давайте разбираться, как это работает. Я расскажу на примере Chrome, однако принцип работы с другими браузерами будет аналогичный.
Как сделать Chrome браузером по умолчанию через Параметры
Как вы, наверное, помните, раньше в операционке Виндовс можно было зайти в настройки веб-браузера, отыскать там соответствующую строчку, и поставить галочку в нужном месте. С «десяткой» такое не пройдет, потому как этой строчки больше не существует. Впрочем, есть другой способ, я бы назвал его стандартным, с использованием меню «Параметры». Итак, вот что вам нужно сделать:
- Вызовите пусковое меню, там найдите строчку «Параметры». Альтернативный вариант – комбинация клавиш Win+I на клавиатуре.
- Далее в настройках выберите «Система», а затем – «Приложения по умолчанию».
- Перед вами откроется раздел «Веб-браузер», в самом низу которого будет указан текущий браузер по умолчанию, нажмите на него.
- Выпадет новое окошко, в котором нужно выбрать новый веб-обозреватель, в нашем случае – это Google Chrome.
Вот и всё, теперь практически для всех ссылок, сайтов и т.д. будет открываться заданный браузер. Правда, оказывается, что такой вариант не всегда срабатывает, случается и такое, что некоторые типы файлов продолжают срабатывать в предустановленом ранее Microsoft Edge.
Как сделать Chrome по умолчанию через Панель управления
Если предыдущий вариант не дал должного результата, предлагаю воспользоваться альтернативным вариантом. Для его реализации необходимо следующее:

После таких манипуляций проблем возникнуть не должно. Теперь и вам известно, как сделать Google Chrome или любой другой браузером по умолчанию.
Для того, чтобы ссылка открывалась в интернет-обозревателе Гугл Хром, понадобится назначить его браузером по умолчанию. В таком случае все новые страницы будут открываться в нем. Сделать подобные настройки можно как в самом браузере, так и через параметры системы. Оба эти способа не представляют какой-либо сложности. Давайте рассмотрим подробнее каждый из них ниже. А как назначить браузером по умолчанию другие интернет-обозреватели вы узнаете из этой .
Настройки браузера
Для начала посмотрим, как сделать гугл хром браузером по умолчанию через настройки самого приложения. Очень часто можно встретить, что пользователи пытаются выполнить подобные действия с учетной записи пользователя. Если вы зашли не от имени администратора, то никаких изменений с приложением выполнить не получится. Для того, чтобы изменить ситуацию, кликаем правой кнопкой мыши на ярлык браузера. Из выпавшего контекстного меню выбираем Запуск от имени администратора.
После открытия браузера должно появиться сообщение, в котором будет предлагаться сделать приложение обозревателем по умолчанию. Если ранее вы его отклонили, то в будущем оно не будет появляться. В таком случае, чтобы Хром браузер по умолчанию назначить, понадобится проделать больше действий. Если же окно с сообщением открылось, то просто соглашаемся с предложением, и операцию можно считать завершенной.

В противном случае нажимаем на кнопку Настройки и управление браузера. Далее переходим в Параметры. После этого перед пользователем откроется окно, в нижней части которого и будет находиться кнопка, которая позволит сделать Хром обозревателем интернет-страниц по умолчанию. По завершению действий с изменениями настроек, на экране появится сообщение о том, чтоGoogle Chrome изменил свой статус. Это значит, что он стал браузером по умолчанию. Кстати, если вам надоела все всплывающие оповещения в Хроме, то знайте что возможно.
Изменение настроек через систему
Как видим, первый способ очень простой. Не вызывает сложностей и другой метод, в котором настройки изменяются через операционную систему. Мы рассмотрим вариант, когда у пользователя установлен Windows. Причем, какая именно версия ОС, особой роли не играет.
Для начала заходим в Панель управления. Здесь находим раздел Программы по умолчанию. После этого кликаем на кнопку Задание программ по умолчанию. В открывшемся списке выбираем Гугл Хром и жмем на надпись, которая предлагает сделать это приложение браузером по умолчанию. После данных действий можно увидеть, как статус интернет-обозревателя изменился. Для того, чтобы изменить настройки, достаточно просто назначить другое приложение браузером по умолчанию.
Теперь следует сказать несколько слов о том, зачем же использовать Гугл Хром для просмотра веб-страниц. Этот браузер выгодно отличается от других, в основном, скоростью загрузки страниц. Кроме того, Гугл Хром практически всегда корректно работает, редко выдавая какие-либо ошибки, что свойственно аналогичным программам. Удобный интерфейс и многофункциональность также являются достоинствами интернет-обозревателя, из-за которых его выбирают многие пользователи. Адресная строка в браузере совмещена с поисковой, что сделано для комфорта тех, кто пользуется браузерами. Если вы наиболее часто используйте такой поисковик как Яндекс, то .
Сделать Гугл Хром обозревателем по умолчанию достаточно просто, в чем мы уже смогли убедиться. Какой из двух представленных способов выбрать – личное дело каждого. Они оба не представляют никакой сложности ни для начинающих пользователей, ни для опытных. Если все сделано правильно, то новые окна и ссылки будут автоматически открываться в Гугл Хром. Статус программы изменится и будет указывать на то, что для этой программы применяются все умолчания.